Importare un'app per le funzioni di Azure come API in Gestione API di Azure
SI APPLICA A: tutti i livelli di Gestione API
Gestione API di Azure supporta l'importazione di app per le funzioni di Azure come nuove API o l'aggiunta delle app ad API esistenti. Il processo genera automaticamente una chiave host nell'app per le funzioni di Azure, a cui viene quindi assegnato un valore denominato in Gestione API di Azure.
Nota
Attualmente, questa funzionalità non è disponibile nelle aree di lavoro.
Questo articolo illustra l'importazione e il test di un'app per le funzioni di Azure come API in Gestione API di Azure.
Si apprenderà come:
- Importare un'app per le funzioni di Azure come API
- Aggiungere un'app per le funzioni di Azure a un'API
- Visualizzare la chiave host e il valore denominato di Gestione API di Azure della nuova app per le funzioni di Azure
- Testare l'API nel portale di Azure
Prerequisiti
- Completare l'avvio rapido Creare un'istanza di Gestione API di Azure.
- Verificare che nella sottoscrizione sia disponibile un'app Funzioni di Azure. Per altre informazioni, vedere come creare un'app per le funzioni di Azure. Le funzioni devono avere trigger HTTP e livello di autorizzazione impostati su Anonimo o Funzione.
Nota
È possibile usare l'estensione Gestione API per Visual Studio Code per importare e gestire le API. Seguire l'esercitazione sull'estensione Gestione API per installare e iniziare.
Passare all'istanza di Gestione API
Nel portale di Azure cercare e selezionare Servizi Gestione API.
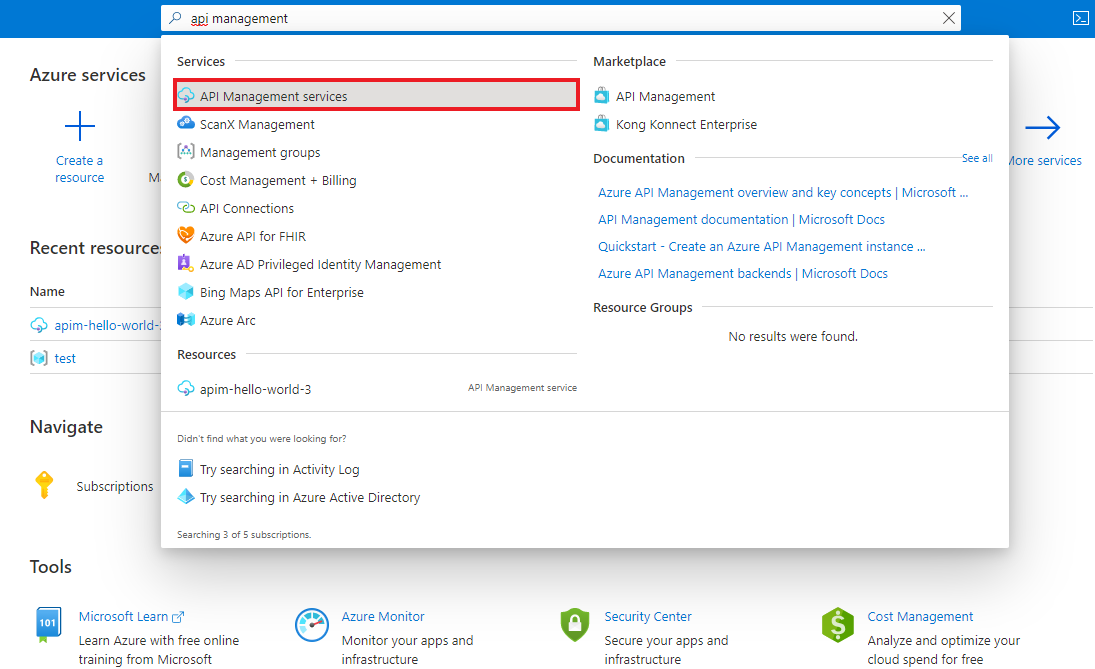
Nella pagina Servizi Gestione API selezionare l'istanza di Gestione API.
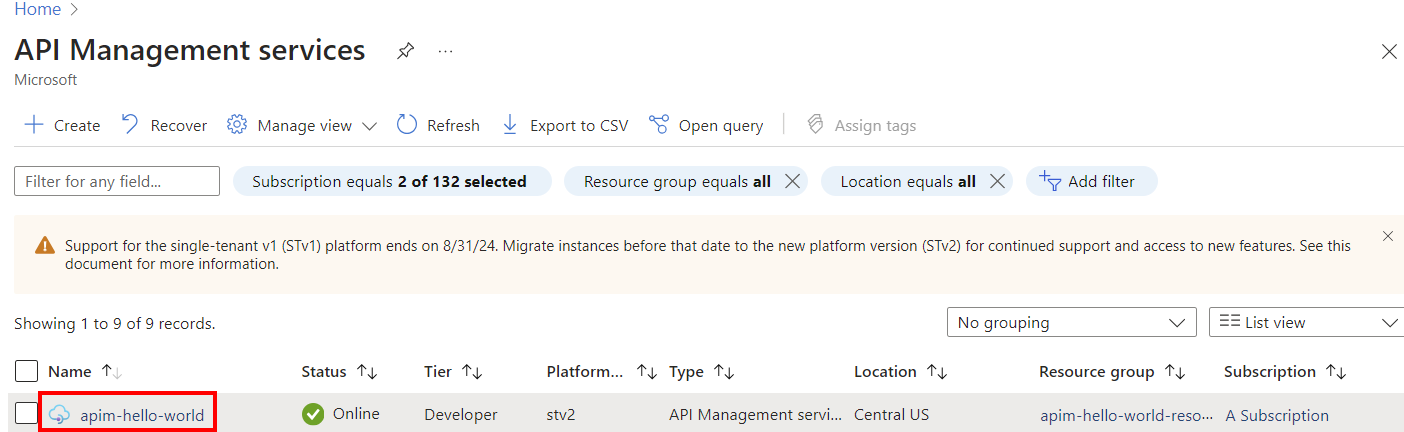
Importare un'app per le funzioni di Azure come nuova API
Per creare una nuova API da un'app per le funzioni di Azure, seguire questa procedura.
Passare al servizio Gestione API nel portale di Azure e selezionare API dal menu.
Nell'elenco Add a new API (Aggiungere una nuova API) selezionare App per le funzioni.
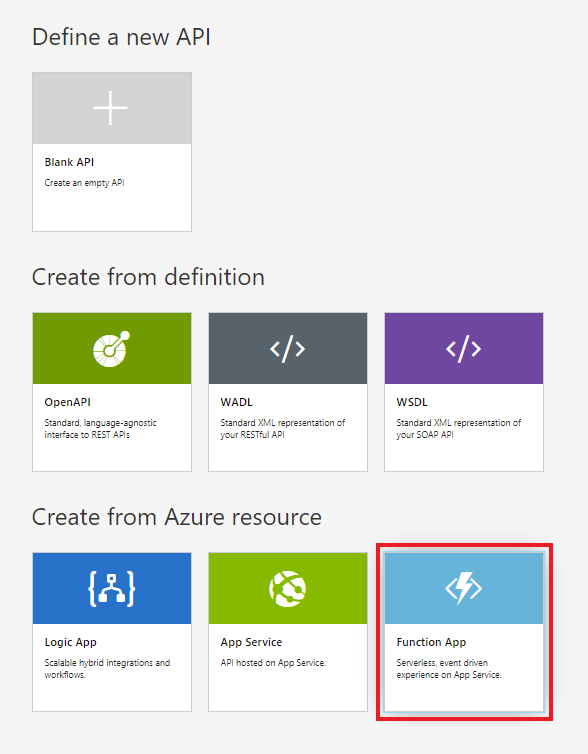
Fare clic su Sfoglia per selezionare le funzioni da importare.
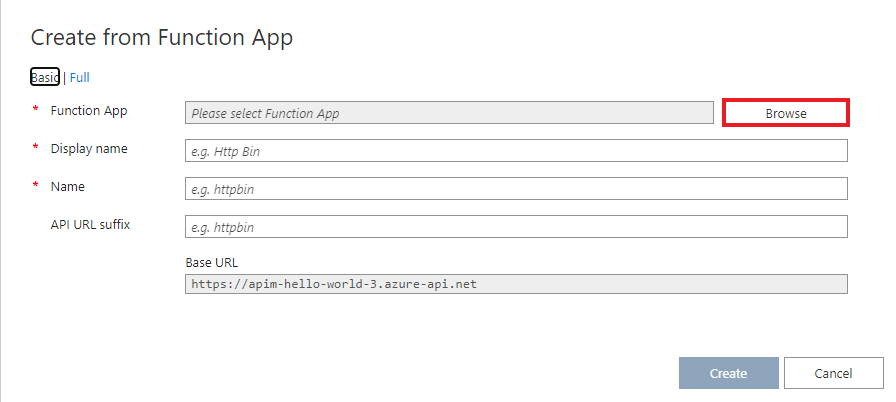
Fare clic sulla sezione App per le funzioni per scegliere dall'elenco di App per le funzioni disponibili.
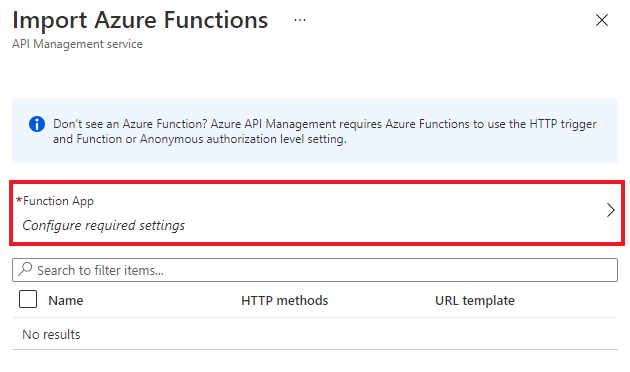
Individuare l'app per le funzioni da cui si desidera importare funzioni, selezionarla e fare clic su Seleziona.
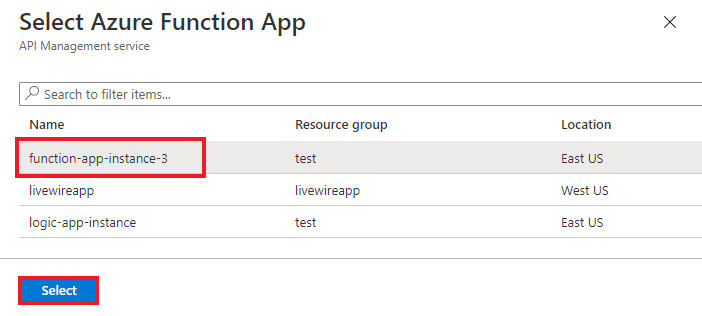
Selezionare le funzioni che si desidera importare e fare clic su Seleziona.
- È possibile importare funzioni solo in base al trigger HTTP con livelli di autorizzazione Anonimo o Funzione.
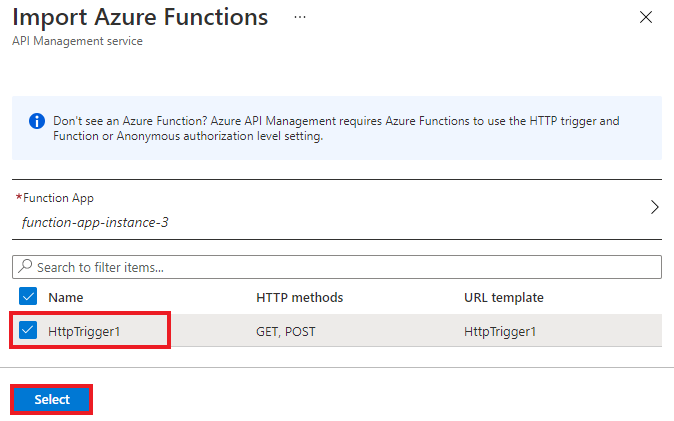
Passare alla visualizzazione Completa e assegnare Prodotto alla nuova API.
Se necessario, specificare altri campi durante la creazione o configurarli successivamente tramite la scheda Impostazioni.
- Le impostazioni sono illustrate nell'esercitazione Importare e pubblicare la prima API.
Nota
I prodotti sono associazioni di una o più API offerte agli sviluppatori tramite il portale per sviluppatori. Per avere accesso all'API, gli sviluppatori devono prima sottoscrivere un prodotto. Dopo la sottoscrizione, ottengono una chiave di sottoscrizione per qualsiasi API nel prodotto. In qualità di creatore dell'istanza di Gestione API, si è un amministratore e la sottoscrizione a ogni prodotto è stata effettuata per impostazione predefinita.
Con ogni istanza di Gestione API vengono forniti due prodotti di esempio predefiniti:
- Starter
- Illimitato
Fai clic su Crea.
Aggiungere l'app per le funzioni di Azure a un'API esistente
Per aggiungere l'app per le funzioni di Azure a un'API esistente, seguire questa procedura.
Nell'istanza del servizio Gestione API di Azure selezionare API dal menu a sinistra.
Scegliere un'API in cui importare un'app per le funzioni di Azure. Fare clic su ... e selezionare Importa dal menu di scelta rapida.
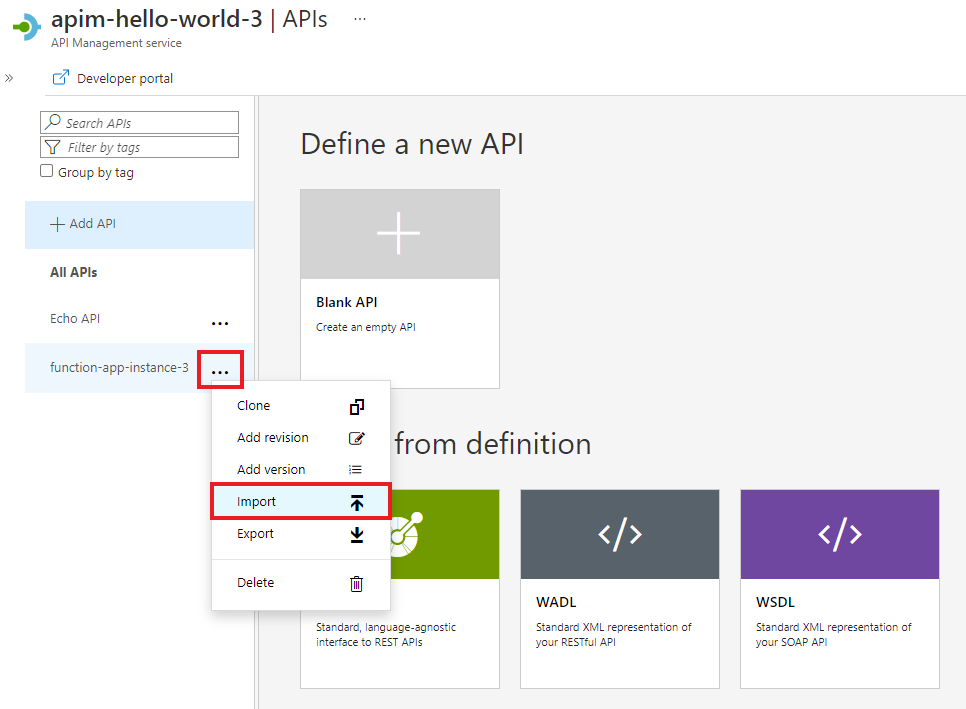
Fare clic sul riquadro App per le funzioni.
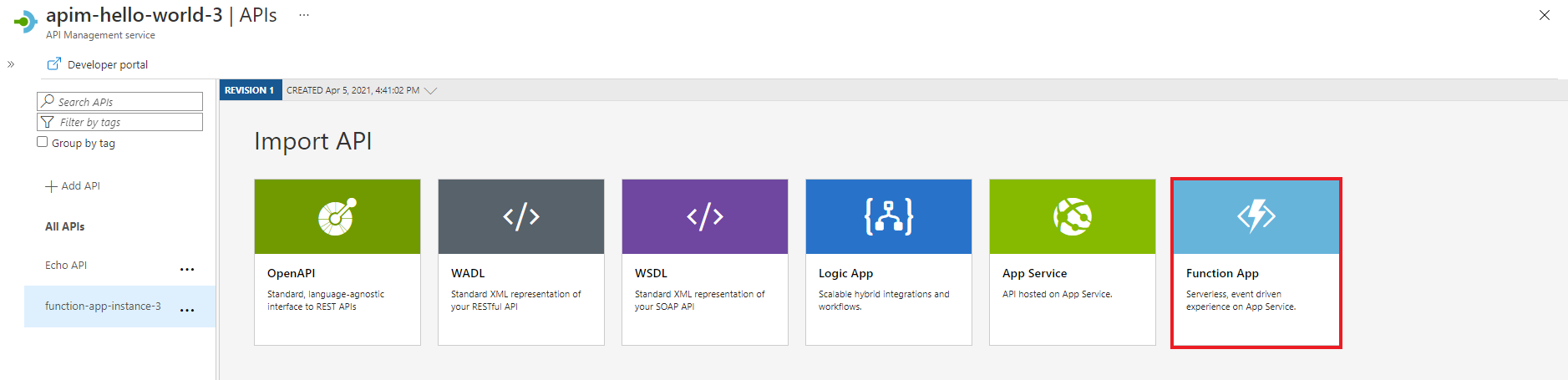
Nella finestra popup fare clic su Sfoglia.
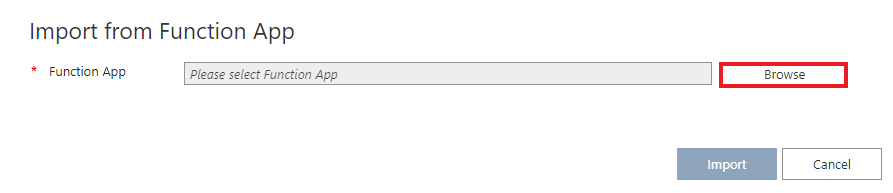
Fare clic sulla sezione App per le funzioni per scegliere dall'elenco di App per le funzioni disponibili.
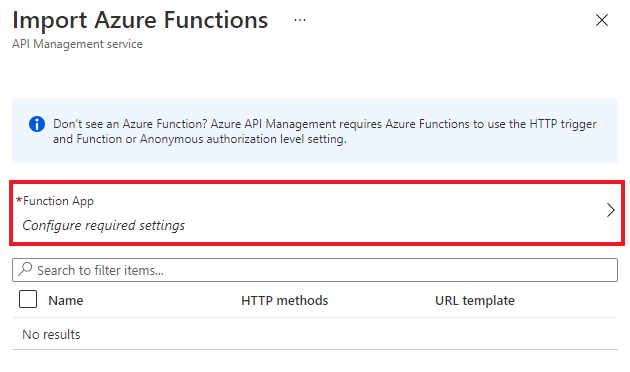
Individuare l'app per le funzioni da cui si desidera importare funzioni, selezionarla e fare clic su Seleziona.
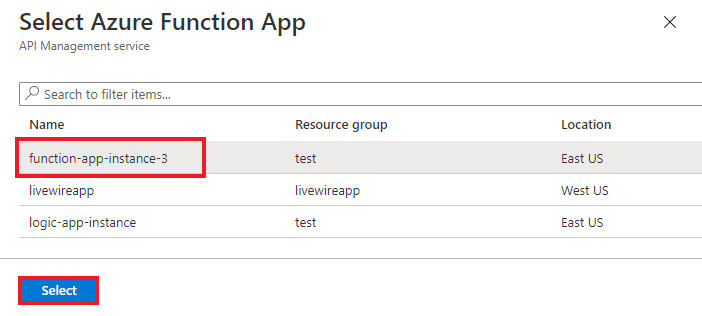
Selezionare le funzioni che si desidera importare e fare clic su Seleziona.
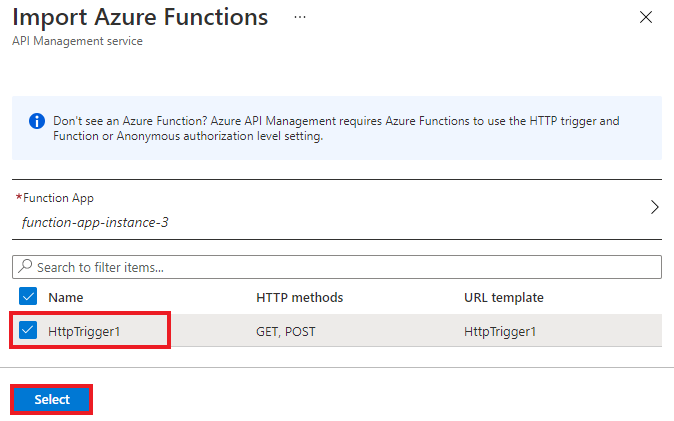
Fare clic su Importa.
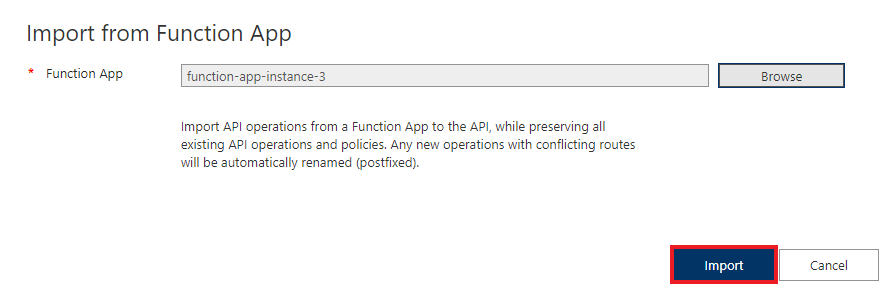
Autorizzazione
L'importazione di un'app per le funzioni di Azure genera automaticamente:
- la chiave host nell'app per le funzioni, con il nome apim-{nome istanza del servizio Gestione API di Azure},
- il valore denominato nell'istanza di Gestione API di Azure, con il nome {nome istanza dell'app per le funzioni di Azure}-key, che contiene la chiave host creata.
Per le API create dopo il 4 aprile 2019, la chiave host viene passata nelle richieste HTTP da Gestione API all'app per le funzioni in un'intestazione. Le API precedenti passano la chiave host come parametro di query. Questo comportamento può essere modificato tramite la PATCH Backendchiamata API REST sull'entità Back-end associata all'app per le funzioni.
Avviso
Se si rimuove o si modifica il valore della chiave host dell'app per le funzioni di Azure o il valore denominato di Gestione API di Azure, la comunicazione tra i servizi sarà interrotta. I valori non vengono sincronizzati automaticamente.
Se è necessario ruotare la chiave host, assicurarsi che venga modificato anche il valore denominato in Gestione API di Azure.
Accedere alla chiave host dell'app per le funzioni di Azure
Passare all'istanza dell'app per le funzioni di Azure.
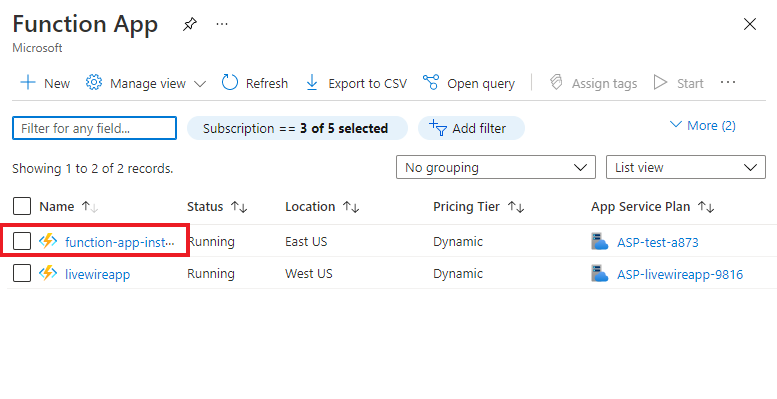
Nella sezione Funzioni del menu di spostamento laterale selezionare Chiavi dell'app.
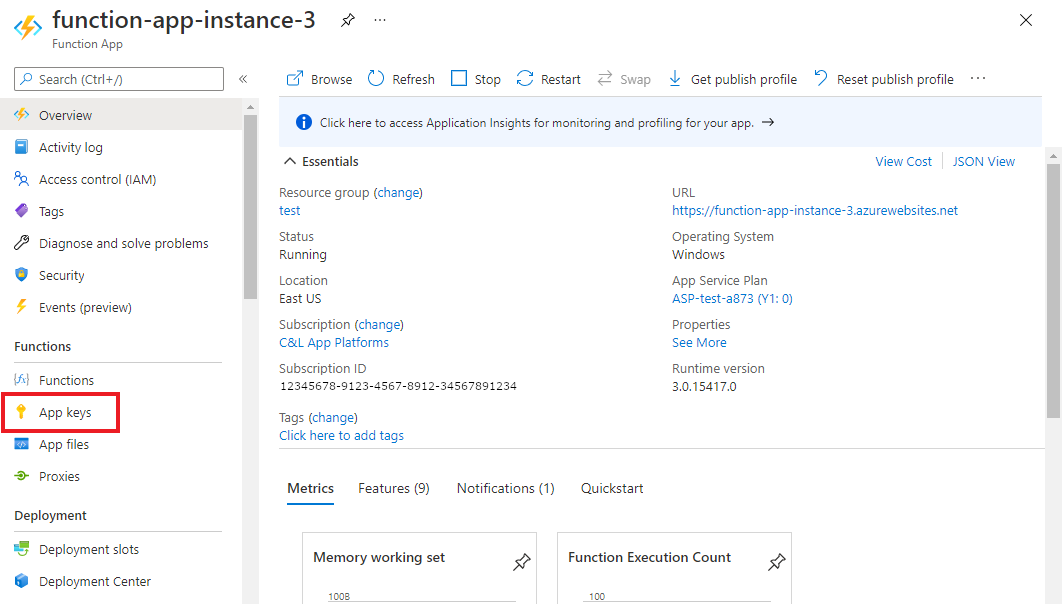
Trovare le chiavi nella sezione Chiavi host.
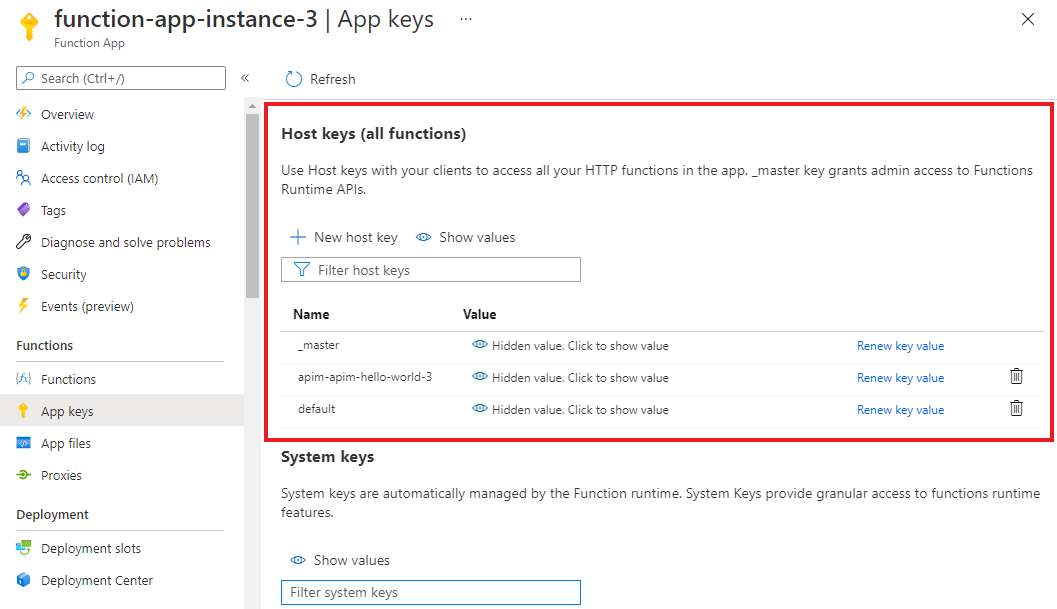
Accedere al valore denominato in Gestione API di Azure
Passare all'istanza di Gestione API di Azure e selezionare Valori denominati nel menu a sinistra. Qui è archiviata la chiave dell'app per le funzioni di Azure.
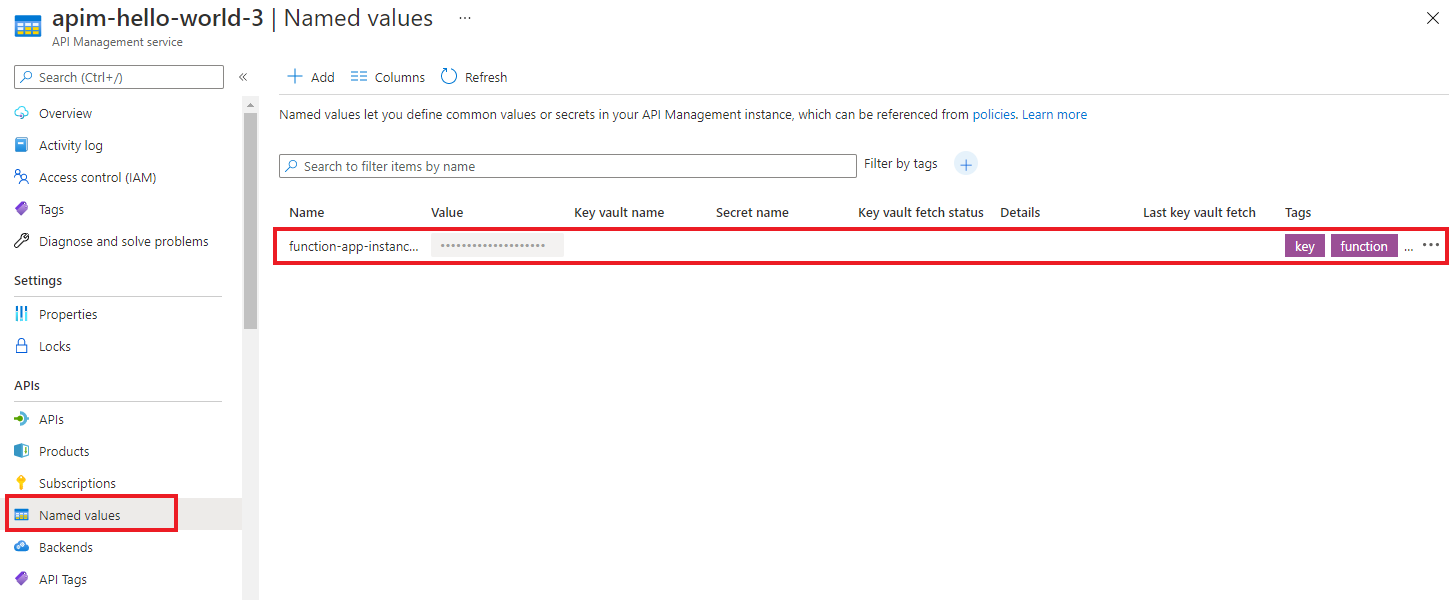
Testare la nuova API nel portale di Azure
È possibile chiamare le operazioni direttamente dal portale di Azure. Il portale di Azure offre un sistema pratico per visualizzare e testare le operazioni di un'API.
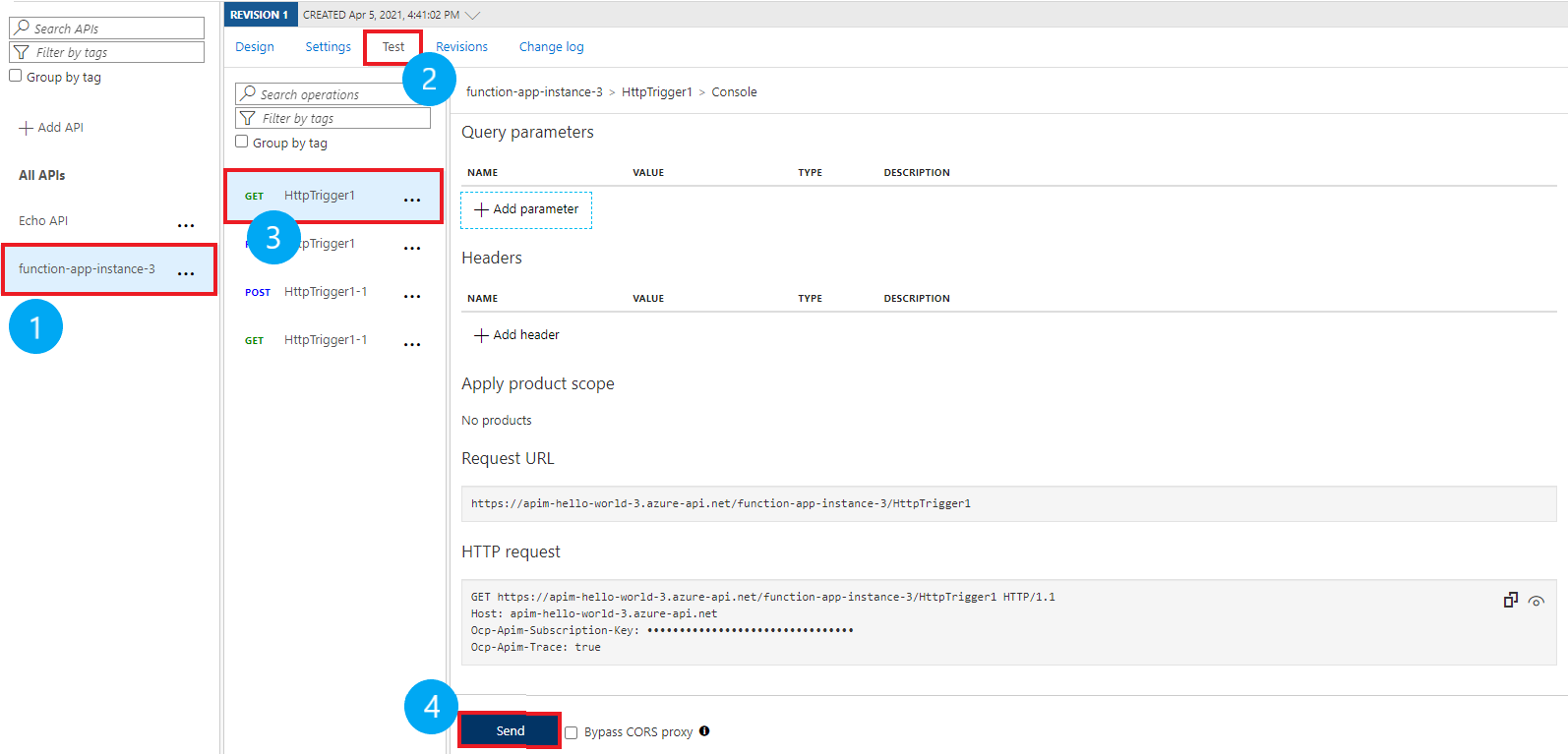
Selezionare l'API creata nella sezione precedente.
Selezionare la scheda Test.
Selezionare l'operazione che si vuole testare.
- La pagina visualizza campi per le intestazioni e per i parametri di query.
- Una delle intestazioni è “Ocp-Apim-Subscription-Key”, per la chiave di sottoscrizione del prodotto associato all'API.
- In qualità di creatore dell'istanza di Gestione API, si è già un amministratore, quindi la chiave viene inserita automaticamente.
Selezionare Invia.
- Quando il test ha esito positivo, il back-end risponde con 200 OK e alcuni dati.
Argomenti correlati
- Limitazioni relative all'importazione di API
- Importare una specifica OpenAPI
- Importare un'API SOAP
- Importare un'API SOAP e convertirla in REST
- Importare un'API del servizio app
- Importare un'API dell'app contenitore
- Importare un'API WebSocket
- Importare un'API GraphQL
- Importare uno schema di GraphQL e configurare resolver di campo
- Importare un'app per le funzioni di Azure
- Importare un'app per la logica di Azure
- Importare un servizio Service Fabric
- Importare un'API di OpenAI di Azure
- Importare un'API OData
- Importare metadati OData SAP
- Importare un'API gRPC
- Modificare un'API