Nota
L'accesso a questa pagina richiede l'autorizzazione. È possibile provare ad accedere o modificare le directory.
L'accesso a questa pagina richiede l'autorizzazione. È possibile provare a modificare le directory.
app Azure lication Gateway supporta connessioni front-end dual stack (IPv4 e IPv6) dai client. Per usare la connettività front-end IPv6, è necessario creare una nuova gateway applicazione. Attualmente non è possibile aggiornare solo gateway applicazione IPv4 esistenti a gateway applicazione dual stack (IPv4 e IPv6). Inoltre, gli indirizzi IPv6 back-end non sono supportati.
In questo articolo viene usato il portale di Azure per creare un gateway IPv6 app Azure lication e testarlo per assicurarsi che funzioni correttamente. Verranno assegnati i listener alle porte, verranno create le regole e verranno aggiunte le risorse a un pool back-end. Per semplicità, una semplice configurazione viene usata con due indirizzi IP front-end pubblici (IPv4 e IPv6), un listener di base per ospitare un singolo sito nel gateway applicazione, una regola di routing delle richieste di base e due macchine virtuali (VM) nel pool back-end.
Per supportare la connettività IPv6, è necessario creare una rete virtuale dual stack. Questa rete virtuale dual stack include subnet sia per IPv4 che per IPv6. Le reti virtuali di Azure offrono già funzionalità dual stack.
Per altre informazioni sui componenti di un gateway applicazione, vedere Componenti del gateway applicazione.
Il portale di Azure viene usato per creare un gateway IPv6 app Azure lication. Il test viene eseguito per verificare che funzioni correttamente.
Scopri come:
- Configurare una rete dual stack
- Creare un gateway applicazione con front-end IPv6
- Creare una macchina virtuale e installare IIS per i test
È possibile completare questa guida di avvio rapido anche usando Azure PowerShell.
Il gateway applicazione IPv6 è disponibile per tutte le aree del cloud pubblico in cui è supportato gateway applicazione SKU v2. È disponibile anche in Microsoft Azure gestito da 21Vianet e Azure per enti pubblici
- Solo lo SKU v2 supporta un front-end con indirizzi IPv4 e IPv6
- I back-end IPv6 non sono attualmente supportati
- Il collegamento privato IPv6 non è attualmente supportato
- La gateway applicazione solo IPv6 non è attualmente supportata. gateway applicazione deve essere dual stack (IPv6 e IPv4)
- gateway applicazione controller in ingresso (AGIC) non supporta la configurazione IPv6
- I gateway applicazione IPv4 esistenti non possono essere aggiornati ai gateway applicazione dual stack
- Le regole personalizzate WAF con una condizione di corrispondenza IPv6 non sono attualmente supportate
È necessario un account Azure con un abbonamento attivo. Se non si ha già un account, è possibile creare gratuitamente un account.
Accedere al portale di Azure con il proprio account Azure.
Creare il gateway applicazione usando le schede nella pagina Crea gateway applicazione.
- Nel menu del portale di Azure o nella home page selezionare Crea una risorsa.
- In Categorie selezionare Rete e quindi gateway applicazione nell'elenco Servizi di Azure più diffusi.
Nella scheda Informazioni di base immettere i valori seguenti per le impostazioni del gateway applicazione:
Sottoscrizione: selezionare la propria sottoscrizione. Ad esempio, _mysubscription.
Gruppo di risorse: selezionare un gruppo di risorse. Se non esiste, selezionare Crea nuovo per crearlo. Ad esempio, myresourcegroupAG.
Nome gateway applicazione: immettere un nome per il gateway applicazione. Ad esempio, myappgw.
Tipo di indirizzo IP: selezionare Dual stack (IPv4 & IPv6).
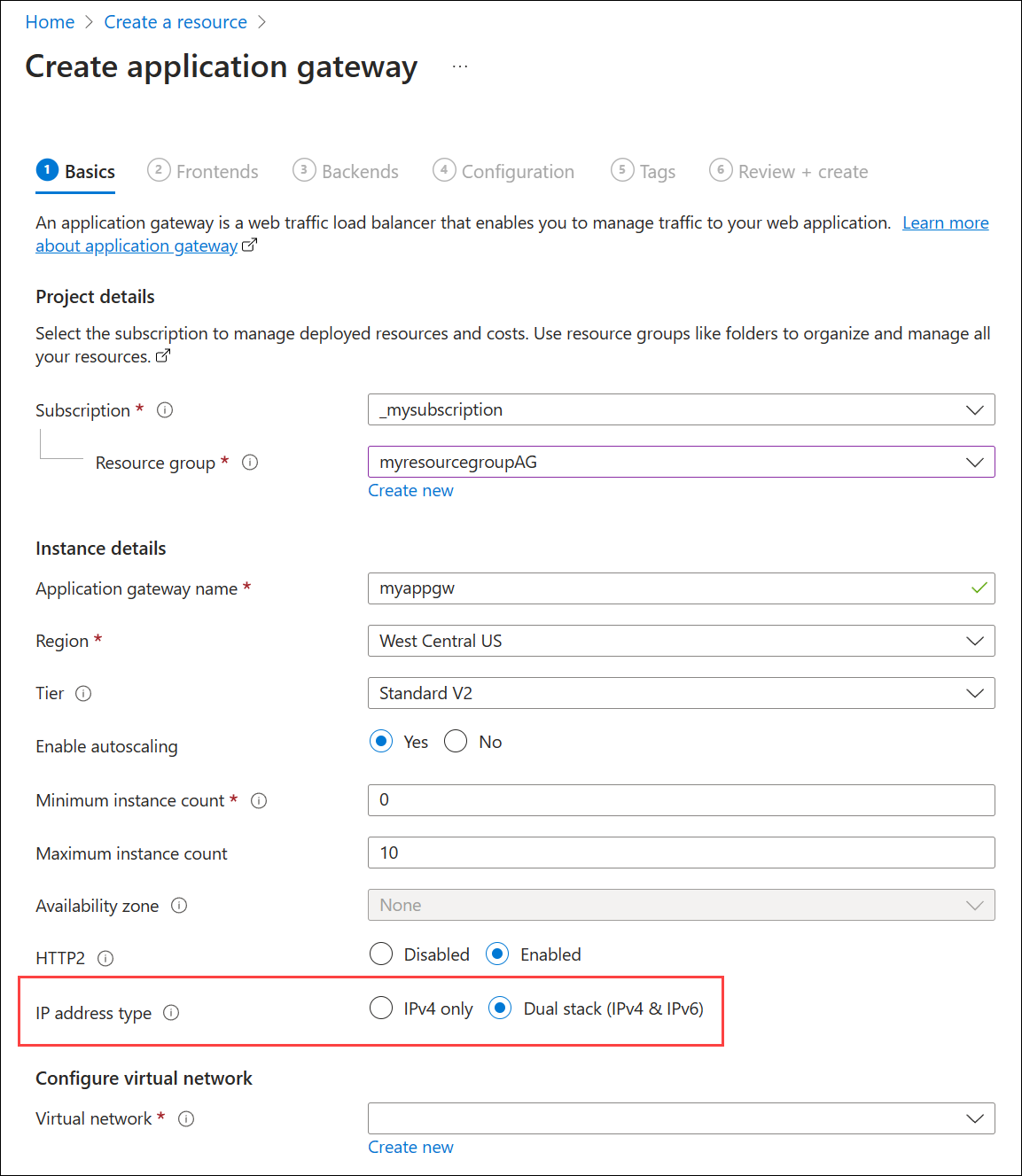
Configurare la rete virtuale: per consentire ad Azure di comunicare tra le risorse create, è necessaria una rete virtuale dual stack. È possibile creare una nuova rete virtuale dual stack o scegliere una rete dual stack esistente. In questo esempio viene creata una nuova rete virtuale dual stack contemporaneamente alla creazione del gateway applicazione.
Le istanze del gateway applicazione vengono create in subnet separate. In questo esempio viene creata una subnet dual stack e una sola IPv4: le subnet IPv4 e IPv6 (con provisioning come una subnet dual stack) vengono assegnate al gateway applicazione. La subnet IPv4 è per i server back-end.
Nota
I criteri degli endpoint servizio di rete virtuale non sono attualmente supportati in una subnet del gateway applicazione. In Configura rete virtuale creare una nuova rete virtuale selezionando Crea nuovo. Nel riquadro Crea rete virtuale immettere i valori seguenti per creare la rete virtuale e due subnet:
- Nome: immettere un nome per la rete virtuale. Ad esempio, myVNet.
- Nome subnet (gateway applicazione subnet): la griglia Subnet mostra una subnet denominata default. Modificare il nome della subnet in myAGSubnet.
- Intervallo di indirizzi: gli intervalli di indirizzi IPv4 predefiniti per la rete virtuale e la subnet sono rispettivamente 10.0.0.0/16 e 10.0.0.0/24. Gli intervalli di indirizzi IPv6 predefiniti per la rete virtuale e la subnet sono rispettivamente ace:cab::deca::/48 e ace:cab::deca::/64. Se vengono visualizzati valori predefiniti diversi, potrebbe essere disponibile una subnet esistente che si sovrappone a questi intervalli.
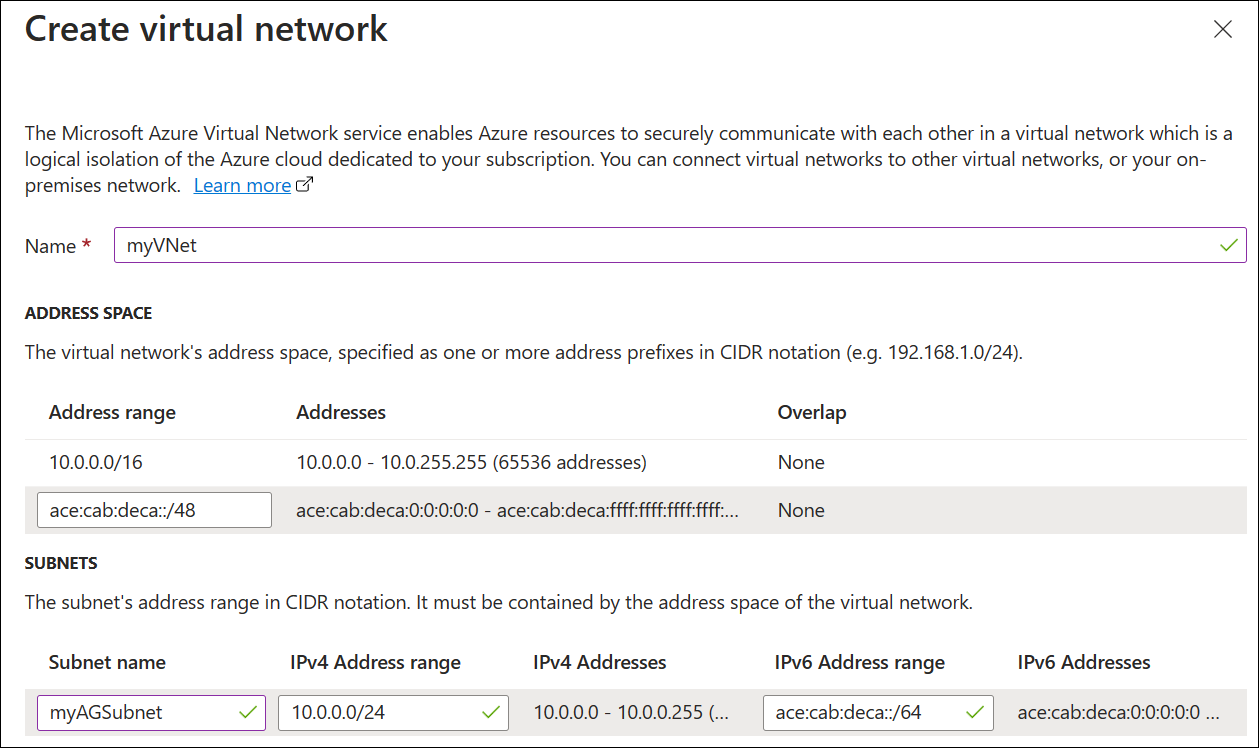
Nota
La subnet del gateway applicazione può contenere solo i gateway applicazione. Non sono consentite altre risorse.
Selezionare OK per chiudere la finestra Crea rete virtuale e salvare le nuove impostazioni della rete virtuale e della subnet.
Selezionare Avanti: Front-end.
Nella scheda Front- end verificare che Tipo di indirizzo IP front-end sia impostato su Pubblico.
Importante
Per lo SKU v2 del gateway applicazione, è possibile scegliere solo la configurazione IP front-end pubblico. Una configurazione IP front-end IPv6 privata (solo modalità ILB) non è attualmente supportata per il gateway applicazione IPv6.
Selezionare Aggiungi nuovo per Indirizzo IP pubblico, immettere un nome per l'indirizzo IP pubblico e selezionare OK. Ad esempio, myAGPublicIPAddress.
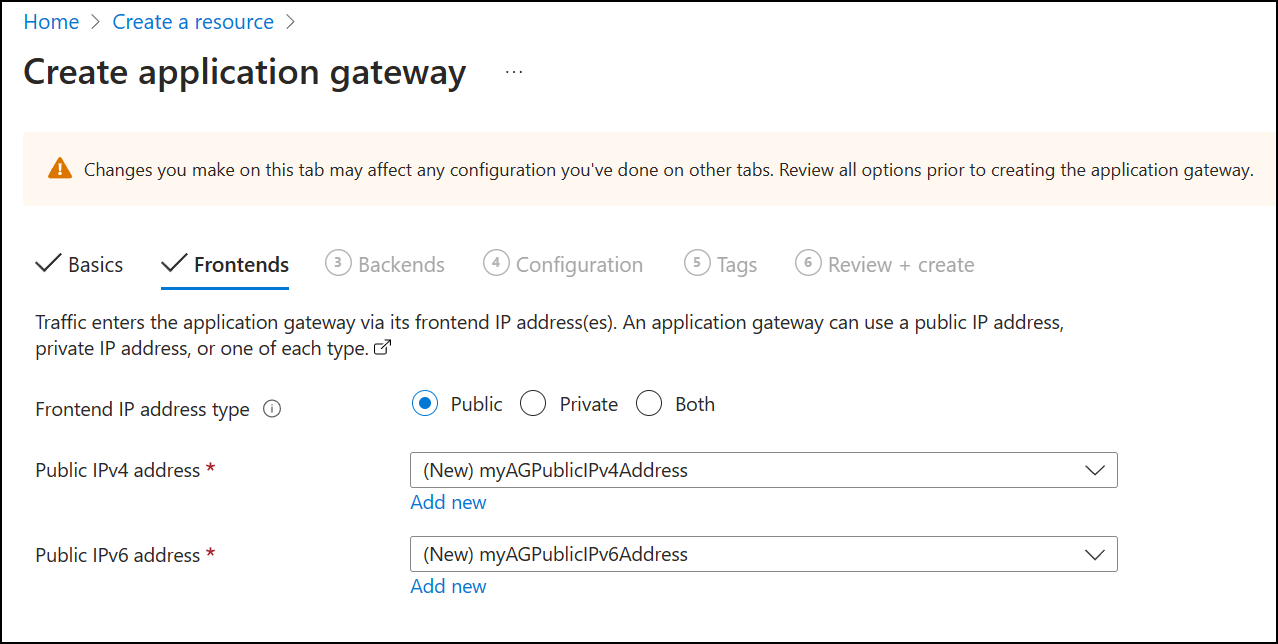
Nota
IPv6 gateway applicazione supporta fino a 4 indirizzi IP front-end: due indirizzi IPv4 (pubblico e privato) e due indirizzi IPv6 (pubblico e privato)
Selezionare Passaggio successivo: Back-end.
Il pool back-end viene usato per instradare le richieste ai server back-end che gestiscono la richiesta. I pool back-end possono essere costituiti da schede di interfaccia di rete, set di scalabilità di macchine virtuali, indirizzi IP pubblici, indirizzi IP interni, nomi di dominio completi (FQDN) e back-end multitenant come Servizio app di Azure. In questo esempio viene creato un pool back-end vuoto con il gateway applicazione e quindi si aggiungono destinazioni back-end al pool back-end.
Nella scheda Back-end selezionare Aggiungi un pool back-end.
Nel riquadro Aggiungi un pool back-end immettere i valori seguenti per creare un pool back-end vuoto:
- Nome: immettere un nome per il pool back-end. Ad esempio, myBackendPool.
- Aggiungere un pool back-end senza destinazioni: selezionare Sì per creare un pool back-end senza destinazioni. Le destinazioni back-end vengono aggiunte dopo la creazione del gateway applicazione.
Selezionare Aggiungi per salvare la configurazione del pool back-end e tornare alla scheda Back-end.
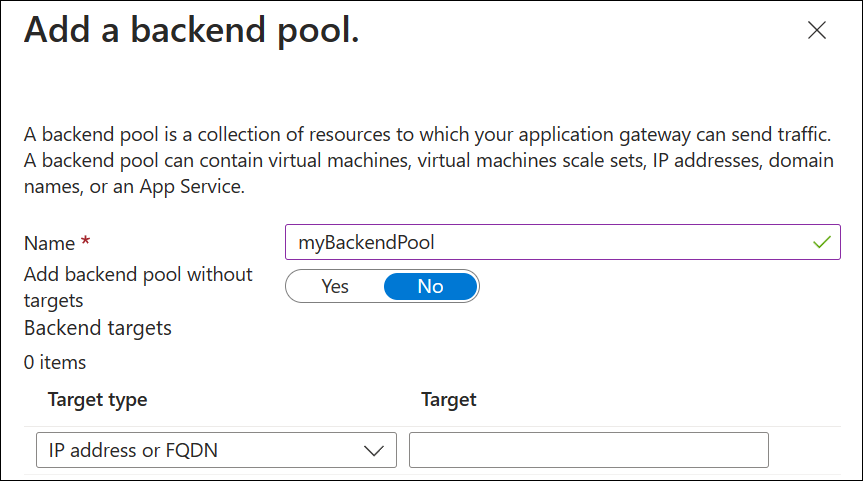
Nella scheda Back-end, selezionare Passaggio successivo: Configurazione.
Nella scheda Configurazione il front-end e il pool back-end sono connessi con una regola di routing.
In Regole di routing, selezionare Aggiungi una regola di routing.
Nel riquadro Aggiungi una regola di routing immettere i valori seguenti:
- Nome regola: immetti un nome per la regola. Ad esempio, myRoutingRule.
- Priorità: immettere un valore compreso tra 1 e 20000, dove 1 rappresenta la priorità più alta e 20000 rappresenta il valore più basso. Ad esempio, immettere una priorità pari a 100.
Una regola di routing richiede un listener. Nella scheda Listener immettere i valori seguenti:
Nome listener: immettere un nome per il listener. Ad esempio, myListener.
IP front-end: selezionare IPv6 pubblico.
Accettare i valori predefiniti per le altre impostazioni nella scheda Listener e quindi selezionare la scheda Destinazioni back-end.
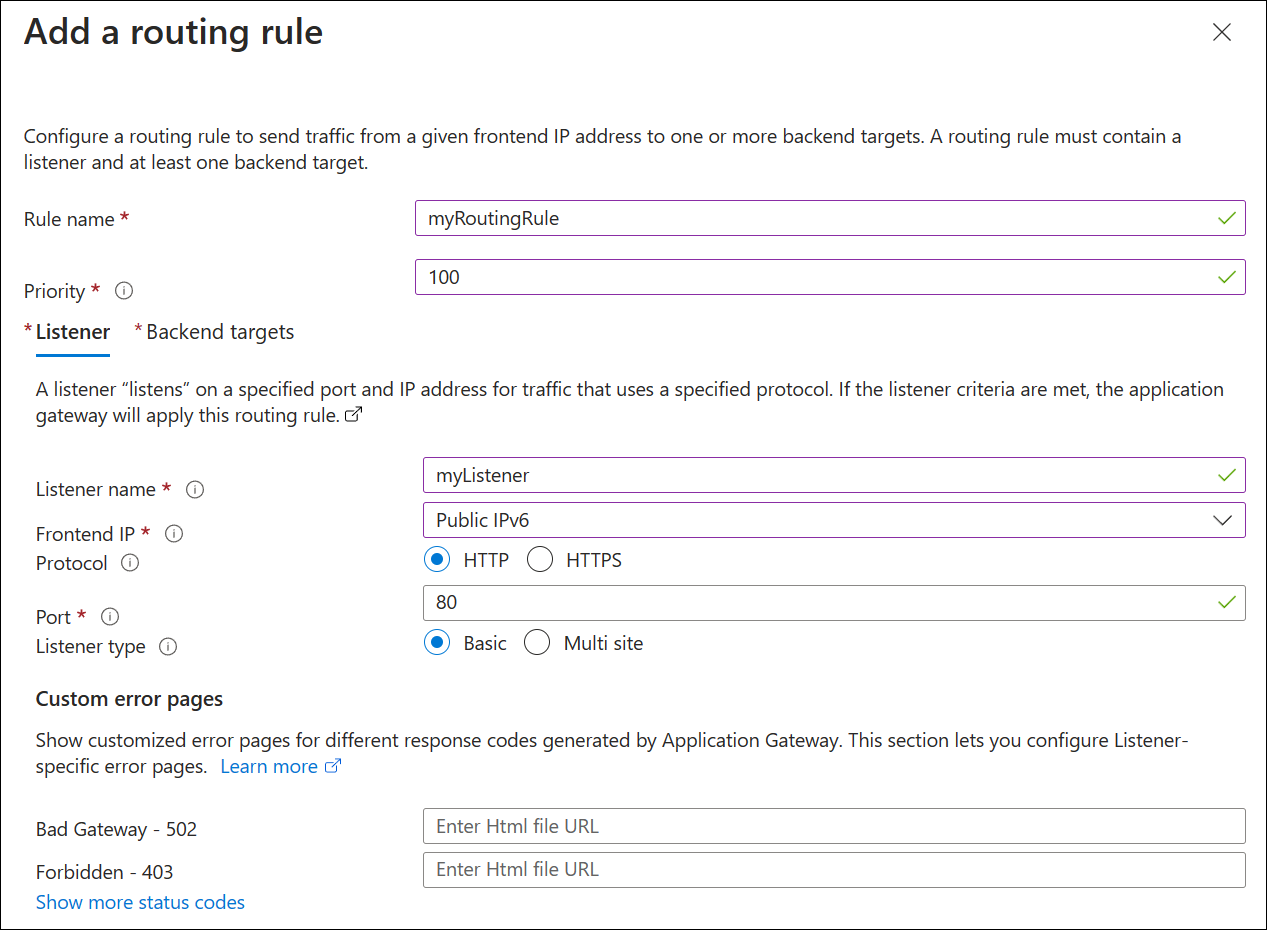
Nella scheda Destinazioni back-end selezionare il pool back-end per la destinazione back-end. Ad esempio, myBackendPool.
Per l'impostazione Back-end selezionare Aggiungi nuovo. L'impostazione back-end determina il comportamento della regola di routing. Nel riquadro Aggiungi impostazioni back-end immettere un nome di impostazioni back-end. Ad esempio, myBackendSetting.
Accettare i valori predefiniti per altre impostazioni e quindi selezionare Aggiungi.
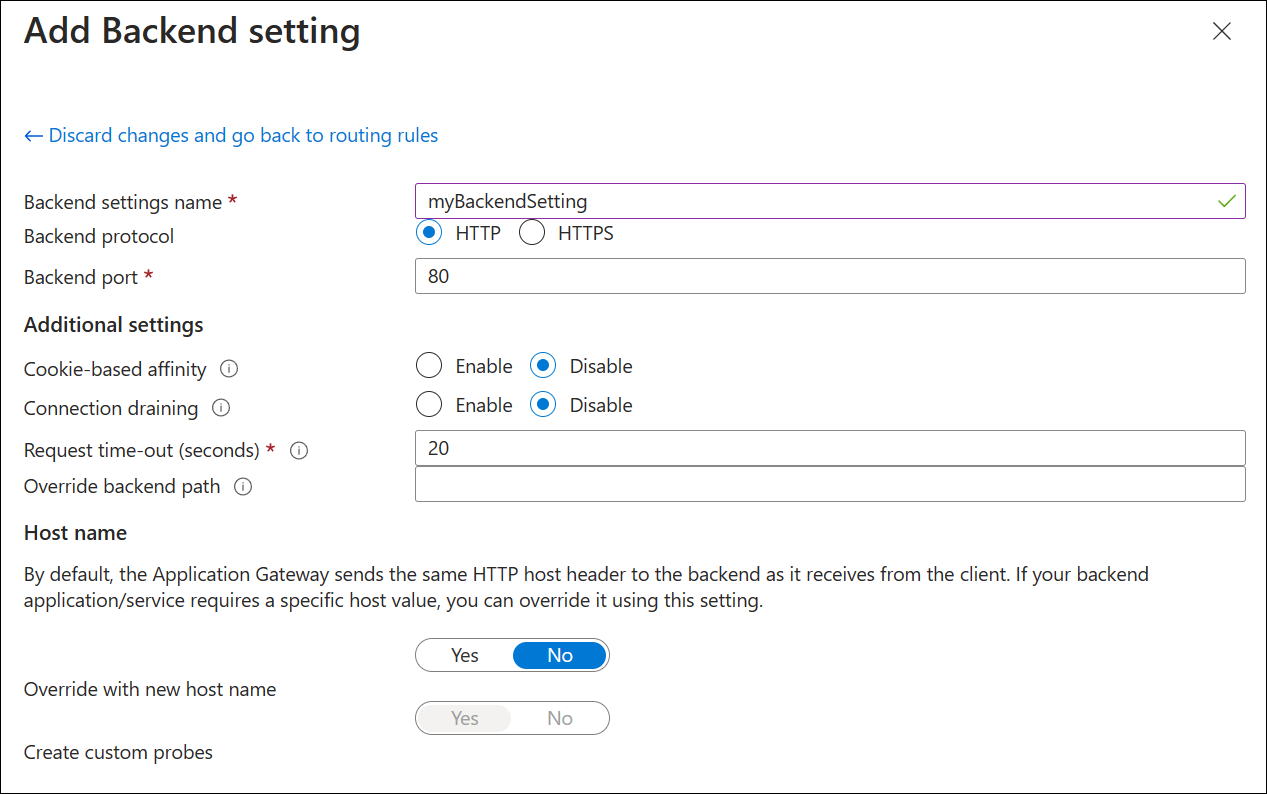
Nel riquadro Aggiungi una regola di routing selezionare Aggiungi per salvare la regola di routing e tornare alla scheda Configurazione.
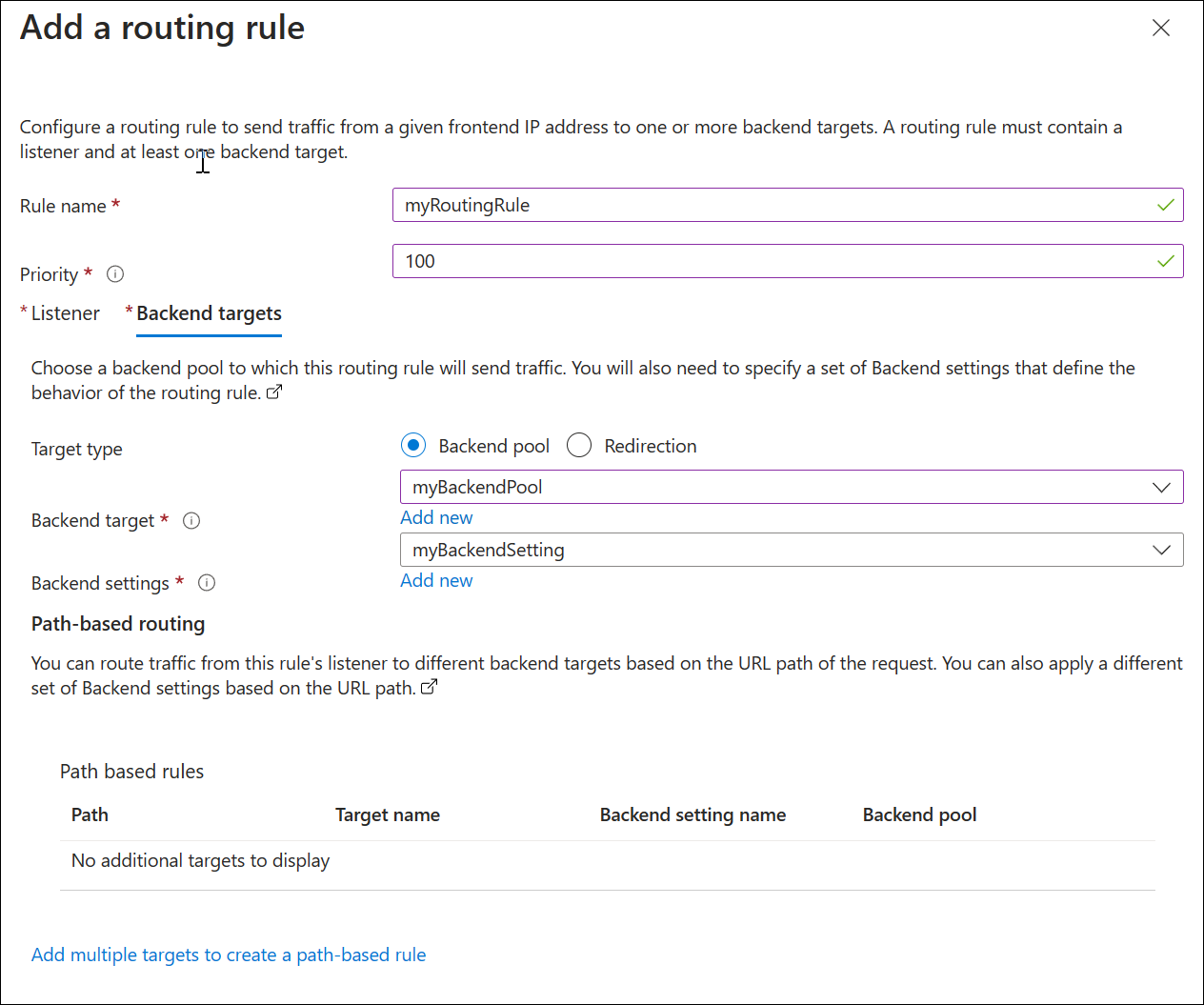
Selezionare Avanti: Tag, selezionare Avanti: Rivedi e crea e quindi selezionare Crea. La distribuzione del gateway applicazione richiede alcuni minuti.
Un nome DNS semplifica il test per il gateway applicazione IPv6. È possibile assegnare un nome DNS pubblico usando il proprio dominio e registrar oppure creare un nome in azure.com. Per assegnare un nome in azure.com:
Nella home page di portale di Azure cercare Indirizzi IP pubblici.
Selezionare MyAGPublicIPv6Address.
In Impostazioni selezionare Configurazione.
In Etichetta del nome DNS (facoltativo) immettere un nome. Ad esempio, myipv6appgw.
Seleziona Salva.
Copiare il nome di dominio completo in un editor di testo per l'accesso in un secondo momento. Nell'esempio seguente il nome di dominio completo è myipv6appgw.westcentralus.cloudapp.azure.com.
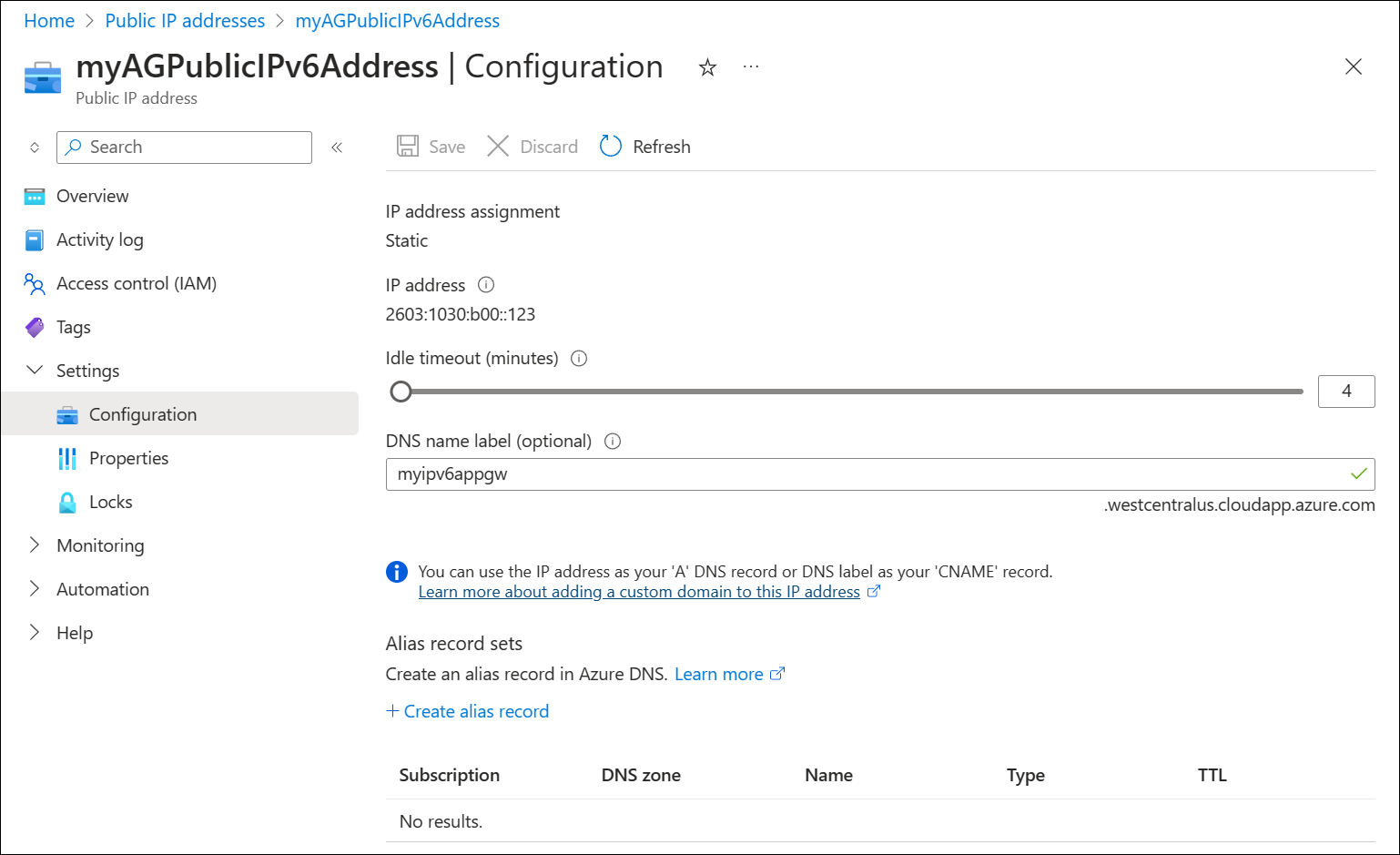
Per le destinazioni back-end è necessaria una subnet IPv4 back-end. La subnet back-end è solo IPv4.
Nella home page del portale cercare Rete virtuale e selezionare la rete virtuale MyVNet.
Accanto a Spazio indirizzi selezionare 10.0.0.0/16.
In Impostazioni selezionare Subnet.
Selezionare + Subnet per aggiungere una nuova subnet.
In Nome immettere MyBackendSubnet.
Lo spazio indirizzi predefinito è 10.0.1.0/24. Selezionare Salva per accettare questa impostazione e tutte le altre impostazioni predefinite.
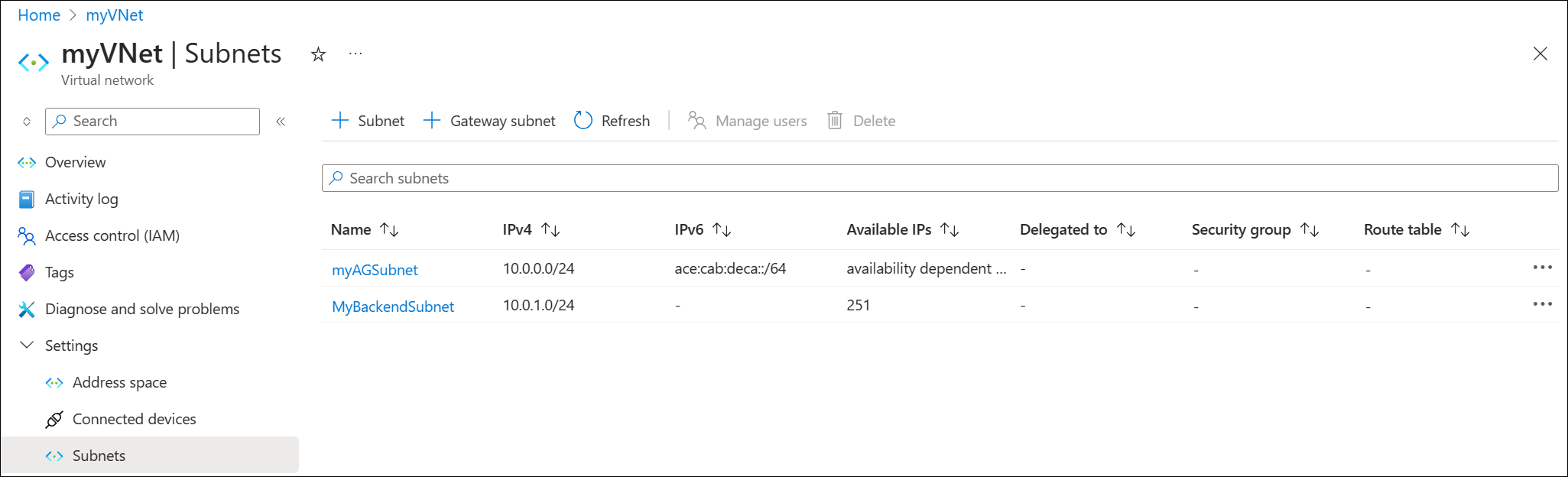
Successivamente, viene aggiunta una destinazione back-end per testare il gateway applicazione:
- Viene creata una macchina virtuale: myVM e usata come destinazione back-end. È anche possibile usare macchine virtuali esistenti, se disponibili.
- IIS viene installato nella macchina virtuale per verificare che il gateway applicazione sia stato creato correttamente.
- Il server back-end (VM) viene aggiunto al pool back-end.
Nota
Qui viene distribuita una sola macchina virtuale come destinazione back-end perché viene testata solo la connettività. Se si vuole testare anche il bilanciamento del carico, è possibile aggiungere più macchine virtuali.
gateway applicazione può instradare il traffico a qualsiasi tipo di macchina virtuale usata nel pool back-end. In questo esempio viene usata una macchina virtuale Windows Server 2019 Datacenter.
- Nel menu del portale di Azure o nella home page selezionare Crea una risorsa.
- Selezionare Windows Server 2019 Datacenter nell'elenco Popolari . Viene visualizzata la pagina Creare una macchina virtuale.
- Immettere i valori seguenti nella scheda Informazioni di base:
- Gruppo di risorse: selezionare myResourceGroupAG.
- Nome macchina virtuale: immettere myVM.
- Regione: selezionare la stessa regione in cui è stato creato il gateway applicazione.
- Nome utente: immettere un nome per il nome utente dell’amministratore.
- Password: immettere una password.
- Porte in ingresso pubbliche: nessuna.
- Accettare tutte le altre impostazioni predefinite e quindi selezionare Avanti: Dischi.
- Accettare le impostazioni predefinite della scheda Dischi e quindi selezionare Avanti: Networking.
- Accanto a Rete virtuale verificare che myVNet sia selezionato.
- Accanto a Subnet verificare che myBackendSubnet sia selezionato.
- Accanto a Ip pubblico selezionare Nessuno.
- Selezionare Avanti: Gestione, Avanti: Monitoraggio e quindi accanto a Diagnostica di avvio selezionare Disabilita.
- Selezionare Rivedi e crea.
- Nella scheda Rivedi e crea rivedere le impostazioni, correggere eventuali errori di convalida e quindi selezionare Crea.
- Attendere il termine della creazione della macchina virtuale prima di continuare.
In questo esempio si installa IIS nelle macchine virtuali per verificare l'avvenuta creazione del gateway applicazione in Azure.
Aprire Azure PowerShell.
Selezionare Cloud Shell dalla barra di spostamento superiore del portale di Azure e quindi selezionare PowerShell nell'elenco a discesa.
Eseguire il comando seguente per installare IIS nella macchina virtuale. Se necessario, modificare il valore del parametro Location:
Set-AzVMExtension ` -ResourceGroupName myResourceGroupAG ` -ExtensionName IIS ` -VMName myVM ` -Publisher Microsoft.Compute ` -ExtensionType CustomScriptExtension ` -TypeHandlerVersion 1.4 ` -SettingString '{"commandToExecute":"powershell Add-WindowsFeature Web-Server; powershell Add-Content -Path \"C:\\inetpub\\wwwroot\\Default.htm\" -Value $($env:computername)"}' ` -Location WestCentralUSVedere l'esempio seguente:
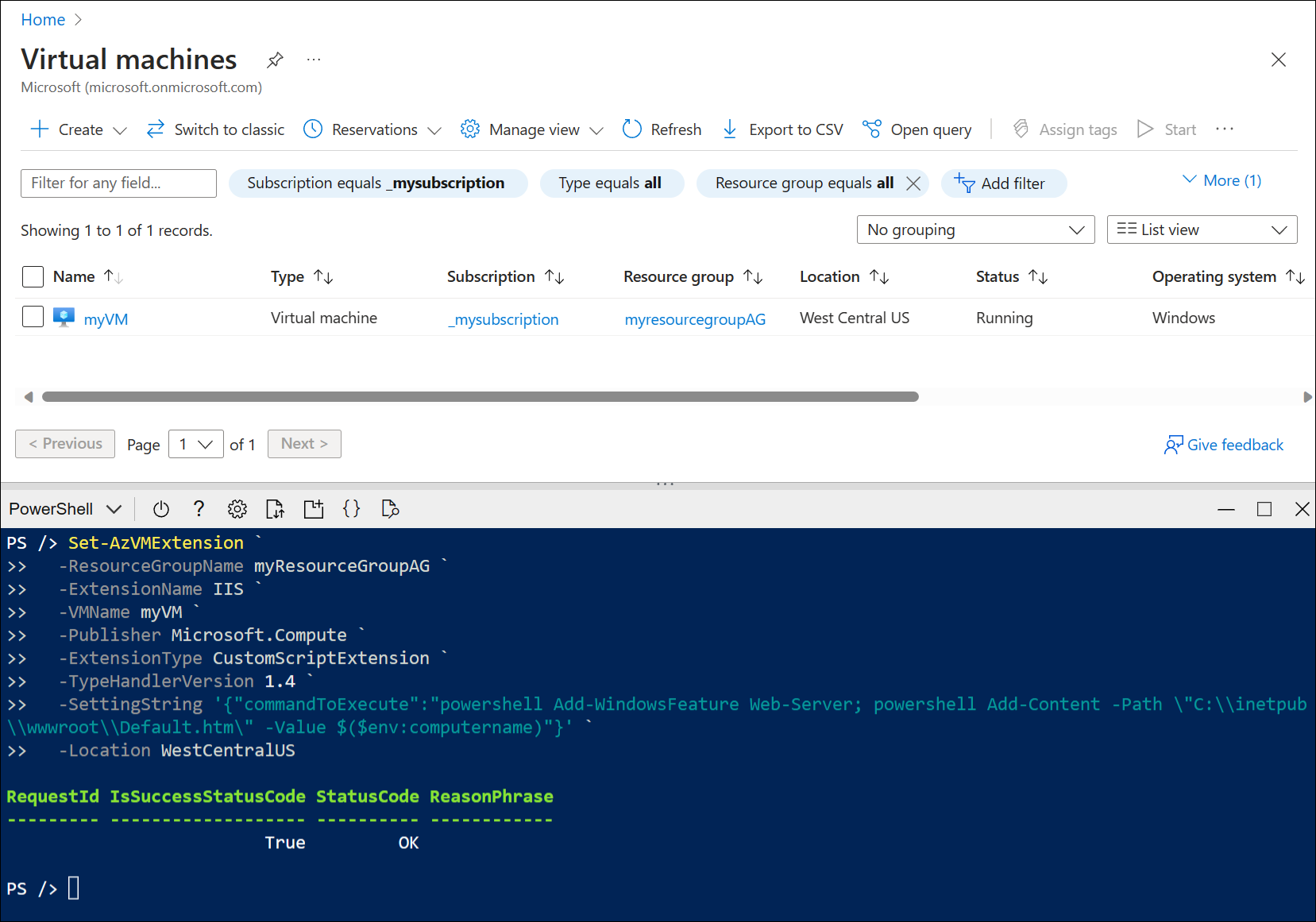
Nel menu portale di Azure selezionare Gateway applicazione o cercare e selezionare *Gateway applicazione. Selezionare quindi myAppGateway.
In Impostazioni selezionare Pool back-end e quindi myBackendPool.
In Destinazioni back-end, Tipo di destinazione selezionare Macchina virtuale dall'elenco a discesa.
In Destinazione selezionare l'interfaccia di rete myVM dall'elenco a discesa.
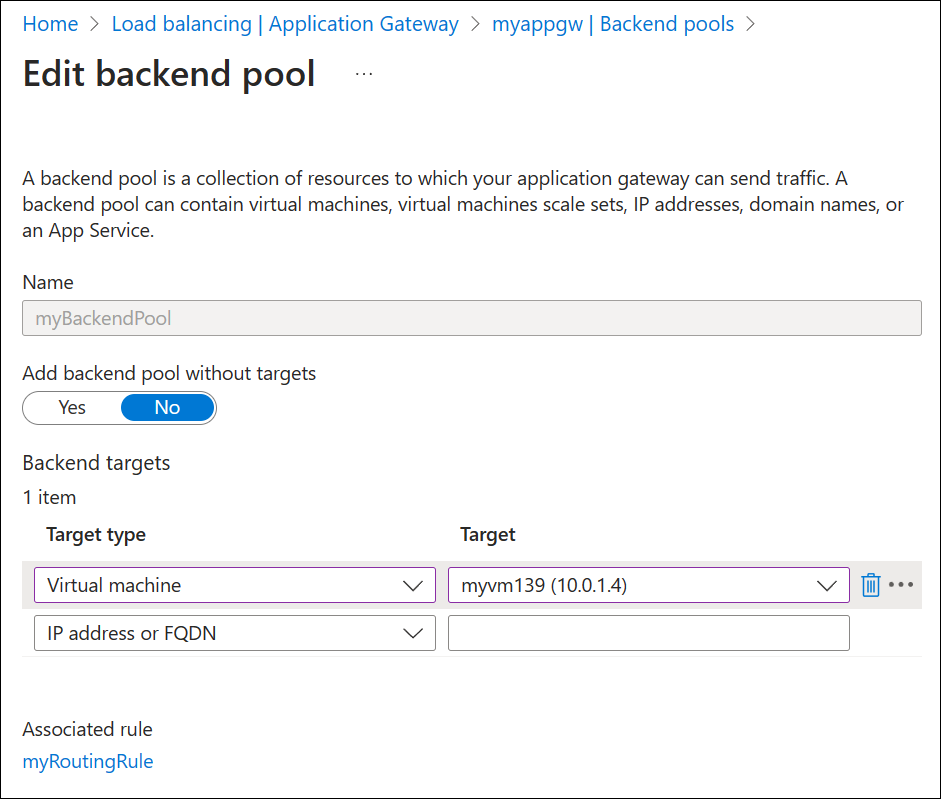
Seleziona Salva.
Attendere il completamento della distribuzione prima di procedere al passaggio successivo. La distribuzione richiede alcuni minuti.
IIS non è necessario per creare il gateway applicazione. Viene installato qui per verificare che sia possibile connettersi correttamente all'interfaccia IPv6 del gateway applicazione.
In precedenza, è stato assegnato il nome DNS myipv6appgw.westcentralus.cloudapp.azure.com all'indirizzo IPv6 pubblico del gateway applicazione. Per testare questa connessione:
Incollare il nome DNS nella barra degli indirizzi del browser per connettersi.
Controllare la risposta. Una risposta valida di myVM verifica che il gateway applicazione sia stato creato correttamente e possa connettersi correttamente al back-end.
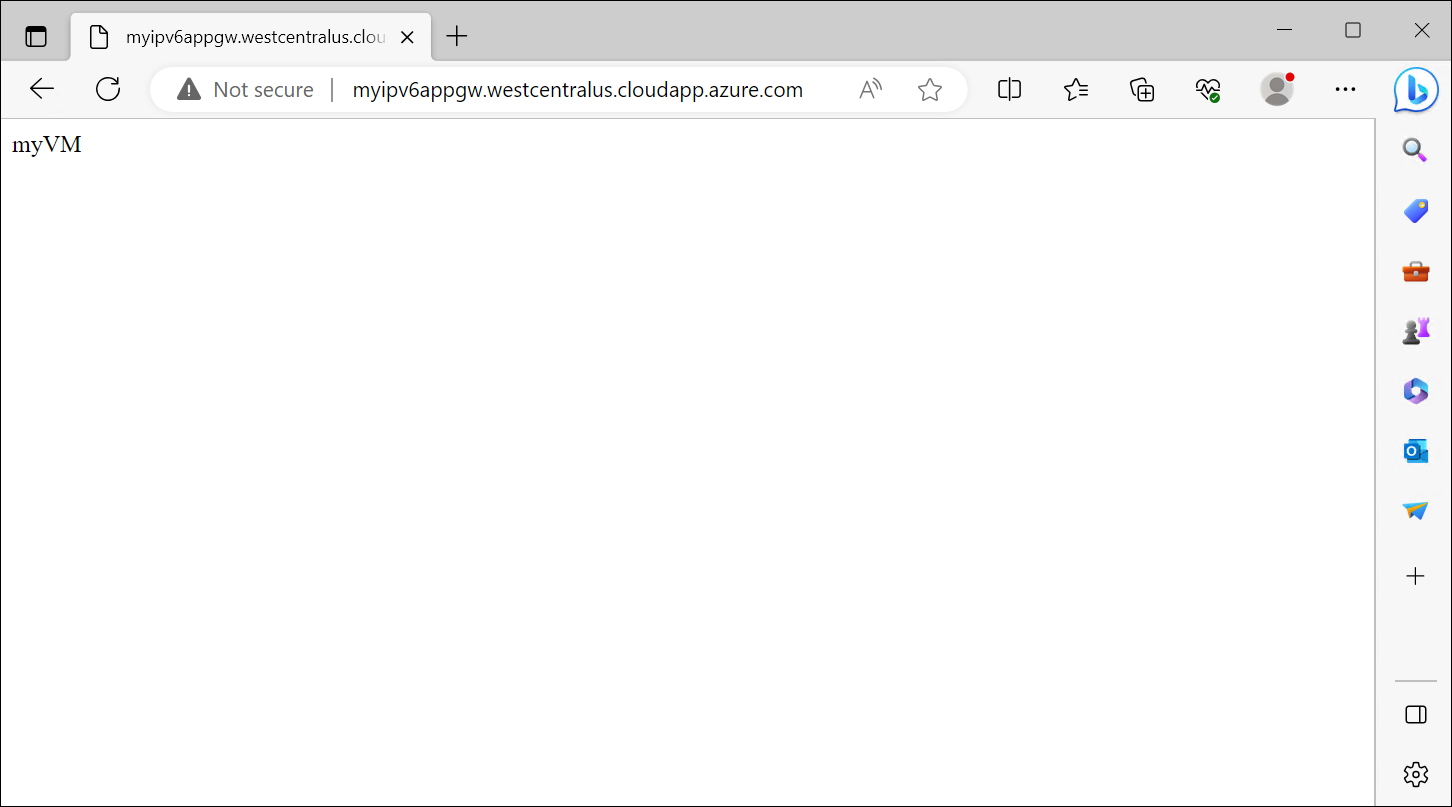
Importante
Se la connessione al nome DNS o all'indirizzo IPv6 non riesce, è possibile che non sia possibile esplorare gli indirizzi IPv6 dal dispositivo. Per verificare se si tratta del problema, testare anche l'indirizzo IPv4 del gateway applicazione. Se l'indirizzo IPv4 si connette correttamente, è probabile che non si abbia un indirizzo IPv6 pubblico assegnato al dispositivo. In questo caso, è possibile provare a testare la connessione con una macchina virtuale a doppio stack.
Quando le risorse create con il gateway applicazione non sono più necessarie, eliminare il gruppo di risorse. L'eliminazione del gruppo di risorse comporta anche la rimozione del gateway applicazione e di tutte le risorse correlate.
Per eliminare il gruppo di risorse:
- Nel menu del portale di Azure selezionare Gruppi di risorse oppure cercare e selezionare Gruppi di risorse.
- Nella pagina Gruppo di risorse cercare myResourceGroupAG nell'elenco e selezionarlo.
- Nella pagina Gruppo di risorse selezionare Elimina gruppo di risorse.
- Immettere myResourceGroupAG in DIGITARE IL NOME DEL GRUPPO DI RISORSE e quindi selezionare Elimina