Distribuire e gestire il backup in Azure per server Data Protection Manager (DPM) mediante PowerShell
Questo articolo descrive come usare PowerShell per configurare Backup di Azure in un server DPM e gestire il backup e il ripristino.
Prima di poter usare PowerShell per gestire i backup da Data Protection Manager ad Azure, è necessario avere l'ambiente appropriato in PowerShell. All'inizio della sessione di PowerShell, assicurarsi di eseguire il comando seguente per importare i moduli appropriati e fare riferimento correttamente ai cmdlet DPM:
& "C:\Program Files\Microsoft System Center 2012 R2\DPM\DPM\bin\DpmCliInitScript.ps1"
Welcome to the DPM Management Shell!
Full list of cmdlets: Get-Command
Only DPM cmdlets: Get-DPMCommand
Get general help: help
Get help for a cmdlet: help <cmdlet-name> or <cmdlet-name> -?
Get definition of a cmdlet: Get-Command <cmdlet-name> -Syntax
Sample DPM scripts: Get-DPMSampleScript
Nota
È consigliabile usare il modulo Azure Az PowerShell per interagire con Azure. Per iniziare, vedere Installare Azure PowerShell. Per informazioni su come eseguire la migrazione al modulo AZ PowerShell, vedere Eseguire la migrazione di Azure PowerShell da AzureRM ad Az.
Per iniziare, scaricare l'ultima versione di Azure PowerShell.
Le attività di installazione e registrazione seguenti possono essere automatizzate tramite PowerShell:
- Creare un insieme di credenziali di Servizi di ripristino
- Installazione dell'agente di Backup di Azure
- Registrazione del servizio Backup di Azure
- Impostazioni di rete
- Impostazioni di crittografia
Nei passaggi seguenti viene descritto come creare un insieme di credenziali dei servizi di ripristino. Un insieme di credenziali dei servizi di ripristino è diverso da un insieme di credenziali di backup.
Se si usa Backup di Azure per la prima volta, è necessario usare il cmdlet Register-AzResourceProvider per registrare il provider del servizio di ripristino di Azure con la sottoscrizione.
Register-AzResourceProvider -ProviderNamespace "Microsoft.RecoveryServices"L'insieme di credenziali dei servizi di ripristino è una risorsa ARM, pertanto è necessario inserirlo all'interno di un gruppo di risorse. È possibile usare un gruppo di risorse esistente o crearne uno nuovo. Quando si crea un nuovo gruppo di risorse, è necessario specificare il nome e percorso per il gruppo di risorse.
New-AzResourceGroup –Name "test-rg" –Location "West US"Usare il cmdlet New-AzRecoveryServicesVault per creare un nuovo insieme di credenziali. Assicurarsi di specificare per l'insieme di credenziali lo stesso percorso usato per il gruppo di risorse.
New-AzRecoveryServicesVault -Name "testvault" -ResourceGroupName " test-rg" -Location "West US"Specificare il tipo di ridondanza di archiviazione da usare. È possibile usare Archiviazione con ridondanza locale, Archiviazione con ridondanza geografica o archiviazione con ridondanza della zona. L'esempio seguente mostra l'opzione Backup Archiviazione Redundancy per testVault impostata su GeoRedundant.
Suggerimento
Molti cmdlet di Backup di Azure richiedono l'oggetto dell'insieme di credenziali dei servizi di ripristino come input. Per questo motivo, è utile archiviare l'oggetto dell'insieme di credenziali dei servizi di ripristino di backup in una variabile.
$vault1 = Get-AzRecoveryServicesVault –Name "testVault" Set-AzRecoveryServicesBackupProperties -vault $vault1 -BackupStorageRedundancy GeoRedundant
Usare Get-AzRecoveryServicesVault per visualizzare l'elenco di tutti gli insiemi di credenziali della sottoscrizione corrente. È possibile usare questo comando per verificare che sia stato creato un nuovo insieme di credenziali o per vedere quali insiemi di credenziali sono disponibili nell'abbonamento.
Eseguire il comando Get-AzRecoveryServicesVault e tutti gli insiemi di credenziali nella sottoscrizione verranno elencati.
Get-AzRecoveryServicesVault
Name : Contoso-vault
ID : /subscriptions/1234
Type : Microsoft.RecoveryServices/vaults
Location : WestUS
ResourceGroupName : Contoso-docs-rg
SubscriptionId : 1234-567f-8910-abc
Properties : Microsoft.Azure.Commands.RecoveryServices.ARSVaultProperties
Per installare l'agente di Backup di Azure, è necessario aver scaricato il programma di installazione nel server Windows. È possibile ottenere la versione più recente del programma di installazione dall' Area download Microsoft o dalla pagina Dashboard dell'insieme di credenziali dei servizi di ripristino. Salvare il programma di installazione in un percorso facilmente accessibile come C:\Downloads\*.
Per installare l'agente, eseguire il comando seguente in una console di PowerShell con privilegi elevati nel server DPM:
MARSAgentInstaller.exe /q
L'agente verrà installato con tutte le opzioni predefinite. L'installazione richiede alcuni minuti in background. Se non specifichi l'opzione /nu , la finestra di Windows Update viene aperta alla fine dell'installazione per verificare la disponibilità di eventuali aggiornamenti.
L'agente verrà visualizzato nell'elenco dei programmi installati. Per visualizzare l'elenco dei programmi installati, passare a Pannello di controllo>Programmi>Programmi e funzionalità.
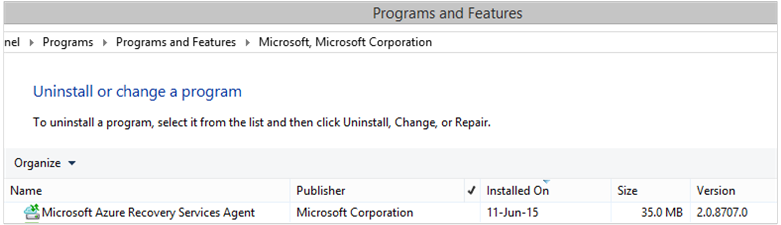
Per visualizzare tutte le opzioni disponibili tramite la riga di comando, usare il comando seguente:
MARSAgentInstaller.exe /?
Le opzioni disponibili includono:
| Opzione | Dettagli | Default |
|---|---|---|
| /q | Installazione non interattiva | - |
| /p:"location" | Percorso della cartella di installazione per l'agente di Backup di Azure. | C:\Programmi\Agente di Servizi di ripristino di Microsoft Azure |
| /s:"location" | Percorso della cartella della cache per l'agente di Backup di Azure. | C:\Programmi\Agente di Servizi di ripristino di Microsoft Azure\Scratch |
| /m | Consenso esplicito a Microsoft Update | - |
| /nu | Al termine dell'installazione non vengono cercati gli aggiornamenti | - |
| /d | Disinstalla l'agente di Servizi di ripristino di Microsoft Azure | - |
| /ph | Indirizzo host proxy | - |
| /po | Numero porta host proxy | - |
| /pu | Nome utente host proxy | - |
| /pw | Password proxy | - |
Dopo aver creato l'insieme di credenziali dei servizi di ripristino, scaricare l'ultimo agente e le credenziali dell'insieme di credenziali e archiviarli in un percorso semplice da ricordare, ad esempio C:\Downloads.
$credspath = "C:\downloads"
$credsfilename = Get-AzRecoveryServicesVaultSettingsFile -Backup -Vault $vault1 -Path $credspath
$credsfilename
C:\downloads\testvault\_Sun Apr 10 2016.VaultCredentials
Eseguire il cmdlet Start-OBRegistration nel server DPM per registrare il computer con l'insieme di credenziali.
$cred = $credspath + $credsfilename
Start-OBRegistration-VaultCredentials $cred -Confirm:$false
CertThumbprint :7a2ef2caa2e74b6ed1222a5e89288ddad438df2
SubscriptionID : aaaa0a0a-bb1b-cc2c-dd3d-eeeeee4e4e4e
ServiceResourceName: testvault
Region :West US
Machine registration succeeded.
Dopo la registrazione con l'insieme di credenziali dei servizi di ripristino, il server DPM verrà avviato con le impostazioni di sottoscrizione predefinite. Tali impostazioni includono rete, crittografia e area di staging. Per modificare le impostazioni di sottoscrizione, è prima necessario ottenere un handle sulle impostazioni (predefinite) esistenti usando il cmdlet Get-DPMCloudSubscriptionSetting :
$setting = Get-DPMCloudSubscriptionSetting -DPMServerName "TestingServer"
Tutte le modifiche vengono apportate a questo oggetto locale PowerShell $setting e poi viene eseguito il commit dell'oggetto completo in DPM e in Backup di Azure eseguendo il salvataggio mediante il cmdlet Set-DPMCloudSubscriptionSetting . È necessario usare il flag –Commit per garantire che le modifiche vengano mantenute. Le impostazioni non verranno applicate e usate da Backup di Azure a meno che non venga eseguito il commit.
Set-DPMCloudSubscriptionSetting -DPMServerName "TestingServer" -SubscriptionSetting $setting -Commit
Se per la connettività del computer DPM al servizio Backup di Azure in Internet viene usato un server proxy, per consentire la corretta esecuzione dei backup è necessario specificare le impostazioni del server proxy. A tale scopo, usare i parametri -ProxyServer, -ProxyPort, -ProxyUsername e ProxyPassword con il cmdlet Set-DPMCloudSubscriptionSetting. In questo esempio non è presente alcun server proxy, quindi vengono cancellate in modo esplicito eventuali informazioni correlate al proxy.
Set-DPMCloudSubscriptionSetting -DPMServerName "TestingServer" -SubscriptionSetting $setting -NoProxy
È anche possibile controllare l'utilizzo della larghezza di banda con le opzioni -WorkHourBandwidth e -NonWorkHourBandwidth per un determinato set di giorni della settimana. In questo esempio non viene impostata alcuna limitazione.
Set-DPMCloudSubscriptionSetting -DPMServerName "TestingServer" -SubscriptionSetting $setting -NoThrottle
L'agente del servizio Backup di Azure in esecuzione nel server DPM deve disporre di archiviazione temporanea per i dati ripristinati dal cloud (area di staging locale). Configurare l'area di gestione temporanea usando il cmdlet Set-DPMCloudSubscriptionSetting e il parametro -StagingAreaPath.
Set-DPMCloudSubscriptionSetting -DPMServerName "TestingServer" -SubscriptionSetting $setting -StagingAreaPath "C:\StagingArea"
Nell'esempio precedente, l'area di gestione temporanea verrà impostata su C:\StagingArea nell'oggetto di PowerShell $setting. Assicurarsi che la cartella specificata esista già, altrimenti il commit finale delle impostazioni di sottoscrizione avrà esito negativo.
I dati di backup inviati a Backup di Azure vengono crittografati per proteggere la riservatezza dei dati. La passphrase di crittografia è la "password" per decrittografare i dati in fase di ripristino. È importante mantenere queste informazioni sicure e sicure una volta impostate.
Nel seguente esempio, il primo comando consente di convertire la passphrase della stringa passphrase123456789 in una stringa sicura; inoltre, consente di assegnare la stringa sicura alla variabile denominata $Passphrase. Il secondo comando imposta la stringa sicura in $Passphrase come password per la crittografia dei backup.
$Passphrase = ConvertTo-SecureString -string "passphrase123456789" -AsPlainText -Force
Set-DPMCloudSubscriptionSetting -DPMServerName "TestingServer" -SubscriptionSetting $setting -EncryptionPassphrase $Passphrase
Importante
Mantenere le informazioni sulla passphrase al sicuro e protette dopo averla impostata. Non sarà possibile ripristinare i dati da Azure senza questa passphrase.
A questo punto, sono state apportate tutte le modifiche necessarie all'oggetto $setting . Ricordarsi di eseguire il commit delle modifiche:
Set-DPMCloudSubscriptionSetting -DPMServerName "TestingServer" -SubscriptionSetting $setting -Commit
In questa sezione si aggiungerà un server di produzione a DPM e quindi si proteggeranno i dati nell'archiviazione DPM locale e quindi in Backup di Azure. Negli esempi verrà illustrato come eseguire il backup di file e cartelle. La logica può essere estesa facilmente per eseguire il backup di qualsiasi origine dati supportata da DPM. Tutti i backup DPM sono regolati da un gruppo protezione dati costituito da quattro parti:
- Membri del gruppo : elenco di tutti gli oggetti che è possibile proteggere (anche detti origini dati in DPM) e che si desidera proteggere nello stesso gruppo protezione dati. Ad esempio, è possibile proteggere le macchine virtuali di produzione in un gruppo protezione dati e i database di SQL Server in un altro gruppo, in quanto potrebbero avere requisiti di backup diversi. Prima di eseguire il backup di qualsiasi origine dati in un server di produzione, è necessario assicurarsi che l'agente DPM sia installato nel server e gestito da DPM. Seguire la procedura di installazione dell'agente DPM e collegamento dell'agente al server DPM appropriato.
- Metodo di protezione dati : specifica le posizioni di destinazione dei backup, ad esempio nastro, disco e cloud. In questo esempio verranno protetti i dati nel disco locale e nel cloud.
- Pianificazione dei backup : specifica quando devono essere eseguiti i backup e con quale frequenza i dati devono essere sincronizzati tra il server DPM e il server di produzione.
- Una pianificazione di conservazione che indica per quanto tempo è necessario conservare i punti di ripristino in Azure.
Creare innanzitutto un nuovo gruppo protezione dati usando il cmdlet New-DPMProtectionGroup .
$PG = New-DPMProtectionGroup -DPMServerName " TestingServer " -Name "ProtectGroup01"
Il cmdlet precedente creerà un gruppo protezione dati denominato ProtectGroup01. Un gruppo protezione dati esistente può anche essere modificato in seguito per aggiungere il backup nel cloud Azure. Tuttavia, per apportare modifiche al gruppo protezione dati, nuovo o esistente, è necessario ottenere un handle su un oggetto modificabile usando il cmdlet Get-DPMModifiableProtectionGroup .
$MPG = Get-ModifiableProtectionGroup $PG
Ogni agente DPM conosce l'elenco delle origini dati nel server in cui è installato. Per aggiungere un'origine dati al gruppo protezione dati, l'agente DPM deve innanzitutto inviare un elenco delle origini dati al server DPM. Vengono quindi selezionate una o più origini dati, che vengono aggiunte al gruppo protezione dati. La procedura di PowerShell da eseguire a questo scopo è la seguente:
- Recuperare un elenco di tutti i server gestiti da DPM tramite l'agente DPM.
- Scegliere un server specifico.
- Recuperare un elenco di tutte le origini dati nel server.
- Scegliere una o più origini dati e aggiungerle al gruppo protezione dati.
È possibile acquisire l'elenco di tutti i server in cui è installato l'agente DPM e che sono gestiti dal server DPM tramite il cmdlet Get-DPMProductionServer . In questo esempio verranno filtrati e configurati solo PowerShell con il nome productionserver01 per il backup.
$server = Get-ProductionServer -DPMServerName "TestingServer" | Where-Object {($_.servername) –contains "productionserver01"}
Recuperare quindi l'elenco di origini dati in $server usando il cmdlet Get-DPMDatasource. In questo esempio viene applicato un filtro per il volume D:\ che si vuole configurare per il backup. L'origine dati viene quindi aggiunta al gruppo protezione dati usando il cmdlet Add-DPMChildDatasource. Ricordarsi di usare l'oggetto gruppo protezione dati modificabile$MPG per effettuare le aggiunte.
$DS = Get-Datasource -ProductionServer $server -Inquire | Where-Object { $_.Name -contains "D:\" }
Add-DPMChildDatasource -ProtectionGroup $MPG -ChildDatasource $DS
Ripetere questo passaggio tutte le volte necessario fino a quando non sono state aggiunte tutte le origini dati scelte al gruppo protezione dati. È anche possibile iniziare con una sola origine dati e completare il flusso di lavoro per la creazione del gruppo protezione dati, quindi, in un secondo momento, aggiungere altre origini dati al gruppo protezione dati.
Una volta aggiunte le origini dati al gruppo protezione dati, il passaggio successivo consiste nello specificare il metodo di protezione usando il cmdlet Set-DPMProtectionType . In questo esempio, il gruppo protezione dati è configurato per il backup su disco locale e cloud. È inoltre necessario specificare l'origine dati che si desidera proteggere per il cloud utilizzando il cmdlet Aggiungi DPMChildDatasource con -flag Online.
Set-DPMProtectionType -ProtectionGroup $MPG -ShortTerm Disk –LongTerm Online
Add-DPMChildDatasource -ProtectionGroup $MPG -ChildDatasource $DS –Online
Impostare il periodo di conservazione per i punti di backup usando il cmdlet Set-DPMPolicyObjective . Anche se può sembrare strano impostare il periodo di conservazione prima di definire la pianificazione dei backup, usando il cmdlet Set-DPMPolicyObjective viene automaticamente impostata una pianificazione dei backup predefinita che può quindi essere modificata. È sempre possibile impostare la pianificazione del backup prima e i criteri di conservazione dopo.
Nell'esempio seguente il cmdlet imposta i parametri di conservazione per i backup su disco. I backup verranno conservati per 10 giorni e i dati verranno sincronizzati ogni 6 ore tra il server di produzione e il server DPM. SynchronizationFrequencyMinutes non definisce la frequenza di creazione di un punto di backup, ma la frequenza con cui i dati vengono copiati nel server DPM. Questa impostazione impedisce che i backup diventino di dimensioni eccessive.
Set-DPMPolicyObjective –ProtectionGroup $MPG -RetentionRangeInDays 10 -SynchronizationFrequencyMinutes 360
Per i backup destinati ad Azure (indicati in DPM come backup online), è possibile configurare i periodi di mantenimento dati per la conservazione a lungo termine con uno schema GFS (Grandfather-Father-Son). Ciò significa che è possibile definire un criterio di conservazione combinato che includa criteri giornalieri, settimanali, mensili e annuali. In questo esempio viene creata una matrice che rappresenta lo schema di conservazione complesso desiderato e quindi viene configurato il periodo di mantenimento dati usando il cmdlet Set-DPMPolicyObjective .
$RRlist = @()
$RRList += (New-Object -TypeName Microsoft.Internal.EnterpriseStorage.Dls.UI.ObjectModel.OMCommon.RetentionRange -ArgumentList 180, Days)
$RRList += (New-Object -TypeName Microsoft.Internal.EnterpriseStorage.Dls.UI.ObjectModel.OMCommon.RetentionRange -ArgumentList 104, Weeks)
$RRList += (New-Object -TypeName Microsoft.Internal.EnterpriseStorage.Dls.UI.ObjectModel.OMCommon.RetentionRange -ArgumentList 60, Month)
$RRList += (New-Object -TypeName Microsoft.Internal.EnterpriseStorage.Dls.UI.ObjectModel.OMCommon.RetentionRange -ArgumentList 10, Years)
Set-DPMPolicyObjective –ProtectionGroup $MPG -OnlineRetentionRangeList $RRlist
Se si specifica l'obiettivo di protezione usando il cmdlet Set-DPMPolicyObjective , DPM imposta automaticamente una pianificazione dei backup predefinita. Per modificare le pianificazioni predefinite, usare il cmdlet Get DPMPolicySchedule, seguito da quello Set DPMPolicySchedule.
$onlineSch = Get-DPMPolicySchedule -ProtectionGroup $mpg -LongTerm Online
Set-DPMPolicySchedule -ProtectionGroup $MPG -Schedule $onlineSch[0] -TimesOfDay 02:00
Set-DPMPolicySchedule -ProtectionGroup $MPG -Schedule $onlineSch[1] -TimesOfDay 02:00 -DaysOfWeek Sa,Su –Interval 1
Set-DPMPolicySchedule -ProtectionGroup $MPG -Schedule $onlineSch[2] -TimesOfDay 02:00 -RelativeIntervals First,Third –DaysOfWeek Sa
Set-DPMPolicySchedule -ProtectionGroup $MPG -Schedule $onlineSch[3] -TimesOfDay 02:00 -DaysOfMonth 2,5,8,9 -Months Jan,Jul
Set-DPMProtectionGroup -ProtectionGroup $MPG
Nell'esempio precedente $onlineSch è una matrice con quattro elementi che contiene la pianificazione della protezione online esistente per il gruppo protezione dati nello schema GFS:
$onlineSch[0]contiene la pianificazione giornaliera$onlineSch[1]contiene la pianificazione settimanale$onlineSch[2]contiene la pianificazione mensile$onlineSch[3]contiene la pianificazione annuale
Se pertanto è necessario modificare la pianificazione settimanale, è necessario fare riferimento a $onlineSch[1].
Quando si esegue il backup di un'origine dati per la prima volta, DPM deve creare una replica iniziale che crea una copia completa dell'origine dati da proteggere nel volume di replica DPM. È possibile pianificare questa attività a un orario specifico oppure attivarla manualmente, usando il cmdlet Set-DPMReplicaCreationMethod con il parametro -NOW.
Set-DPMReplicaCreationMethod -ProtectionGroup $MPG -NOW
È anche possibile modificare le dimensioni del volume di replica DPM e del volume della copia shadow usando il cmdlet Set-DPMDatasourceDiskAllocation come nell'esempio seguente: Get-DatasourceDiskAllocation -Datasource $DS Set-DatasourceDiskAllocation -Datasource $DS -ProtectionGroup $MPG -manual -ReplicaArea (2gb) -ShadowCopyArea (2gb)
Infine, è necessario eseguire il commit delle modifiche affinché DPM possa eseguire il backup in base alla nuova configurazione del gruppo protezione dati. A tale scopo, usare il cmdlet Set-DPMProtectionGroup .
Set-DPMProtectionGroup -ProtectionGroup $MPG
È possibile usare il cmdlet Get-DPMRecoveryPoint per ottenere un elenco di tutti i punti di ripristino per un'origine dati. Nell'esempio seguente, vengono:
- recuperati tutti i gruppi protezione dati (PG) nel server DPM con archiviazione in una matrice
$PG - ottenuti le origini dati corrispondenti alla matrice
$PG[0] - ottenuti tutti i punti di ripristino per un'origine dati.
$PG = Get-DPMProtectionGroup –DPMServerName "TestingServer"
$DS = Get-DPMDatasource -ProtectionGroup $PG[0]
$RecoveryPoints = Get-DPMRecoverypoint -Datasource $DS[0] -Online
Il ripristino dei dati è una combinazione tra un oggetto RecoverableItem e un oggetto RecoveryOption. Nella sezione precedente è stato ottenuto un elenco dei punti di backup per un'origine dati.
Nell'esempio seguente viene illustrato come ripristinare una macchina virtuale Hyper-V da Backup di Azure mediante la combinazione di punti di backup con la destinazione per il ripristino. L'esempio include quanto segue:
- Creazione di un'opzione di ripristino usando il cmdlet New-DPMRecoveryOption.
- Recupero della matrice di punti di backup usando il cmdlet
Get-DPMRecoveryPoint. - Scelta di un punto di backup da cui eseguire il ripristino.
$RecoveryOption = New-DPMRecoveryOption -HyperVDatasource -TargetServer "HVDCenter02" -RecoveryLocation AlternateHyperVServer -RecoveryType Recover -TargetLocation "C:\VMRecovery"
$PG = Get-DPMProtectionGroup –DPMServerName "TestingServer"
$DS = Get-DPMDatasource -ProtectionGroup $PG[0]
$RecoveryPoints = Get-DPMRecoverypoint -Datasource $DS[0] -Online
Restore-DPMRecoverableItem -RecoverableItem $RecoveryPoints[0] -RecoveryOption $RecoveryOption
I comandi possono essere facilmente estesi per qualsiasi tipo di origine dati.
- Per altre informazioni su DPM e Backup di Azure, vedere Preparazione del backup dei carichi di lavoro in Azure con DPM