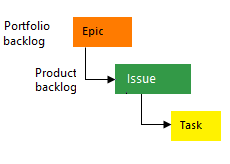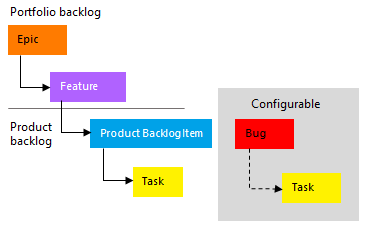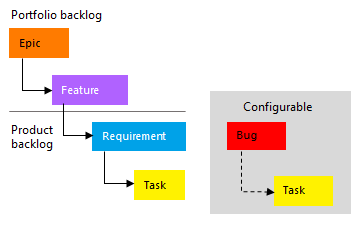Visualizzare lo stato di avanzamento o il valore totale del rollup in Azure Boards
Azure DevOps Services | Azure DevOps Server 2022 | Azure DevOps Server 2020
Questo articolo offre una panoramica della funzionalità di rollup in Azure DevOps, che illustra come il rollup somma i valori dei campi selezionati per tutti gli elementi di lavoro figlio di un elemento padre. Il rollup viene comunemente usato per il lavoro stimato o completato, lo sforzo, le dimensioni o i punti di storia. Tuttavia, il rollup dei campi Effort, Story Points o Size tra i backlog di prodotti e portfolio non è supportato. Questo articolo illustra anche i passaggi per implementare la funzionalità di rollup in vari contesti, ad esempio backlog di prodotto e portfolio, riquadro pianificazione sprint, backlog sprint e taskboard.
Nell'esempio seguente, Progress by Work Items visualizza le barre di stato per gli elementi di lavoro padre in base alla percentuale di elementi discendenti chiusi. Per epiche, gli elementi discendenti includono tutte le caratteristiche figlio e i relativi elementi di lavoro figlio o nipote. Per Funzionalità, gli elementi discendenti includono tutte le storie utente figlio e i relativi elementi di lavoro figlio.
Importante
- I dati di rollup supportano barre di stato, conteggi degli elementi di lavoro e somme di campi numerici all'interno di un progetto. Gli elementi figlio collegati a un progetto diverso non sono inclusi nei calcoli di rollup padre.
- I collegamenti ai test case o agli artefatti di test non sono inclusi nei calcoli di rollup, perché questi elementi vengono collegati usando tipi di collegamento specifici del test.
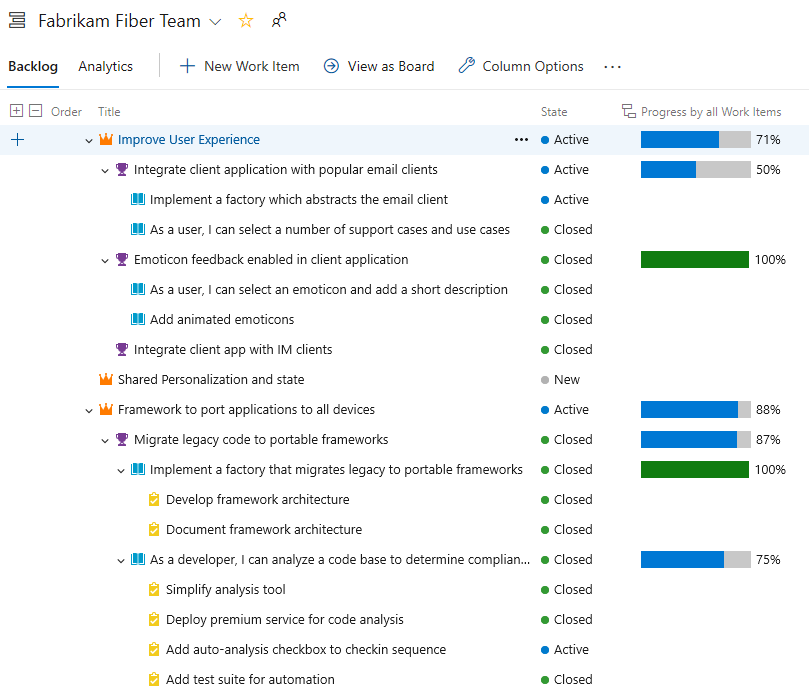
Nota
È possibile visualizzare lo stato di avanzamento del rollup nella nuova versione dei piani di recapito, ora disponibile in anteprima pubblica per Azure Boards. Questa funzionalità è integrata in Azure Boards e non è più un'estensione. Per abilitarla, vedere Gestire o abilitare le funzionalità e attivare La nuova esperienza dei piani di recapito. Per altre informazioni, vedere Esaminare i piani di recapito del team.
Prerequisiti
| Categoria | Requisiti |
|---|---|
| Autorizzazioni | Per visualizzare i piani di consegna e il progresso cumulativo: Membro del Gruppo utenti validi della raccolta di progetti . |
| livelli di accesso | Uno dei livelli di accesso seguenti assegnati: - Basic: Accesso completo a tutte le funzionalità di Azure Boards, inclusa la visualizzazione e la modifica degli elementi di lavoro. - Stakeholder: Visualizza e modifica gli elementi di lavoro con funzionalità limitate. |
| Usare i collegamenti padre-figlio | Elementi di lavoro collegati tramite relazioni padre-figlio per supportare il rollup. |
| Aggiungi campi obbligatori | I campi che si desidera aggregare sono presenti nei tipi di elementi di lavoro. |
| Categoria | Requisiti |
|---|---|
| del servizio Analytics | Servizio di analisi abilitato nel server Azure DevOps locale. Per altre informazioni, vedere Installare/disinstallare o abilitare/disabilitare il servizio Analisi. |
| collegamenti padre-figlio | Elementi di lavoro collegati tramite relazioni padre-figlio per supportare il rollup. |
| Campi obbligatori | I campi che vuoi raggruppare sono presenti nei tipi di elemento di lavoro. |
Rollup e elementi di lavoro gerarchici
Il set predefinito di elementi di lavoro backlog che supporta il raggruppamento gerarchico naturale varia in base al processo scelto per il progetto. Il modo più semplice per creare una gerarchia consiste nel mapping degli elementi di lavoro o nell'aggiunta di elementi di lavoro a un elemento padre in una scheda. Per altre informazioni, vedere Organizzare il backlog, eseguire il mapping degli elementi di lavoro figlio alle funzionalità e alle epiche delle schede e dei genitori.
L'immagine seguente mostra la gerarchia degli elementi di lavoro del backlog del processo Agile. Ogni team può configurare la modalità di gestione dei bug, allo stesso livello delle storie utente o delle attività, modificando l'impostazione Uso dei bug .
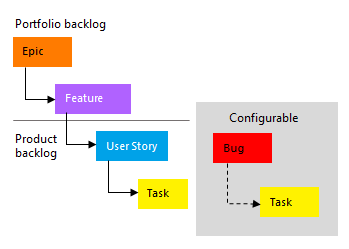
Aprire un backlog di prodotto o portfolio
Ogni utente può personalizzare le opzioni di colonna e queste impostazioni vengono mantenute tra le sessioni per ogni backlog.
Aprire un backlog di prodotto o portfolio. Facoltativamente, abilitare Mostra elementi padre nelle opzioni di visualizzazione. Anche se gli elementi figlio non sono elencati, viene visualizzato il rollup.
Aprire un backlog portfolio e selezionare Elementi figlio in corso e Elementi figlio completati. In questo modo è possibile confrontare il valore Di stato degli elementi con il valore di rollup.
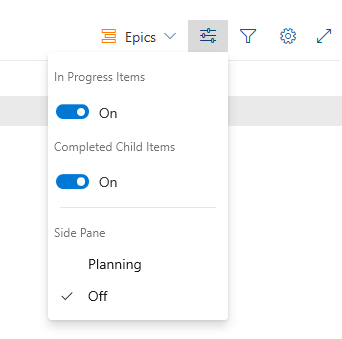
Selezionare Opzioni colonna oppure selezionare l'icona
 azioni e quindi selezionare Opzioni colonna.
azioni e quindi selezionare Opzioni colonna.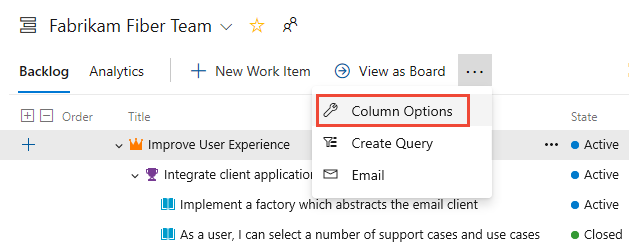
Suggerimento
Le opzioni Colonna selezionate si applicano al livello di backlog scelto e verranno mantenute tra le sessioni fino a quando non vengono modificate.
Aggiungere una colonna di rollup
Dal backlog selezionare >>di rollup Dall'elenco rapido e quindi scegliere dal menu fornito.
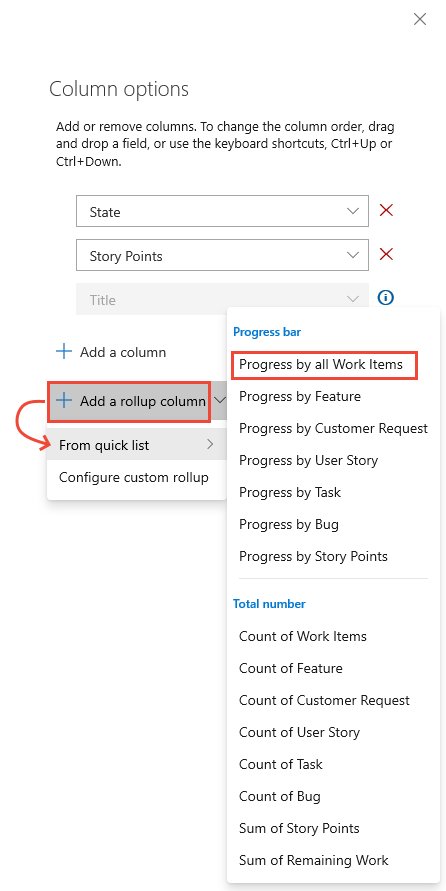
Nota
Le opzioni di menu variano in base al processo scelto per il progetto, al livello di backlog selezionato e al fatto che l'opzione Mostra visualizzazione elementi padre sia abilitata.
Ad esempio, l'immagine seguente mostra che il conteggio delle attività per le storie utente padre è rispettivamente 2 e 4. Il numero di attività per la funzionalità padre ed Epic è 6.
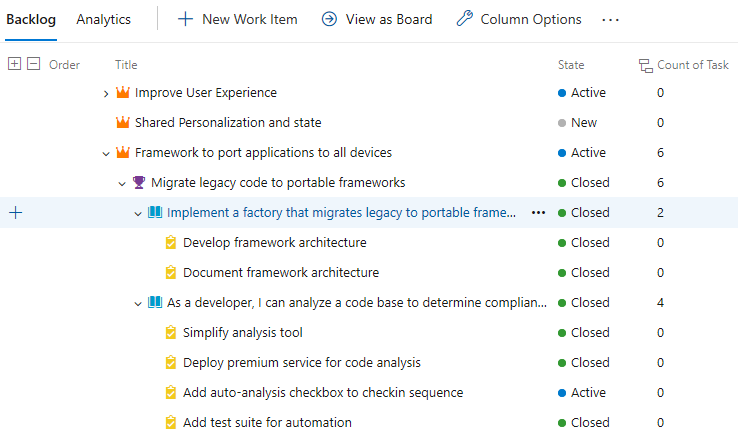
Il lavoro rimanente delle attività mostra la somma delle attività rimanenti collegate all'elemento padre.
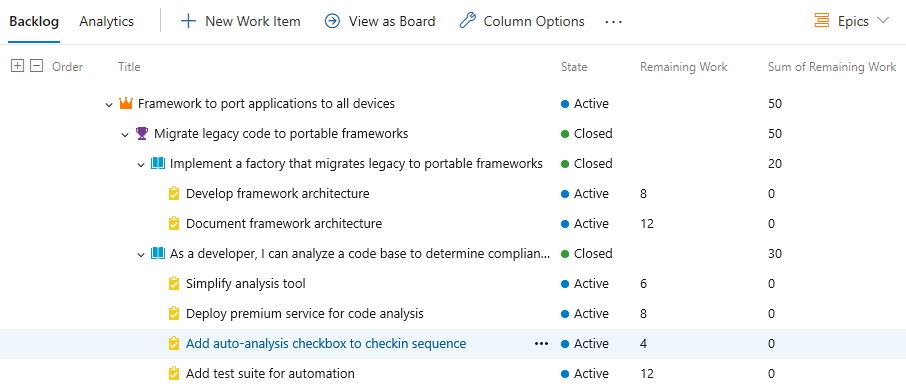
Suggerimento
Quando un'attività viene chiusa, il campo Lavoro rimanente imposta automaticamente su zero.
Ottenere i dati di rollup
Usare i metodi seguenti per ottenere i dati di rollup:
- Creare query di elenco flat:
- Creare una query elenco flat per includere i campi da eseguire.
- Esportare i risultati della query in Excel per ulteriori analisi.
- Usare le estensioni:
- Installare le estensioni da Azure DevOps Marketplace che supportano la funzionalità di rollup.
- Esempio: Estensione della scheda di rollup.
- Usare il servizio Analisi:
- Usare il servizio Analisi per creare report e dashboard personalizzati che includono i dati di rollup.
- Esempio: creare un report di Power BI che visualizza i valori di rollup per gli elementi di lavoro.
Usare backlog di prodotti e portfolio
È arrivato al backlog del prodotto o del portfolio.
Assicurarsi che la visualizzazione backlog includa i campi da eseguire il rollup.
I valori di rollup vengono visualizzati nella visualizzazione backlog.
Usare il riquadro di pianificazione dello sprint
Aprire il riquadro di pianificazione dello sprint.
Aggiungere i campi che si desidera eseguire il rollup alla visualizzazione.
I valori di rollup vengono visualizzati per gli elementi di lavoro padre.
Usare un backlog sprint e un taskboard
Passare al backlog dello sprint o ai tabelloni attività.
Assicurarsi che la visualizzazione includa i campi da eseguire il rollup.
I valori di rollup vengono visualizzati per gli elementi di lavoro padre.
Analisi, latenza e stati di errore
I dati di rollup vengono calcolati dal servizio Analisi. Quando si gestiscono grandi quantità di dati, è possibile che si verifichi una certa latenza durante la visualizzazione del rollup. Passare il puntatore del mouse sull'icona ![]() di rollup per determinare lo stato dei dati.
di rollup per determinare lo stato dei dati.
Se si verifica un errore durante il recupero dei dati di rollup, viene visualizzata un'icona ![]() delle informazioni e righe vuote. Gli errori indicano quando i dati di Analytics sono stati aggiornati per l'ultimo aggiornamento, ovvero i servizi di analisi stanno ancora elaborando le modifiche che potrebbero influire sui calcoli di rollup. Una volta aggiornati i dati di Analytics, le colonne di rollup vengono aggiornate con i dati più recenti.
delle informazioni e righe vuote. Gli errori indicano quando i dati di Analytics sono stati aggiornati per l'ultimo aggiornamento, ovvero i servizi di analisi stanno ancora elaborando le modifiche che potrebbero influire sui calcoli di rollup. Una volta aggiornati i dati di Analytics, le colonne di rollup vengono aggiornate con i dati più recenti.
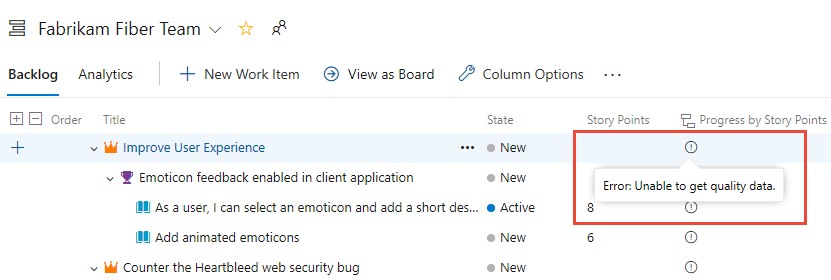
Per altre informazioni sul servizio, vedere Informazioni su Analytics.
Modificare l'ordine delle colonne o rimuovere una colonna di rollup
Per modificare l'ordine dei campi, trascinare e rilasciare il campo nella posizione desiderata all'interno del set di campi selezionati. Per rimuovere un campo, selezionare .![]()
Rollup di tipi di elementi di lavoro personalizzati o campi personalizzati
Se si aggiunge un tipo di elemento di lavoro personalizzato o un campo a un livello di backlog, è possibile visualizzare i dati di rollup in base a tali opzioni. Ad esempio, il tipo di richiesta cliente viene aggiunto alla categoria Requisiti e l'immagine seguente mostra un conteggio delle richieste dei clienti.
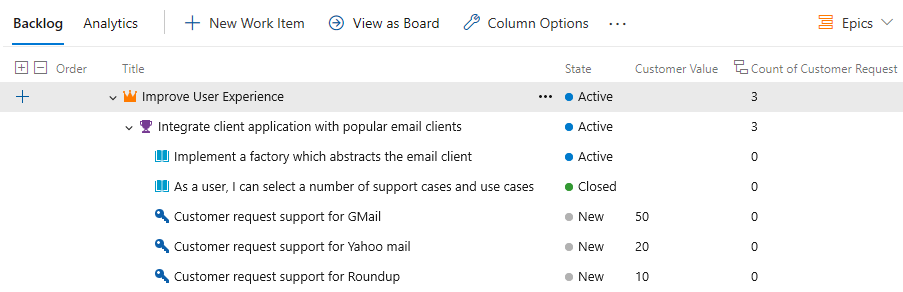
Nella finestra di dialogo Opzioni colonna selezionare Aggiungi una colonna>di rollup Configura rollup personalizzato.
Scegliere le opzioni desiderate nella finestra di dialogo Colonna rollup personalizzato.
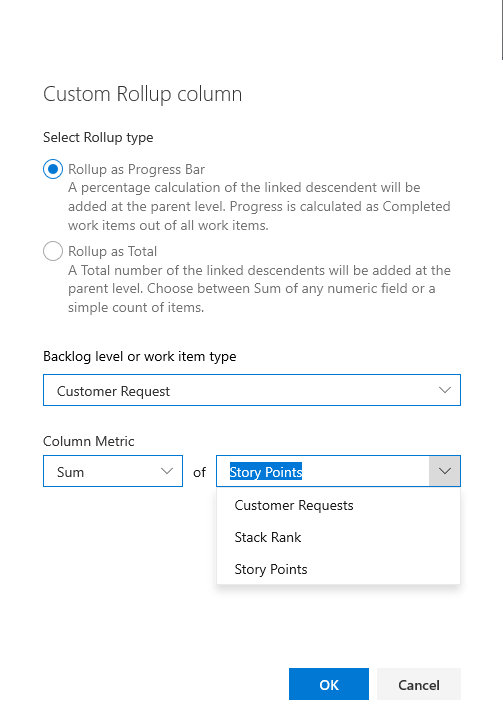
Selezionare OK> per completare le operazioni.
Suggerimento
Dopo aver aggiunto campi personalizzati o tipi di elementi di lavoro personalizzati, aggiornare la pagina backlog per visualizzare le modifiche.
Usare i tasti di scelta rapida per modificare l'ordine delle colonne, la larghezza delle colonne o le opzioni di ordinamento
Modificare l'ordine delle colonne, le dimensioni delle colonne o le opzioni di ordinamento usando le azioni seguenti:
- Modifica ordine colonna: selezionare il campo e trascinarlo in una nuova posizione.
- Ridimensionare una colonna: selezionare il divisore di colonna a destra del campo e trascinarlo per regolare le dimensioni.