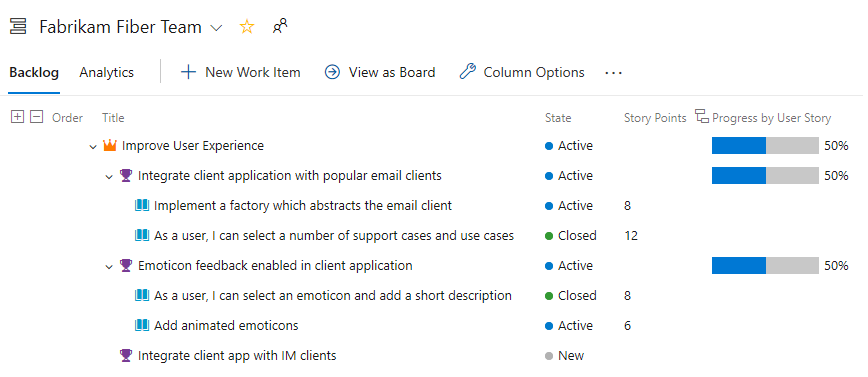Organizzare il backlog ed eseguire il mapping degli elementi di lavoro figlio ai genitori in Azure Boards
Azure DevOps Services | Azure DevOps Server 2022 - Azure DevOps Server 2019
Dopo aver aggiunto funzionalità o epiche al backlog del portfolio, organizzare il backlog eseguendo il mapping degli elementi backlog. È possibile aggiungere e raggruppare rapidamente elementi in una gerarchia. Inoltre, eseguire il drill-up o il drill-down all'interno della gerarchia, riordinare e riordinare gli elementi e filtrare le visualizzazioni gerarchica.
Questo articolo descrive come:
- Aprire il backlog del prodotto o il backlog del portfolio
- Visualizzare la gerarchia dell'albero
- Raggruppare gli elementi del backlog usando il riquadro Mapping
- Elementi simultanei tramite trascinamento o l'opzione Cambia elemento padre
Nota
Per altre informazioni, vedere Backlog, bacheche e piani. Nel caso in cui non vengano visualizzati gli elementi di lavoro desiderati nel backlog o nella scheda, vedere Configurare i backlog e le bacheche per configurarli in base alle preferenze.
Prerequisiti
Quando si crea un progetto o un team, i backlog vengono creati automaticamente. Ogni team ha accesso al proprio prodotto, portfolio e backlog sprint.
| Prerequisito | Descrizione |
|---|---|
| Membro Project Amministrazione istrator o Collaboratore | È necessario essere aggiunti a un progetto come membro del gruppo di sicurezza Collaboratori o Project Amministrazione istrators. |
| Accesso degli stakeholder | Per aggiungere o modificare elementi di lavoro, è necessario concedere l'accesso agli stakeholder o versione successiva. Gli utenti con accesso stakeholder per i progetti pubblici hanno accesso completo alle funzionalità di backlog e bacheca, ad esempio gli utenti con accesso di base . Per altre informazioni, vedere Informazioni di riferimento rapido sull'accesso di tipo Stakeholder. |
| Membro collaboratore o Consenti perms in | Per visualizzare o modificare gli elementi di lavoro, è necessario disporre degli elementi di lavoro Visualizza in questo nodo e Modificare gli elementi di lavoro in questo nodo le autorizzazioni impostate su Consenti. Per impostazione predefinita, il gruppo Collaboratori ha questa autorizzazione impostata su Consenti. Per altre informazioni, vedere Impostare le autorizzazioni e l'accesso per il rilevamento del lavoro. |
| Iterazioni definite | Per usare il riquadro Pianificazione, l'amministratore del team deve definire percorsi di iterazione (sprint) e configurare le iterazioni del team. |
| Prerequisito | Descrizione |
|---|---|
| Membro Project Amministrazione istrator o Collaboratore | È necessario essere aggiunti a un progetto come membro del gruppo di sicurezza Collaboratori o Project Amministrazione istrators. |
| Accesso degli stakeholder | Per aggiungere o modificare elementi di lavoro, è necessario concedere l'accesso agli stakeholder o versione successiva. |
| Membro collaboratore o Consenti perms in | Per visualizzare o modificare gli elementi di lavoro, è necessario disporre degli elementi di lavoro Visualizza in questo nodo e Modificare gli elementi di lavoro in questo nodo le autorizzazioni impostate su Consenti. Per impostazione predefinita, il gruppo Collaboratori ha questa autorizzazione impostata su Consenti. Per altre informazioni, vedere Impostare le autorizzazioni e l'accesso per il rilevamento del lavoro. |
| Iterazioni definite | Per usare il riquadro Pianificazione, l'amministratore del team deve definire percorsi di iterazione (sprint) e configurare le iterazioni del team. |
Nota
Gli utenti che accedono agli stakeholder per un progetto privato non possono trascinare gli elementi per eseguire il mapping o la replica o per assegnarne lo sprint.
Nota
Gli utenti che accedono agli stakeholder non possono trascinare gli elementi per eseguire il mapping o la replica o per assegnare lo sprint.
Aprire il backlog dal portale Web
Dal Web browser aprire il backlog del prodotto.
(1) Verificare di aver selezionato il progetto corretto, (2) scegliere Boards>Backlogs e quindi (3) selezionare il team corretto dal menu di selezione del team.
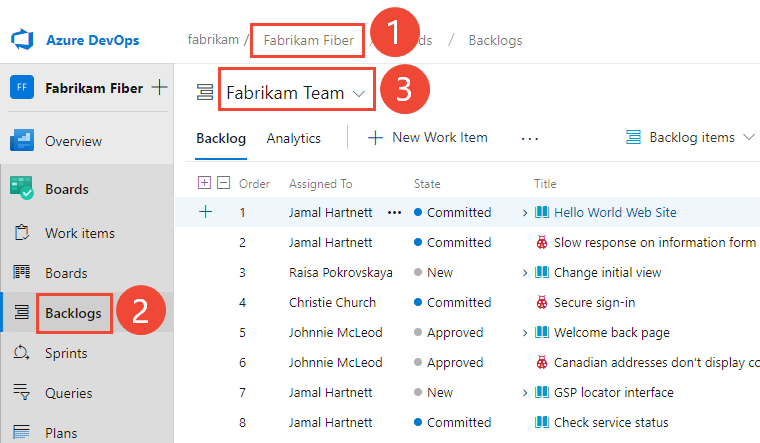
Per selezionare un altro backlog, aprire il selettore e quindi scegliere un team diverso o selezionare l'opzione Visualizza directory backlog. In alternativa, immettere una parola chiave nella casella di ricerca per filtrare l'elenco dei backlog del team per il progetto.
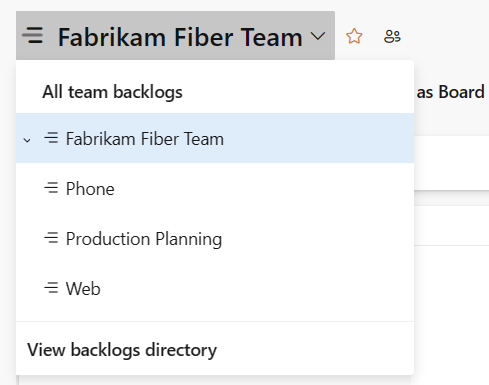
Suggerimento
Scegliere l'icona
 a forma di stella per aggiungere un backlog a un team preferito. Gli artefatti preferiti (
a forma di stella per aggiungere un backlog a un team preferito. Gli artefatti preferiti ( icona preferita) vengono visualizzati nella parte superiore dell'elenco dei selettore del team.
icona preferita) vengono visualizzati nella parte superiore dell'elenco dei selettore del team.Verificare di aver selezionato Stories (for Agile), Issues (for Basic), Backlog items (for Scrum) o Requirements (for CMMI) come livello di backlog.

(Facoltativo) Per scegliere le colonne da visualizzare e in quale ordine scegliere l'icona
 azioni e selezionare Opzioni colonna. Per altre informazioni, vedere Modificare le opzioni delle colonne.
azioni e selezionare Opzioni colonna. Per altre informazioni, vedere Modificare le opzioni delle colonne.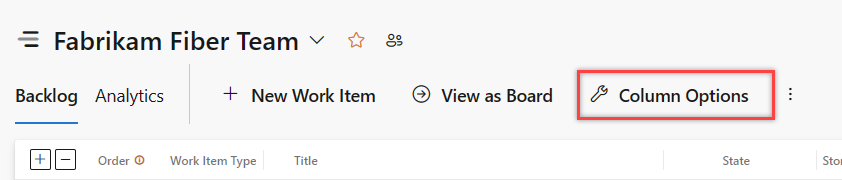
(1) Verificare di aver selezionato il progetto corretto, (2) scegliere Boards>Backlogs e quindi (3) selezionare il team corretto dal menu di selezione del team.
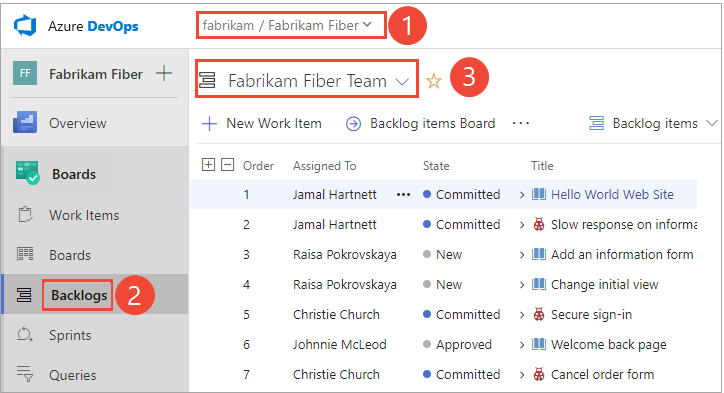
Per scegliere un altro team, aprire il selettore e selezionare un altro team o scegliere l'opzione
 Sfoglia tutti i backlog . In alternativa, è possibile immettere una parola chiave nella casella di ricerca per filtrare l'elenco dei backlog del team per il progetto.
Sfoglia tutti i backlog . In alternativa, è possibile immettere una parola chiave nella casella di ricerca per filtrare l'elenco dei backlog del team per il progetto.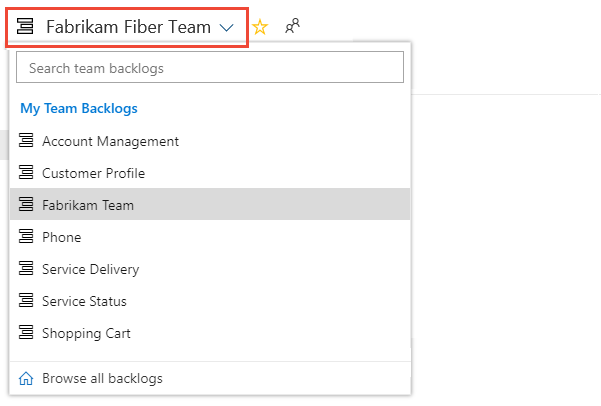
Suggerimento
Scegliere l'icona
 a forma di stella per aggiungere un backlog a un team preferito. Gli artefatti preferiti (
a forma di stella per aggiungere un backlog a un team preferito. Gli artefatti preferiti ( icona preferita) vengono visualizzati nella parte superiore dell'elenco dei selettore del team.
icona preferita) vengono visualizzati nella parte superiore dell'elenco dei selettore del team.Verificare di aver selezionato Gli elementi backlog (per Scrum), Stories (for Agile) o Requirements (per CMMI) come livello di backlog.

(Facoltativo) Per scegliere le colonne da visualizzare e in quale ordine scegliere l'icona
 azioni e selezionare Opzioni colonna. Per altre informazioni, vedere Modificare le opzioni delle colonne.
azioni e selezionare Opzioni colonna. Per altre informazioni, vedere Modificare le opzioni delle colonne.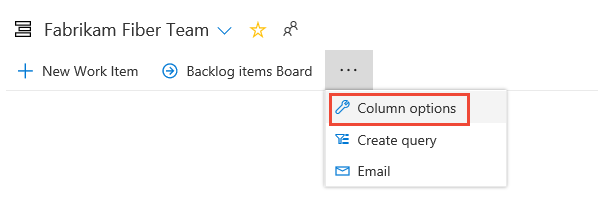
Nota
Le immagini visualizzate dal portale Web possono differire dalle immagini visualizzate in questo articolo. Queste differenze derivano dagli aggiornamenti apportati all'app Web, alle opzioni abilitate dall'utente o dall'amministratore e dal processo scelto durante la creazione del progetto: Agile, Basic, Scrum o CMMI. Il processo Basic è disponibile con Azure DevOps Server 2019 Update 1 e versioni successive.
Visualizzare le attività padre ed espandere la gerarchia dell'albero
È possibile impostare varie opzioni per visualizzare gli elementi di lavoro del backlog usando il menu Visualizza opzioni . Per informazioni sulle opzioni da impostare in base alle attività da eseguire, vedere Configurare la visualizzazione backlog.
Per visualizzare i genitori o una gerarchia ad albero, scegliere l'icona delle
 opzioni di visualizzazione e far scorrere i genitori su Sì.
opzioni di visualizzazione e far scorrere i genitori su Sì.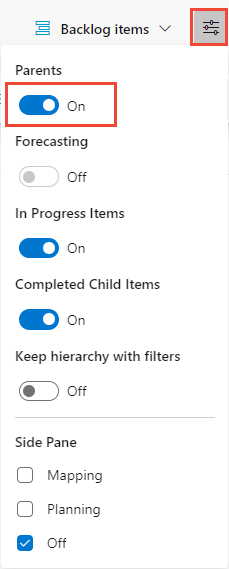
Viene visualizzata la visualizzazione gerarchica. Da questa visualizzazione è possibile replicare gli elementi trascinando un elemento figlio in un nuovo elemento padre.
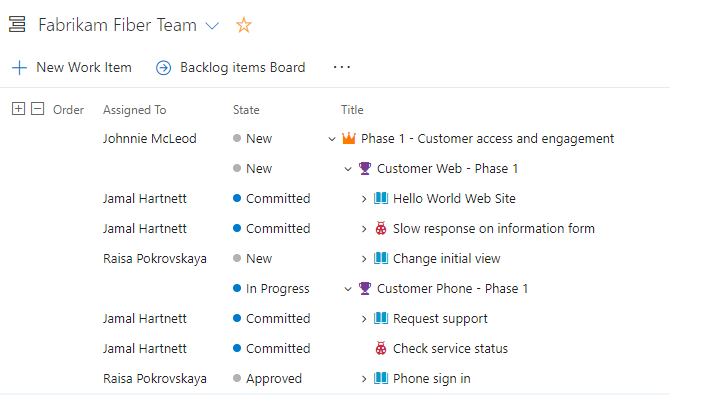
Usare le
 icone Espandi e
icone Espandi e Comprimi per espandere o comprimere un livello della gerarchia.
Comprimi per espandere o comprimere un livello della gerarchia.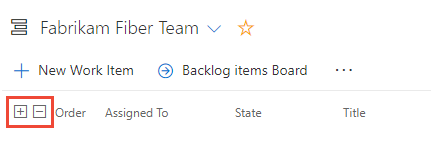
È possibile impostare varie opzioni per visualizzare gli elementi di lavoro del backlog usando il menu Visualizza opzioni . Per informazioni sulle opzioni da impostare in base alle attività da eseguire, vedere Configurare la visualizzazione backlog.
Per visualizzare i genitori o una gerarchia ad albero, scegliere
 Opzioni di visualizzazione e diapositive Padre su Sì.
Opzioni di visualizzazione e diapositive Padre su Sì.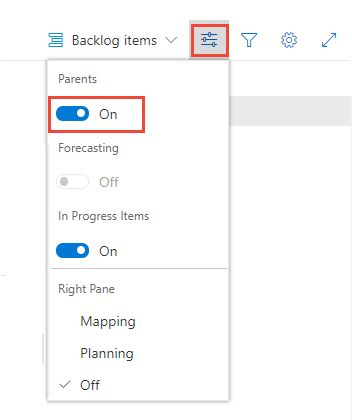
Viene visualizzata la visualizzazione gerarchica. Da questa visualizzazione è possibile replicare gli elementi trascinando un elemento figlio in un nuovo elemento padre.
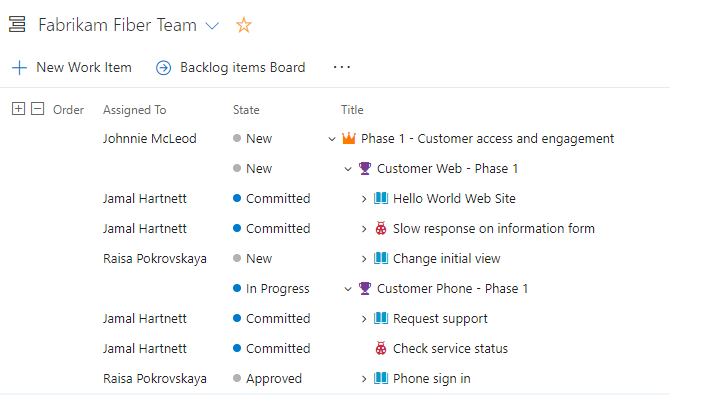
Usare le
 icone Espandi e
icone Espandi e Comprimi per espandere o comprimere un livello della gerarchia.
Comprimi per espandere o comprimere un livello della gerarchia.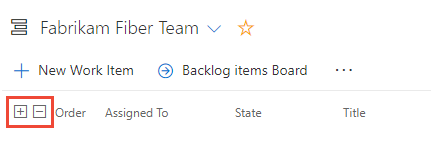
Eseguire il mapping degli elementi per raggrupparli in una funzionalità o in un'epica
Se hai già creato il backlog e ora vuoi organizzarlo, puoi farlo più facilmente eseguendo il mapping degli elementi figlio ai genitori.
Scegliere
 Opzioni di visualizzazione e selezionare Mapping.
Opzioni di visualizzazione e selezionare Mapping.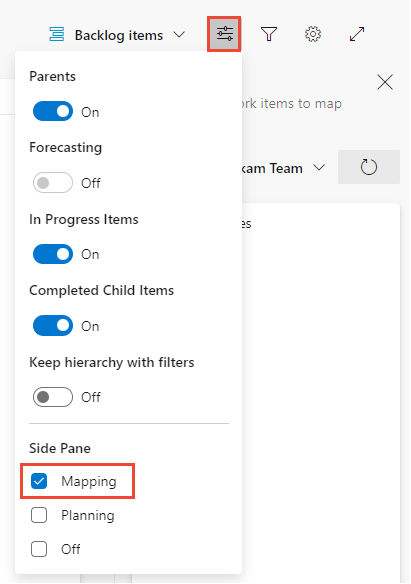
Il riquadro Mapping viene visualizzato immediatamente.
Trovare elementi backlog non corrispondenti che possono essere visualizzati alla fine del set padre di elementi di backlog. I genitori devono essere attivati nelle opzioni di visualizzazione.
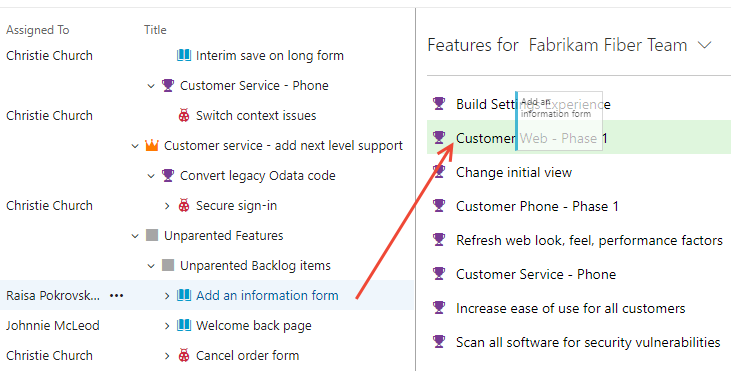
Per eseguire il mapping delle funzionalità alle epiche, selezionare il backlog Funzionalità nel selettore backlog. Viene visualizzato automaticamente il riquadro Mapping epiche.
Scegliere
 Opzioni di visualizzazione e selezionare Mapping.
Opzioni di visualizzazione e selezionare Mapping.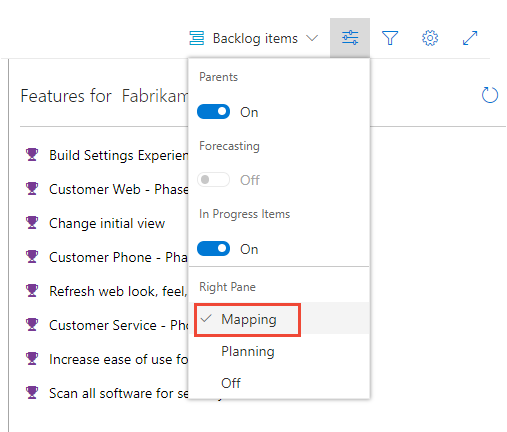
Il riquadro Mapping viene visualizzato immediatamente.
Trovare elementi backlog non corrispondenti che possono essere visualizzati alla fine del set padre di elementi di backlog. I genitori devono essere attivati nelle opzioni di visualizzazione.
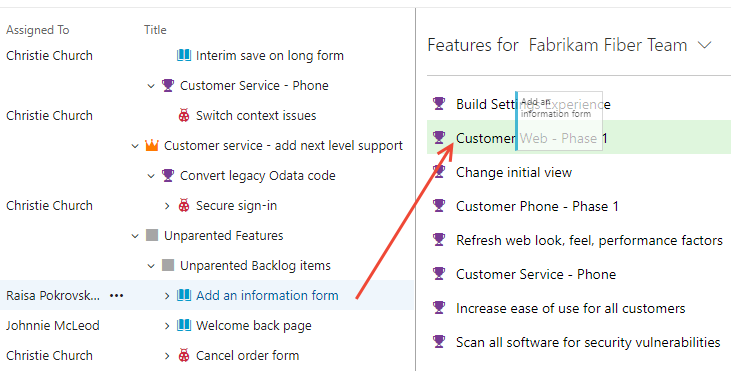
Per eseguire il mapping delle funzionalità alle epiche, selezionare il backlog Funzionalità nel selettore backlog. Viene visualizzato automaticamente il riquadro Mapping epiche.
È possibile selezionare più elementi backlog e backlog sprint nello stesso modo in cui si selezionano più elementi dai risultati della query.
È lo stesso processo per eseguire il mapping delle caratteristiche alle epiche. Dal backlog Funzionalità trascinare le funzionalità in un'epica elencata nel riquadro di mapping.
Modificare l'attività padre e riordinare gli elementi
Quando è necessario modificare l'ordine o il raggruppamento, trascinare l'elemento nella nuova posizione.
È possibile eseguire la replica di un elemento usando il riquadro di mapping oppure trascinarlo all'interno della gerarchia per modificarne l'elemento padre.
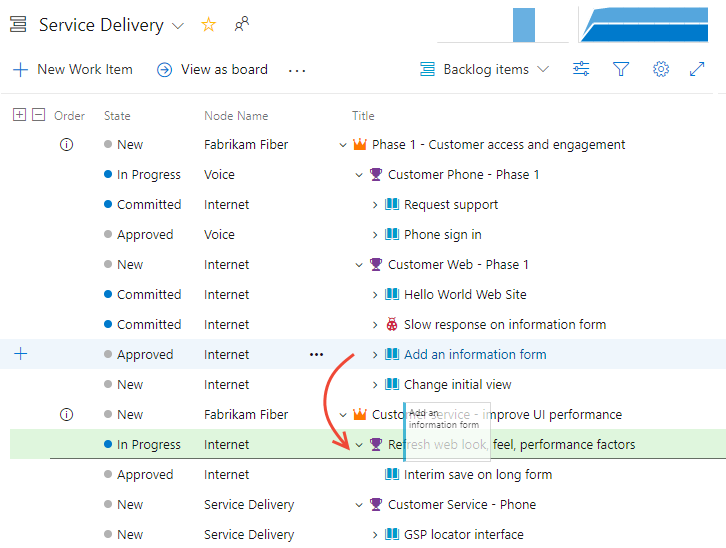
È possibile modificare solo gli elementi backlog simultanei in altre funzionalità e funzionalità in altre epiche.
Inoltre, per modificare la priorità di un elemento all'interno di un gruppo, trascinare l'elemento verso l'alto o verso il basso all'interno del gruppo gerarchico. Il riordinamento da un backlog portfolio funziona come quando si spostano gli articoli nell'ordine di priorità nel backlog del prodotto.
Limitazioni per il riordinamento degli elementi di backlog di proprietà di altri team
Se non riesci a riordinare un elemento backlog, controlla se l'icona ![]() delle informazioni viene visualizzata nella prima colonna, come illustrato nell'immagine seguente.
delle informazioni viene visualizzata nella prima colonna, come illustrato nell'immagine seguente.
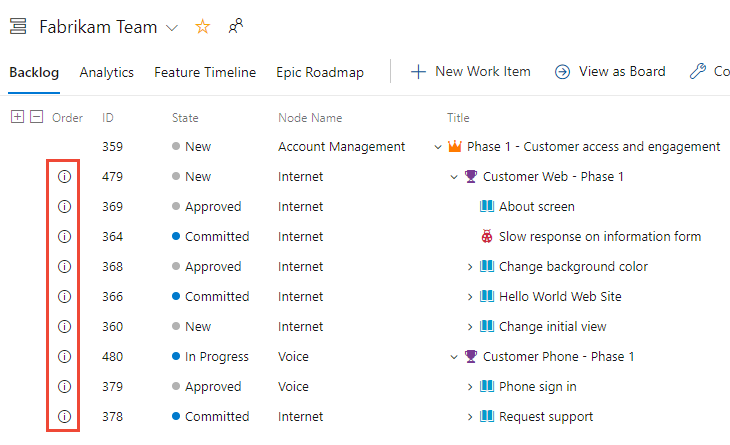
È possibile replicare gli elementi di proprietà di altri team, ma non è possibile riordinare gli elementi di proprietà di altri team. Per altre informazioni, vedere Backlog, portfolio e Agile project management, Work with multi-team ownership of backlog items .For more information, see Backlogs, portfolios, and Agile project management, Work with multi-team ownership of backlog items.
Modificare un elemento padre di più elementi backlog
Da un backlog di prodotto o portfolio è possibile selezionare più elementi di lavoro e scegliere Cambia elemento padre... per collegare gli elementi a un elemento di lavoro padre.
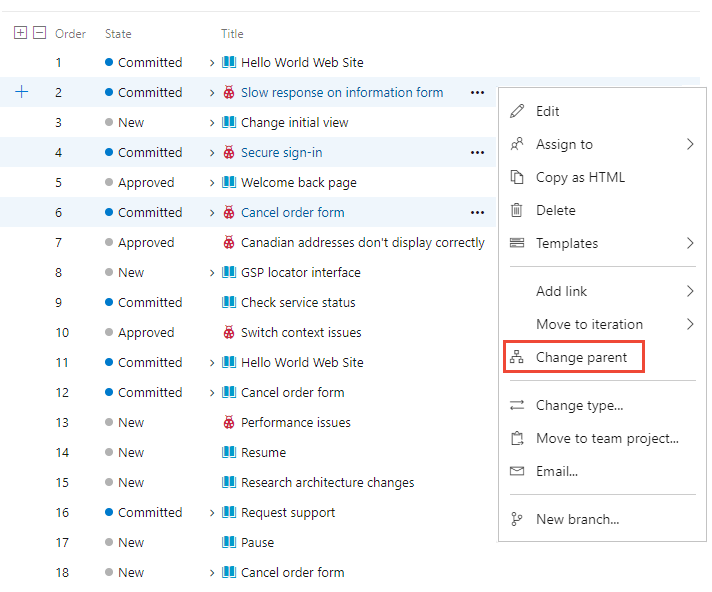
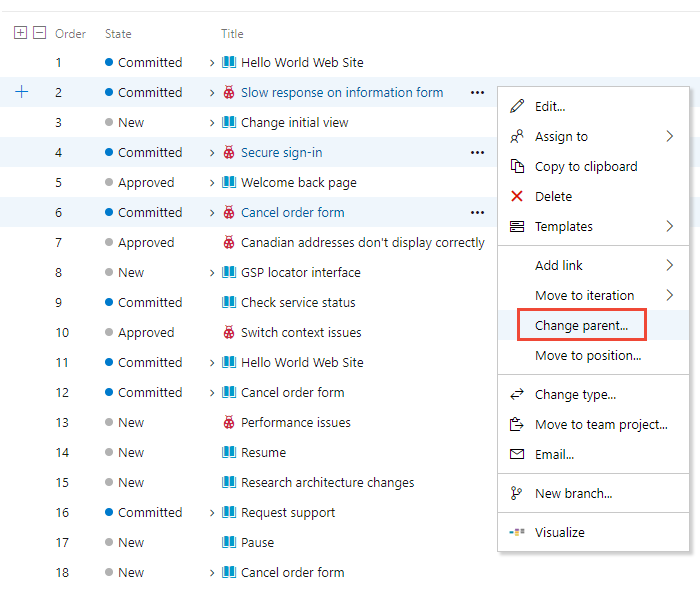
Aggiungere backlog e bacheche portfolio
Per aggiungere un backlog o una scheda portfolio, personalizzare il processo, aggiungere nuovi tipi di elemento di lavoro e quindi configurare i backlog e le bacheche. È anche possibile aggiungere o modificare i campi definiti per un tipo di elemento di lavoro (WIT) o aggiungere un WIT personalizzato. Per altre informazioni, vedere Personalizzare un processo di ereditarietà e Personalizzare i backlog o le bacheche (processo di ereditarietà).
Per aggiungere un backlog o una scheda portfolio, personalizzare il processo ereditato o modificare i file di definizione XML. È anche possibile aggiungere o modificare i campi definiti per un tipo di elemento di lavoro (WIT) o aggiungere un WIT personalizzato. Per altre informazioni, vedere gli articoli seguenti basati sul modello di processo usato per aggiornare il progetto:
Modello di processo di ereditarietà:
Modello di processo XML locale:
Visualizzare i conteggi dello stato di avanzamento rollup o i totali
I backlog di prodotto e portfolio supportano colonne di rollup. È possibile aggiungere una o più colonne di rollup per visualizzare barre di stato, conteggi degli elementi di lavoro discendenti o totali dei campi numerici selezionati. Le impostazioni vengono mantenute per ogni pagina che si personalizza e sono valide solo per le visualizzazioni.
- Le barre di stato indicano la percentuale di elementi discendenti all'interno di una gerarchia chiusa o completata.
- I conteggi visualizzano il numero totale di elementi discendenti.
- I totali forniscono una somma di campi numerici , ad esempio Sforzo, Punti brano, Lavoro completato o Lavoro rimanente di elementi discendenti.
L'esempio seguente mostra le barre di stato per un backlog portfolio.