Risolvere i problemi di installazione push del servizio di mobilità
L'installazione del servizio di mobilità è un passaggio fondamentale per abilitare la replica. La riuscita di questo passaggio dipende dal rispetto dei prerequisiti e dall'utilizzo di configurazioni supportate. Gli errori più comuni che possono verificarsi durante l'installazione del servizio di mobilità sono dovuti a:
- Errori relativi a credenziali o privilegi
- Errori di accesso
- Errori di connettività
- Errori di condivisione file e stampanti
- Errori di Strumentazione gestione Windows (WMI)
- Sistemi operativi non supportati
- Configurazioni di avvio non supportate
- Errori di installazione del Servizio Copia Shadow del volume
- Nome del dispositivo nella configurazione GRUB invece del dispositivo UUID
- Volume di volumi logici (LVM)
- Avvisi di riavvio
Quando si abilita la replica, Azure Site Recovery tenta di eseguire l'installazione dell'agente del servizio di mobilità nella macchina virtuale (VM). Nell'ambito di questo processo, il server di configurazione tenta di connettersi alla macchina virtuale e di copiare l'agente. Per consentire la riuscita dell'installazione, seguire le indicazioni dettagliate per la risoluzione dei problemi.
Controllo delle credenziali (ID errore: 95107 e 95108)
Verificare se l'account utente scelto durante l'abilitazione della replica è valido e corretto. Per eseguire l'installazione push, Azure Site Recovery richiede un account radice o un account utente con privilegi di amministratore. In caso contrario, l'installazione push viene bloccata nel computer di origine.
Per Windows (errore 95107), verificare che l'account utente abbia accesso da amministratore nel computer di origine, con un account locale o un account di dominio. Se non si usa un account di dominio, è necessario disabilitare il controllo di accesso utente remoto nel computer locale.
Per aggiungere manualmente una chiave del Registro di sistema che disabilita il controllo di accesso utente remoto:
HKEY_LOCAL_MACHINE\SOFTWARE\Microsoft\Windows\CurrentVersion\Policies\System- Aggiungere un nuovo
DWORD:LocalAccountTokenFilterPolicy - Impostare il valore su
1
Per aggiungere la chiave del Registro di sistema, eseguire il comando seguente da un prompt dei comandi:
REG ADD HKEY_LOCAL_MACHINE\SOFTWARE\Microsoft\Windows\CurrentVersion\Policies\System /v LocalAccountTokenFilterPolicy /t REG_DWORD /d 1
Per la riuscita dell'installazione dell'agente del servizio di mobilità in Linux (errore 95108), è necessario scegliere l'account radice. Inoltre, i servizi SSH File Transfer Protocol (SFTP) devono essere in esecuzione. Per abilitare il sottosistema SFTP e l'autenticazione della password nel file sshd_config:
- Accedere come utente root.
- Accedere al file /etc/ssh/sshd_config, trovare la riga che inizia con
PasswordAuthentication. - Rimuovere il commento dalla riga e modificare il valore in
yes. - Individuare la riga che inizia con
Subsysteme rimuovere il commento. - Riavviare il servizio
sshd.
Se si vogliono modificare le credenziali dell'account utente scelto, seguire queste istruzioni.
Errore di privilegi insufficienti (ID errore: 95517)
Se l'utente scelto per installare l'agente di mobilità non dispone dei privilegi di amministratore, il server di configurazione/server di elaborazione con scale-out non può copiare il software dell'agente di mobilità nel computer di origine. Questo errore è il risultato di un errore di accesso negato. Assicurarsi che l'account utente disponga dei privilegi di amministratore.
Se si vogliono modificare le credenziali dell'account utente scelto, seguire queste istruzioni.
Errore di privilegi insufficienti (ID errore: 95518)
Quando l'impostazione della relazione di trust tra il dominio primario e la workstation non riesce durante un tentativo di accesso al computer di origine, l'installazione dell'agente di mobilità genera un errore con ID 95518. Assicurarsi quindi che l'account utente usato per installare l'agente di mobilità disponga dei privilegi di amministratore per l'accesso al computer di origine tramite il dominio primario.
Se si vogliono modificare le credenziali dell'account utente scelto, seguire le istruzioni illustrate qui.
Errori di accesso (ID errore: 95519, 95520, 95521, 95522)
Questa sezione descrive le credenziali e i messaggi di errore di accesso.
Le credenziali dell'account utente sono state disattivate (ID errore: 95519)
L'account utente scelto durante l'abilitazione della replica è stato disabilitato. Per abilitare l'account utente, fare riferimento a questo articolo oppure eseguire il comando seguente sostituendo username con il nome utente effettivo.
net user 'username' /active:yes
Credenziali bloccate a causa di più tentativi di accesso non riusciti (ID errore: 95520)
Se si eseguono più tentativi di accesso a un computer senza esito positivo, il sistema blocca l'account utente. La cause dell'errore possono essere le seguenti:
- Le credenziali specificate durante l'installazione della configurazione non sono corrette.
- L'account utente scelto durante l'abilitazione della replica è errato.
Modificare le credenziali scelte seguendo queste istruzioni e riprovare a eseguire l'operazione.
I server di accesso non sono disponibili nel computer di origine (ID errore: 95521)
Questo errore si verifica quando i server di accesso non sono disponibili nel computer di origine. Se i server di accesso non sono disponibili, le richieste di accesso avranno esito negativo e l'agente di mobilità non può essere installato. Per eseguire l'accesso, assicurarsi che i server di accesso siano disponibili nel computer di origine e avviare il servizio Netlogon. Per altre informazioni, vedere Scenari di accesso a Windows.
Il servizio di accesso non è in esecuzione nel computer di origine (ID errore: 95522)
Il servizio di accesso non è in esecuzione nel computer di origine e ha causato un errore nella richiesta di accesso. Non è possibile installare l'agente di mobilità. Per risolvere l'errore, usare uno dei metodi seguenti per avviare il servizio Netlogon nel computer di origine:
- Per avviare il servizio
Netlogonda un prompt dei comandi, eseguire il comandonet start Netlogon. - Da Gestione attività avviare il servizio
Netlogon.
Errore di connettività (ID errore: 95117 e 97118)
Il server di configurazione/server di elaborazione dello scale-out tenta di connettersi alla macchina virtuale di origine per installare l'agente di mobilità. Questo errore si verifica quando il computer di origine non è raggiungibile perché ci sono problemi di connettività di rete.
Per risolvere l'errore:
Verificare che l'account utente abbia accesso da amministratore nel computer di origine, con un account locale o un account di dominio. Se non si usa un account di dominio, è necessario disabilitare il controllo di accesso utente remoto nel computer locale.
Per aggiungere manualmente una chiave del Registro di sistema che disabilita il controllo di accesso utente remoto:
HKEY_LOCAL_MACHINE\SOFTWARE\Microsoft\Windows\CurrentVersion\Policies\System- Aggiungere un nuovo
DWORD:LocalAccountTokenFilterPolicy - Impostare il valore su
1
Per aggiungere la chiave del Registro di sistema, eseguire il comando seguente da un prompt dei comandi:
REG ADD HKEY_LOCAL_MACHINE\SOFTWARE\Microsoft\Windows\CurrentVersion\Policies\System /v LocalAccountTokenFilterPolicy /t REG_DWORD /d 1
Assicurarsi che sia possibile effettuare il ping del computer di origine dal server di configurazione. Se durante l'abilitazione della replica si è scelto un server di elaborazione con scale-out, assicurarsi che sia possibile effettuare il ping del computer di origine dal server di elaborazione.
Verificare che il servizio di condivisione file e stampanti sia abilitato nella macchina virtuale. Controllare i passaggi qui.
Assicurarsi che il servizio WMI sia abilitato nella macchina virtuale. Controllare i passaggi qui.
Assicurarsi che le cartelle condivise in rete nella macchina virtuale siano accessibili dal server di elaborazione. Controllare i passaggi qui.
Dalla riga di comando del server di configurazione o del server di elaborazione con scale-out, usare
Telnetper eseguire il ping della macchina virtuale di origine sulla porta 135, come illustrato nel comando seguente. Questo comando controlla se sono presenti problemi di connettività di rete o problemi di blocco delle porte del firewall.telnet <Source IP address> <135>In aggiunta, per una macchina virtuale Linux:
Controllare se sono installati i pacchetti OpenSSH, OpenSSH Server e OpenSSLl più recenti.
Assicurarsi che il protocollo SSH (Secure Shell) sia abilitato e in esecuzione sulla porta 22.
I servizi SFTP devono essere in esecuzione. Per abilitare il sottosistema SFTP e l'autenticazione della password nel file sshd_config:
- Accedere come utente root.
- Accedere al file /etc/ssh/sshd_config, trovare la riga che inizia con
PasswordAuthentication. - Rimuovere il commento dalla riga e modificare il valore in
yes. - Individuare la riga che inizia con
Subsysteme rimuovere il commento - Riavviare il servizio
sshd.
Un tentativo di connessione può avere esito negativo se non sono state ricevute risposte corrette dopo un determinato periodo di tempo, oppure una connessione stabilita può generare un errore perché l'host connesso non ha risposto.
Può trattarsi di un problema correlato alla connettività, alla rete o al dominio. L'errore può anche essere dovuto a un problema di risoluzione dei nomi DNS o di esaurimento delle porte TCP. Controllare se sono presenti problemi noti di questo tipo nel dominio.
Errore di connettività (ID errore: 95523)
Questo errore si verifica quando la rete in cui risiede il computer di origine non viene trovata, potrebbe essere stata eliminata o non è più disponibile. L'unico modo per risolvere il problema è assicurarsi che esista la rete.
Controllare l'accesso per le cartelle condivise di rete nel computer di origine (ID errore: 95105,95523)
Verificare se le cartelle condivise di rete nella macchina virtuale sono accessibili dal server di elaborazione (PS) in remoto usando le credenziali specificate. Per confermare l'accesso:
Accedere al computer del server di elaborazione.
Apri Esplora file. Nella barra degli indirizzi, digitare
\\<SOURCE-MACHINE-IP>\C$e fare clic su Invio.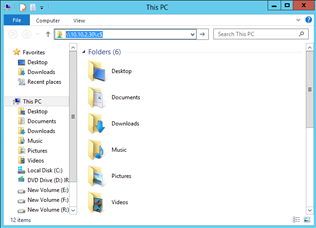
Esplora file richiederà le credenziali. Immettere il nome utente e la password, quindi fare clic su OK.
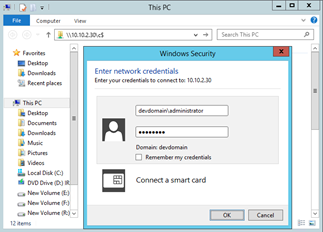
Nota
Se il computer di origine è aggiunto a un dominio, immettere il nome di dominio insieme al nome utente, come
<domainName>\<username>. Se il computer di origine si trova in gruppo di lavoro, specificare solo il nome utente.Se la connessione viene completata correttamente, è possibile visualizzare le cartelle del computer di origine in modalità remota dal server di elaborazione.
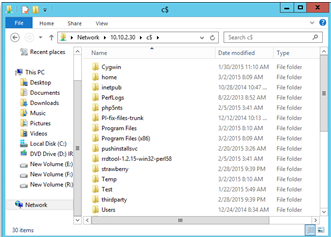
Se la connessione ha esito negativo, verificare che tutti i prerequisiti siano soddisfatti.
Controllo del servizio di condivisione di file e stampanti (ID errore: 95105 e 95106)
Dopo il controllo della connettività, verificare se il servizio di condivisione di file e stampanti è abilitato nella macchina virtuale. Queste impostazioni sono necessarie per copiare l'agente di mobilità nel computer di origine.
Per Windows 2008 R2 e versioni precedenti:
Per abilitare la condivisione di file e stampanti tramite Windows Firewall,
- Aprire Panello di controllo>Sistema e sicurezza>Windows Firewall. Nel riquadro a sinistra, selezionare Impostazioni avanzate>Regole in ingresso nell'albero della console.
- Individuare le regole Condivisione file e stampanti (NB-Session-In) e Condivisione file e stampanti (SMB-In).
- Su ogni regola fare clic con il pulsante destro del mouse e quindi fare clic su Abilita regola.
Per abilitare la condivisione di file con Criteri di gruppo:
Accedere ad Avvio, digitare
gpmc.msce avviare la ricerca.Nel riquadro di spostamento aprire le cartelle seguenti: Criteri del computer locale>Configurazione utente>Modelli amministrativi>Componenti di Windows>Condivisione di rete.
Nel riquadro dei dettagli fare doppio clic su Impedisci di condividere file nel profilo utente.
Per disabilitare questa impostazione di Criteri di gruppo e consentire la condivisione di file, selezionare Disabilitato.
Selezionare OK per salvare le modifiche.
Per altre informazioni, vedere Abilitare o disabilitare la condivisione file con Criteri di gruppo.
Per abilitare la condivisione di file e stampanti per le versioni successive di Windows o Linux, seguire le istruzioni in Installare il servizio di mobilità per il ripristino di emergenza di macchine virtuali VMware e server fisici.
Controllo della configurazione di Strumentazione gestione Windows (WMI) (ID errore: 95103)
Dopo il controllo dei servizi file e stampanti, abilitare il servizio WMI per i profili, pubblici, privati e di dominio attraverso il firewall. Queste impostazioni sono necessarie per completare l'esecuzione remota nel computer di origine.
Per abilitare WMI:
- Andare a Panello di controllo>Sicurezza e selezionare Windows Firewall.
- Selezionare Cambia impostazioni, quindi selezionare la cartella Eccezioni.
- Nella finestra Eccezioni, selezionare la casella di controllo per Strumentazione gestione Windows (WMI) per consentire il traffico WMI attraverso il firewall.
È anche possibile abilitare il traffico WMI attraverso il firewall dal prompt dei comandi con il comando seguente:
netsh advfirewall firewall set rule group="windows management instrumentation (wmi)" new enable=yes
Di seguito sono elencati altri articoli sulla risoluzione dei problemi di WMI.
- Test WMI di base
- Risoluzione dei problemi WMI
- Risoluzione dei problemi con gli script WMI e i servizi WMI
Sistemi operativi non supportati
Un altro motivo comune di errore potrebbe essere dovuto a un sistema operativo non supportato. Usare un sistema operativo e una versione del kernel supportati per un'installazione corretta del servizio di mobilità. Evitare l'uso di patch private.
Per visualizzare l'elenco delle versioni del kernel e dei sistemi operativi supportati da Azure Site Recovery, fare riferimento al documento matrice di supporto.
Configurazioni del disco di avvio non supportate (ID errore: 95309, 95310, 95311)
Le partizioni e i volumi di avvio e di sistema non sono lo stesso disco (ID errore: 95309)
Nelle versioni precedenti alla 9.20, le partizioni e i volumi di avvio e di sistema su dischi diversi erano una configurazione non supportata. A partire dalla versione 9.20, questa configurazione è supportata.
Il disco di avvio non è disponibile (ID errore: 95310)
Non è possibile proteggere una macchina virtuale senza un disco di avvio. Un disco di avvio garantisce un ripristino senza problemi di una macchina virtuale durante un'operazione di failover. In assenza del disco di avvio, la macchina virtuale non può essere avviata dopo il failover. Assicurarsi che la macchina virtuale contenga un disco di avvio e ripetere l'operazione. Inoltre, più dischi di avvio nello stesso computer non sono supportati.
Più dischi di avvio presenti nel computer di origine (ID errore: 95311)
Una macchina virtuale con più dischi di avvio non è una configurazione supportata.
Partizione di sistema su più dischi (ID errore: 95313)
Nelle versioni precedenti alla 9.20, la partizione o la configurazione radice su più dischi era una configurazione non supportata. A partire dalla versione 9.20, questa configurazione è supportata.
Abilitare la protezione non riuscita come nome del dispositivo indicato nella configurazione GRUB invece di UUID (ID errore: 95320)
Possibile causa
I file di configurazione di Grand Unified Bootloader (GRUB) (/boot/grub/menu.lst, /boot/grub/grub.cfg, /boot/grub2/grub.cfg o /etc/default/grub) possono contenere il valore per i parametri radice e riprendi come nomi dispositivo invece di identificatore univoco universale (UUID). Site Recovery impone l'approccio UUID perché i nomi dispositivi possono cambiare durante il riavvio della macchina virtuale. Ad esempio, la macchina virtuale potrebbe non essere online con lo stesso nome in caso di failover, generando così problemi.
Ad esempio:
La riga seguente si trova nel file GRUB /boot/grub2/grub.cfg:
linux /boot/vmlinuz-3.12.49-11-default root=/dev/sda2 ${extra_cmdline} resume=/dev/sda1 splash=silent quiet showoptsLa riga seguente si trova nel file GRUB /boot/grub/menu.lst:
kernel /boot/vmlinuz-3.0.101-63-default root=/dev/sda2 resume=/dev/sda1 splash=silent crashkernel=256M-:128M showopts vga=0x314
Nota
Le righe GRUB contengono nomi dispositivo effettivi per i parametri radice e riprendi anziché l'UUID.
Procedura di correzione
I nomi dei dispositivi devono essere sostituiti con l'UUID corrispondente.
Individuare l'UUID del dispositivo eseguendo il comando
blkid \<device name>.Ad esempio:
blkid /dev/sda1 /dev/sda1: UUID="6f614b44-433b-431b-9ca1-4dd2f6f74f6b" TYPE="swap" blkid /dev/sda2 /dev/sda2: UUID="62927e85-f7ba-40bc-9993-cc1feeb191e4" TYPE="ext3"A questo punto, sostituire il nome dispositivo con il suo UUID nel formato simile a
root=UUID=\<UUID>. Ad esempio, se si sostituiscono i nomi dei dispositivi con l'UUID al posto della radice e si riprende il parametro indicato in precedenza nei file /boot/grub2/grub.cfg, /boot/grub2/grub.cfg o /etc/default/grub, le righe nel file saranno simili alla seguente:kernel /boot/vmlinuz-3.0.101-63-default root=UUID=62927e85-f7ba-40bc-9993-cc1feeb191e4 resume=UUID=6f614b44-433b-431b-9ca1-4dd2f6f74f6b splash=silent crashkernel=256M-:128M showopts vga=0x314Riavviare la protezione.
Installare il servizio di mobilità completo di avviso di riavvio (ID errore: 95265 e 95266)
Il servizio di mobilità di Site Recovery ha molti componenti, uno dei quali è denominato driver filtro. Il driver di filtro viene caricato nella memoria di sistema solo durante un riavvio del sistema. Le correzioni del driver di filtro possono essere rese disponibili solo quando viene caricato un nuovo driver di filtro al momento del riavvio del sistema.
Importante
Questo è un avviso; la replica esistente funzionerà anche dopo l'aggiornamento del nuovo agente. È possibile scegliere di eseguire il riavvio ogni volta che si vogliono ottenere i vantaggi derivanti dal nuovo driver filtro, ma se si non si effettua il riavvio il precedente driver filtro rimane in esecuzione. In questo caso, dopo un aggiornamento senza riavvio, ad eccezione del driver filtro si ottengono benefici di altri miglioramenti e correzioni nel servizio di mobilità. Anche se consigliato, non è obbligatorio riavviare il sistema dopo ogni aggiornamento. Per informazioni su quando un riavvio è obbligatorio, impostare la sezione Riavvia dopo l'aggiornamento del servizio di mobilità negli aggiornamenti del servizio in Azure Site Recovery.
Suggerimento
Per le procedure consigliate per la pianificazione degli aggiornamenti durante la finestra di manutenzione, vedere Supporto per gli aggiornamenti più recenti del sistema operativo o del kernel negli aggiornamenti del servizio in Azure Site Recovery.
Supporto LVM dalla versione 9.20
Prima della versione 9.20, Gestione volumi logici (LVM) era supportato solo per i dischi dati. La partizione /boot deve trovarsi in una partizione disco e non in un volume LVM.
A partire dalla versione 9.20, il disco del sistema operativo su LVM è supportato.
Spazio insufficiente (ID errore: 95524)
Per copiare l'agente di mobilità nel computer di origine, sono necessari almeno 100 MB di spazio disponibile su disco. Verificare pertanto che nel computer di origine sia presente lo spazio disponibile richiesto e ripetere l'operazione.
Risorse di sistema scarse
I possibili ID errore visualizzati per questo problema sono 95572 e 95573. Questo problema si verifica quando il sistema ha poca memoria disponibile e non è in grado di allocare memoria per l'installazione del servizio di mobilità. Assicurarsi che sia stata liberata memoria sufficiente per l'installazione per continuare e completare correttamente l'operazione.
Errori di installazione del Servizio Copia Shadow del volume
L'installazione del servizio Copia Shadow del volume (VSS) fa parte dell'installazione dell'agente di mobilità. Questo servizio viene usato nel processo di generazione di punti di recupero coerenti dell'applicazione. I motivi degli errori di installazione di VSS possono essere diversi. Per identificare esattamente gli errori, vedere C:\ProgramData\ASRSetupLogs\ASRUnifiedAgentInstaller.log. Nella sezione seguente sono evidenziati alcuni errori comuni e le procedure di risoluzione corrispondenti.
Errore VSS -2147023170 [0x800706BE] - codice di uscita 511
Questo problema spesso si verifica principalmente quando un software antivirus blocca le operazioni di servizi di Azure Site Recovery.
Per risolvere il problema:
- Esaminare l'elenco delle esclusioni di cartelle dal programma antivirus.
- Seguire le linee guida pubblicate dal provider del software antivirus per sbloccare la registrazione della DLL in Windows.
Errore VSS 7 [0x7] - codice di uscita 511
Questo errore è un errore di runtime causato da memoria insufficiente per installare il Servizio Copia Shadow del volume. Per consentire il completamento dell'operazione, aumentare lo spazio disponibile su disco.
Errore VSS -2147023824 [0x80070430] - codice di uscita 517
Questo errore si verifica quando il servizio Provider VSS di Azure Site Recovery è contrassegnato per l'eliminazione. Provare a installare manualmente il Servizio Copia Shadow del volume nel computer di origine tramite il comando seguente:
"C:\Program Files (x86)\Microsoft Azure Site Recovery\agent\InMageVSSProvider_Install.cmd"
Errore VSS -2147023841 [0x8007041F] - codice di uscita 512
Questo errore si verifica quando il database del servizio Provider VSS di Azure Site Recovery è bloccato. Provare a installare manualmente il Servizio Copia Shadow del volume nel computer di origine da un prompt dei comandi:
"C:\Program Files (x86)\Microsoft Azure Site Recovery\agent\InMageVSSProvider_Install.cmd"
In caso di errore, verificare se un programma antivirus o altri servizi sono bloccati in uno stato di In avvio. Un processo in uno stato In avvio può mantenere il blocco sui servizi di database. Si verificano errori durante l'installazione del provider del Servizio Copia Shadow del volume. Assicurarsi che nessun servizio sia in uno stato In avvio e quindi ripetere l'operazione precedente.
Errore VSS codice di uscita 806
Questo errore si verifica quando l'account utente usato per l'installazione non dispone delle autorizzazioni necessarie per eseguire il comando CSScript. Concedere all'account utente le autorizzazioni necessarie per eseguire lo script e ripetere l'operazione.
Altri errori VSS
Provare a installare manualmente il servizio del provider del Servizio Copia Shadow del volume nel computer di origine tramite un prompt dei comandi:
"C:\Program Files (x86)\Microsoft Azure Site Recovery\agent\InMageVSSProvider_Install.cmd"
Errore del Servizio Copia Shadow del volume - 0x8004E00F
Questo errore si verifica in genere durante l'installazione dell'agente di mobilità a causa di problemi in DCOM e DCOM si trova in uno stato critico.
Utilizzare la procedura seguente per determinare la causa dell'errore.
Esaminare i log di installazione
Aprire il log di installazione disponibile in C:\ProgramData\ASRSetupLogs\ASRUnifiedAgentInstaller.log.
La presenza dell'errore seguente indica questo problema:
Unregistering the existing application... Create the catalogue object Get the collection of Applications ERROR: - Error code: -2147164145 [0x8004E00F] - Exit code: 802
Per risolvere il problema:
Contattare il team della piattaforma Microsoft Windows per richiedere assistenza per la risoluzione del problema DCOM.
Quando il problema DCOM viene risolto, reinstallare manualmente il provider del Servizio Copia Shadow del volume di Azure Site Recovery usando il comando seguente da un prompt dei comandi:
"C:\Program Files (x86)\Microsoft Azure Site Recovery\agent\InMageVSSProvider_Install.cmd"
Se la coerenza dell'applicazione non è fondamentale per i requisiti di ripristino di emergenza, è possibile ignorare l'installazione del provider del Servizio Copia Shadow del volume.
Per ignorare l'installazione del provider del Servizio Copia Shadow del volume di Azure Site Recovery e installare manualmente il provider del Servizio Copia Shadow del volume di Azure Site Recovery dopo l'installazione:
Installare il servizio Mobility. L'installazione avrà esito negativo nel passaggio: Configurazione successiva all'installazione.
Per ignorare l'installazione di del Servizio Copia Shadow del volume:
Aprire la directory di installazione del servizio di mobilità di Azure Site Recovery in:
C:\Program Files (x86)\Microsoft Azure Site Recovery\agent
Modificare gli script di installazione del provider del Servizio Copia Shadow del volume di Azure Site Recovery InMageVSSProvider_Install e InMageVSSProvider_Uninstall.cmd per completare sempre l'operazione con successo aggiungendo le seguenti righe:
rem @echo off setlocal exit /B 0
Eseguire un'installazione manuale dell'agente di mobilità.
Quando l'installazione ha esito positivo e procede al passaggio successivo, Configura, rimuovere le righe aggiunte.
Per installare il provider del Servizio Copia Shadow del volume, aprire un prompt dei comandi come amministratore ed eseguire il comando seguente:
"C:\Program Files (x86)\Microsoft Azure Site Recovery\agent\InMageVSSProvider_Install.cmd"Verificare che il provider del Servizio Copia Shadow del volume di Azure Site Recovery sia installato come servizio in Servizi Windows. Aprire MMC del servizio componenti per verificare che il provider del Servizio Copia Shadow del volume sia elencato.
Se l'installazione del provider del Servizio Copia Shadow del volume continua a non riuscire, collaborare con il supporto tecnico per risolvere gli errori di autorizzazione in Cryptographic Application Programming Interface (CAPI2).
L'installazione del provider del Servizio Copia Shadow del volume non riesce perché il servizio cluster è abilitato nel computer non cluster
Questo problema causa l'esito negativo dell'installazione dell'agente di mobilità di Azure Site Recovery durante l'installazione del provider del Servizio Copia Shadow del volume di Azure Site Recovery. L'errore è dovuto al fatto che si è verificato un problema con COM+ che impedisce l'installazione del provider del Servizio Copia Shadow del volume.
Per identificare il problema
Nel log che si trova nel server di configurazione in C:\ProgramData\ASRSetupLogs\UploadedLogs<date-time>UA_InstallLogFile.log si trova la seguente eccezione:
COM+ was unable to talk to the Microsoft Distributed Transaction Coordinator (Exception from HRESULT: 0x8004E00F)
Per risolvere il problema:
- Verificare che questo computer sia un computer non cluster e che i componenti del cluster non vengano usati.
- Se i componenti non vengono usati, rimuovere i componenti del cluster dal computer.
Driver mancanti nel server di origine
Se l'installazione dell'agente di mobilità non riesce, esaminare i log in C:\ProgramData\ASRSetupLogs per determinare se alcuni dei driver necessari non sono presenti in alcuni set di controlli.
Per risolvere il problema:
Usando un editor del Registro di sistema, ad esempio
regedit.msc, aprire il Registro di sistema.Aprire il nodo
HKEY_LOCAL_MACHINE\SYSTEM.Nel nodo
SYSTEM, individuare i set di controlli.Aprire ogni set di controlli e verificare che siano presenti i driver di Windows seguenti:
- Atapi
- Vmbus
- Storflt
- Storvsc
- Intelide
Reinstallare eventuali driver mancanti.
Passaggi successivi
Informazioni su come configurare il ripristino di emergenza per le macchine virtuali VMware.