Nota
L'accesso a questa pagina richiede l'autorizzazione. È possibile provare ad accedere o modificare le directory.
L'accesso a questa pagina richiede l'autorizzazione. È possibile provare a modificare le directory.
Puoi creare flussi di lavoro che collegano attività nei processi aziendali eseguiti da utenti diversi. Puoi includere task di sistema, ad esempio la registrazione automatica, come fasi nei flussi di lavoro preceduti o seguiti da task degli utenti. La richiesta e la concessione dell'approvazione per creare nuovi record sono passaggi tipici del flusso di lavoro.
Nella pagina Workflow crea un workflow elencando i passaggi nelle righe. Ogni passaggio è costituito da un trigger e una risposta:
- Un evento che specifica le condizioni che avvieranno il workflow.
- Una risposta del workflow che definisce cosa fa il workflow.
Nota
Se uno scenario aziendale richiede un evento o una risposta del flusso di lavoro che non è supportato nella versione predefinita, iscriviti a Power Automate. Per altre informazioni, vedi Utilizzare Business Central nei flussi Power Automate. In alternativa, scarica un'app in AppSource o collabora con un partner Microsoft per personalizzare il codice dell'applicazione.
Quando si creano i flussi di lavoro, è possibile copiare i passaggi dai flussi di lavoro esistenti o dai modelli di flusso di lavoro. I modelli di workflow sono workflow non modificabili forniti da Business Central. I codici identificativi dei workflow hanno il prefisso "MS-". Ad esempio, "MS-PIW." Ulteriori informazioni in Creare workflow da modelli di workflow.
Nota
Tutte le notifiche sui passaggi del flusso di lavoro vengono inviate tramite una coda processi. Assicurati che la coda dei lavori rifletta le tue esigenze aziendali. Per ulteriori informazioni, vedi Utilizzare le code processi per pianificare le attività.
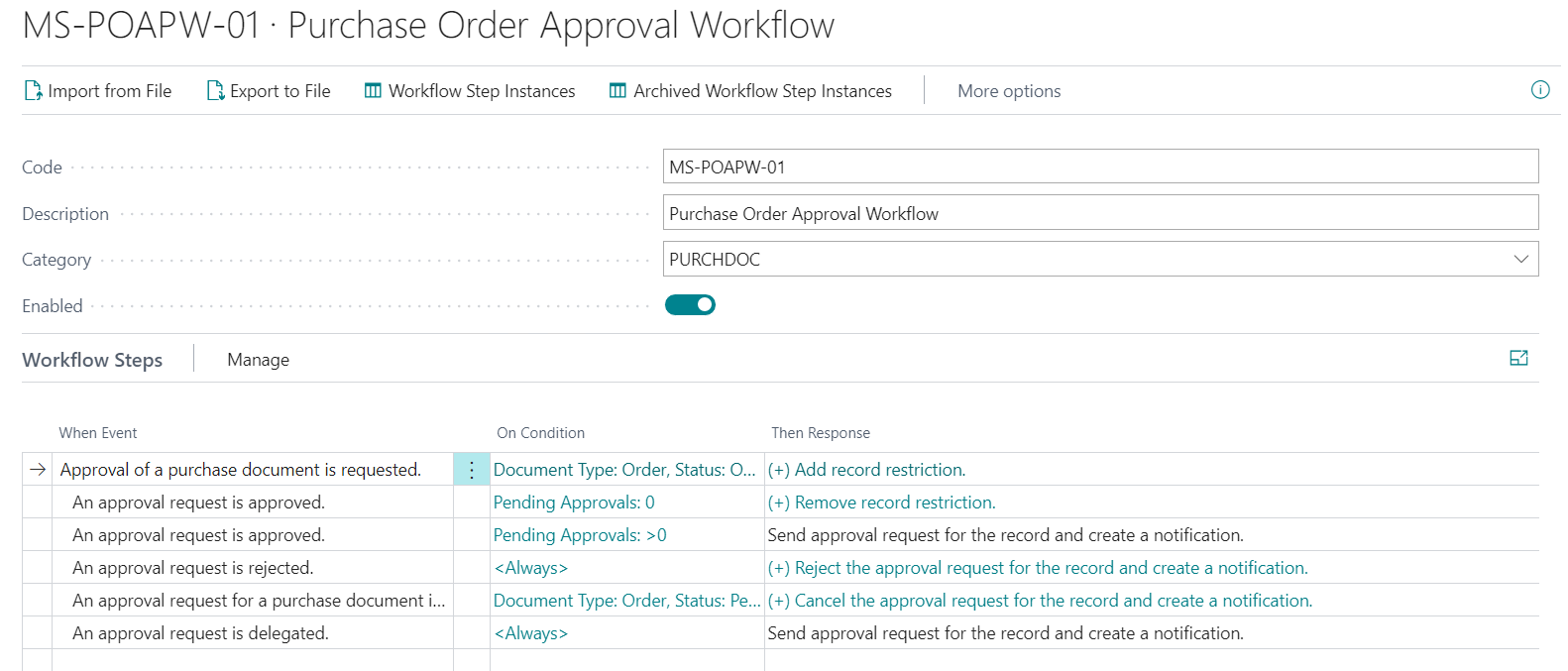
Un workflow è diviso in tre sezioni:
Evento
Qui è dove si seleziona il trigger.Esempi di trigger:
- Modifica di un record di dati anagrafici
- Creazione di una riga di registrazione
- Creazione o rilascio di un documento in entrata
- Richiesta di approvazione di un documento
Condizione
Le condizioni sono correlate all'evento e consentono di creare filtri per specificare in che modo deve continuare il flusso di lavoro.Risposta
Le risposte specificano i passaggi successivi nel flusso di lavoro.
Le opzioni per gli eventi e per le risposte sono definite dal sistema. Per aggiungere nuove opzioni, devi sviluppare un'estensione.
Per creare un flusso di lavoro
Scegli l'icona
 , immetti Flussi di lavoro, quindi scegli il collegamento correlato.
, immetti Flussi di lavoro, quindi scegli il collegamento correlato.Scegli l'azione Nuovo. Verrà aperta la pagina Workflow.
Nel campo Codice immettere un massimo di 20 caratteri che identifichino il workflow.
Per creare il workflow da un modello di workflow, nella pagina Workflow scegli l'azione Nuovo workflow da modello. Ulteriori informazioni in Creare workflow da modelli di workflow.
Nel campo Descrizione descrivere il workflow.
Nel campo Categoria specificare a quale categoria appartiene il flusso di lavoro.
Nel campo Evento specificare l'evento che deve verificarsi per avviare la fase workflow.
Quando scegli il campo, viene visualizzata la pagina Eventi workflow con tutti gli eventi workflow disponibili.
Nel campo Condizione specifica una o più condizioni che devono essere soddisfatte prima che si verifichi l'evento nel campo Evento.
Quando scegli il campo, la pagina Condizioni evento elenca i campi filtro che possono essere condizioni per l'evento. Puoi aggiungere nuovi campi filtro se lo desideri.
Se l'evento del flusso di lavoro è la modifica di un campo specifico di un record, la pagina Condizioni evento per selezionare il campo e il tipo di modifica.
- Per specificare una modifica di campo per l'evento, nella pagina Condizioni evento, nel campo Campo, selezionare il campo che viene modificato.
- Nel campo Operatore, selezionare Diminuito, Aumentato o Modificato.
Nel campo Risposta specifica la risposta quando si verificherà l'evento workflow.
Quando scegli il campo, viene visualizzata la pagina Risposte workflow con tutte le risposte eventi workflow e le opzioni di risposta disponibili.
Nella scheda dettaglio Opzioni per risposta selezionata, specifica le opzioni per la risposta del flusso di lavoro selezionando i valori nei diversi campi che vengono visualizzati, come segue:
- Per specificare le opzioni per una risposta del flusso di lavoro che includa l'invio di una notifica, compilare i campi come descritto nella tabella seguente.
Nota
Questi campi variano a seconda della risposta che hai scelto.
Campo Descrizione Notifica mittente Specifica se desideri inviare una notifica al richiedente dell'approvazione anziché al destinatario della richiesta di approvazione. Se selezioni la casella di controllo, il campo ID utente destinatario viene disabilitato poiché la notifica sarà invece inviata al richiedente dell'approvazione, ovvero il mittente. Il nome della risposta workflow cambia di conseguenza in Crea notifica per <Mittente >. Se la casella di controllo non è selezionata, il nome della risposta workflow è Crea notifica per <Utente >. ID utente destinatario Specificare l'utente a cui deve essere inviata la notifica. Nota: questa opzione è disponibile solo per le risposte del flusso di lavoro con un segnaposto per un utente specifico. Per le risposte del flusso di lavoro senza segnaposto per gli utenti, il destinatario della notifica in genere è definito dal Setup utente approvazione. Tipo movimento notifica Specifica un trigger per la notifica del workflow. Il trigger può essere una modifica del record, una richiesta di approvazione o una data di scadenza superata. Pagina destinazione collegamento Specifica la pagina che apre il collegamento nella notifica. La pagina deve avere la stessa tabella di origine del record interessato. Collegamento personalizzato Specifica l'URL di un collegamento che viene incluso nella notifica insieme al collegamento della pagina. Per specificare le opzioni per una risposta del flusso di lavoro che includa la creazione di una richiesta di approvazione, compilare i campi come descritto nella tabella seguente.
Campo Descrizione Formula data di scadenza Specifica il numero di giorni a disposizione del responsabile dell'approvazione per risolvere la richiesta. Il periodo decorre dall'invio della richiesta. Delega dopo Specifica se e quando una richiesta di approvazione viene automaticamente delegata al sostituto. È possibile selezionare di delegare automaticamente uno, due o cinque giorni dopo la data in cui l'approvazione è stata richiesta. Tipo di responsabile approvazione Specificare chi è il responsabile approvazione, in base al setup degli utenti approvazione e degli utenti del flusso di lavoro. Il campo è impostato su Agenti/Addetti acq., l'utente specificato nel campo Codice agente/addetto acquisti nella pagina Setup utente approvazione determina il responsabile dell'approvazione. I movimenti di richiesta approvazione verranno quindi creati in base al valore del campo Tipo di limite responsabile approvazione. Ulteriori informazioni in Impostare utenti per l'approvazione. Mostra messaggio di conferma Specificare se un messaggio di conferma viene visualizzato agli utenti quando richiedono un'approvazione. Tipo di limite responsabile approvazione Specifica l'effetto dei limiti per i responsabili dell'approvazione. Il limite di approvazione di un responsabile dell'approvazione deve essere superiore al valore della richiesta. Sono disponibili le seguenti opzioni: - Catena responsabili approvazione specifica che i movimenti di richiesta di approvazione vengono creati per tutti i responsabili dei richiedenti, incluso il primo responsabile approvazione qualificato
- Responsabile approvazione diretto specifica che un movimento di richiesta di approvazione viene creato solo per il responsabile approvazione immediato del richiedente, indipendentemente dal limite di approvazione del responsabile.
- Primo responsabile dell'approvazione qualificato specifica che un movimento di richiesta di approvazione viene creato solo per il primo responsabile dell'approvazione del richiedente.
- Responsabile dell'approvazione specifico specifica che si notifica all'utente scelto nel campo ID resp. approvazione.
Per specificare le opzioni per una risposta del flusso di lavoro che includa la creazione delle righe di registrazione, compilare i campi come descritto nella tabella seguente.
Campo Descrizione Nome definizione registrazioni COGE Specificare il nome del modello di registrazioni CoGe in cui vengono create le righe di registrazione specificate. Nome batch registrazioni COGE Specificare il nome del batch di registrazioni CoGe in cui vengono create le righe di registrazione specificate.
Scegli i pulsanti Aumenta rientro e Riduci rientro per far rientrare il nome dell'evento nel campo Quando per definire la posizione della fase nel flusso di lavoro.
- Fai rientrare l'evento sotto il nome del passaggio precedente per indicare che si tratta del passaggio successivo.
- Specificare che il passaggio fa parte di un gruppo di diversi passaggi alternativi che possono iniziare a seconda della relativa condizione posizionando il nome dell'evento in corrispondenza dello stesso rientro degli altri passaggi alternativi. Ordinare questi passaggi facoltativi in base alla priorità posizionando per primo il passaggio più importante.
Nota
È possibile modificare solo il rientro di un passaggio a cui non è associato un passaggio successivo.
Ripeti i passaggi da 7 a 11 per aggiungere altre fasi del flusso di lavoro, prima o dopo la fase appena creata.
Attiva la casella di controllo Abilitato per specificare che il workflow comincerà non appena si verifica l'evento nel primo passaggio di tipo Punto di ingresso. Ulteriori informazioni in Utilizzare i flussi di lavoro.
Nota
Non abilitare un workflow finché non sei sicuro che sia pronto.
Gratifica
Per visualizzare le relazioni tra le tabelle utilizzate nei flussi di lavoro, scegli l'icona  , quindi immetti Flusso di lavoro - Relazioni tabella.
, quindi immetti Flusso di lavoro - Relazioni tabella.
Esempio di creazione di un nuovo flusso di lavoro utilizzando eventi esistenti
Nell'esempio seguente viene creato un nuovo workflow per approvare una modifica al nome di un fornitore:
Scegli l'icona
 , immetti Flussi di lavoro, quindi scegli il collegamento correlato.
, immetti Flussi di lavoro, quindi scegli il collegamento correlato.Scegli l'azione Nuovo. Verrà aperta la pagina Workflow.
Nella sezione flusso di lavoro, compila i campi come descritto nella tabella riportata di seguito.
Campo Valore Codice VENDAPN-01 descrizione Approvazione della modifica del nome del fornitore Categoria ACQ Per creare il primo passaggio del flusso di lavoro, segui questi passaggi.
- Nel campo Evento specifica Record fornitore cambiato.
- Nel campo Condizione, scegli la parola Sempre. Poi, nella pagina Condizioni evento scegli il collegamento Aggiungere una condizione in caso di modifica di un valore campo, quindi seleziona il campo Nome. Il risultato di questo passaggio è che la condizione viene letta come Il nome è cambiato.
- Nel campo Risposta, scegli il collegamento Seleziona risposta. Quindi, nella pagina Risposte workflow, nel campo Seleziona risposta, scegli la risposta Ripristinare il valore del campo <Field> sul record e salvare la risposta modificata. Poi, nella sezione Opzioni per la risposta selezionata, specifica il campo Nome.
- Scegli il collegamento Aggiungi più risposte, quindi aggiungi una voce per la risposta Creare una richiesta di approvazione per il record utilizzando il tipo di responsabile approvazione <%1> e <%2>.
- Nella sezione Opzioni per la risposta selezionata per la nuova risposta, modifica il campo Tipo di responsabile approvazione in Gruppo utenti workflow. Quindi, nel campo Gruppo utenti workflow, specifica il gruppo utenti. Ulteriori informazioni in Impostare utenti per l'approvazione.
- Aggiungi una terza risposta e scegli Inviare la richiesta di approvazione per il record e creare una notifica.
- Aggiungi una quarta risposta, Mostra messaggio "%1". Quindi, nella sezione Opzioni per la risposta selezionata, nel campo Messaggio, specifica È stata inviata una richiesta di approvazione.
- Scegli OK per tornare al passaggio del flusso di lavoro.
Nella riga successiva, aggiungi un nuovo passaggio del flusso di lavoro per l'evento Richiesta approvazione approvata.
- Nel campo Evento specifica Richiesta approvazione approvata.
- Scegli il menu della riga, quindi scegli Aumenta rientro.
- Nel campo Condizione, scegli Sempre. Quindi, nel campo In attesa di approvazione, specifica 0. La condizione si legge come In attesa di approvazione: 0 per indicare che la richeista non richiede altri responsabili dell'approvazione.
- Nel campo Risposta, scegli il collegamento Seleziona risposta. Nella pagina Risposte workflow, nel campo Seleziona risposta, scegli la risposta Inviare la richiesta di approvazione per il record e creare una notifica.
- Selezionare OK.
Nella riga successiva, aggiungi un secondo passaggio del flusso di lavoro per l'evento Richiesta approvazione approvata.
- Nel campo Evento specifica Richiesta approvazione approvata.
- Nel campo Condizione, scegli Sempre. Quindi, nel campo In attesa di approvazione, specifica >0. La condizione si legge come In attesa di approvazione: >0 per indicare che questo non è l'ultimo responsabile dell'approvazione.
- Nel campo Risposta, scegli il collegamento Seleziona risposta. Nella pagina Risposte workflow, nel campo Seleziona risposta, scegli la risposta Inviare la richiesta di approvazione per il record e creare una notifica.
- Selezionare OK.
Nella riga successiva, aggiungi un passaggio del flusso di lavoro per l'evento Richiesta approvazione delegata.
- Nel campo Evento specifica Richiesta approvazione delegata.
- Nel campo Condizione lascia il valore come Sempre.
- Nel campo Risposta, scegli il collegamento Seleziona risposta. Nella pagina Risposte workflow, nel campo Seleziona risposta, scegli la risposta Inviare la richiesta di approvazione per il record e creare una notifica.
- Selezionare OK.
Nella riga successiva, aggiungi un secondo passaggio del flusso di lavoro per l'evento Richiesta approvazione rifiutata.
- Nel campo Evento specifica Richiesta approvazione rifiutata.
- Nel campo Condizione lascia il valore come Sempre.
- Nel campo Risposta, scegli il collegamento Seleziona risposta. Nella pagina Risposte workflow, nel campo Seleziona risposta, scegli la risposta Ignorare i nuovi valori.
- Scegli il collegamento Aggiungi più risposte, quindi aggiungi una voce per la risposta Rifiutare la richiesta di approvazione per il record e creare una notifica
- Selezionare OK.
Per abilitare il flusso di lavoro attiva l'interruttore Abilitato.
La seguente illustrazione fornisce una panoramica del risultato di questa procedura.
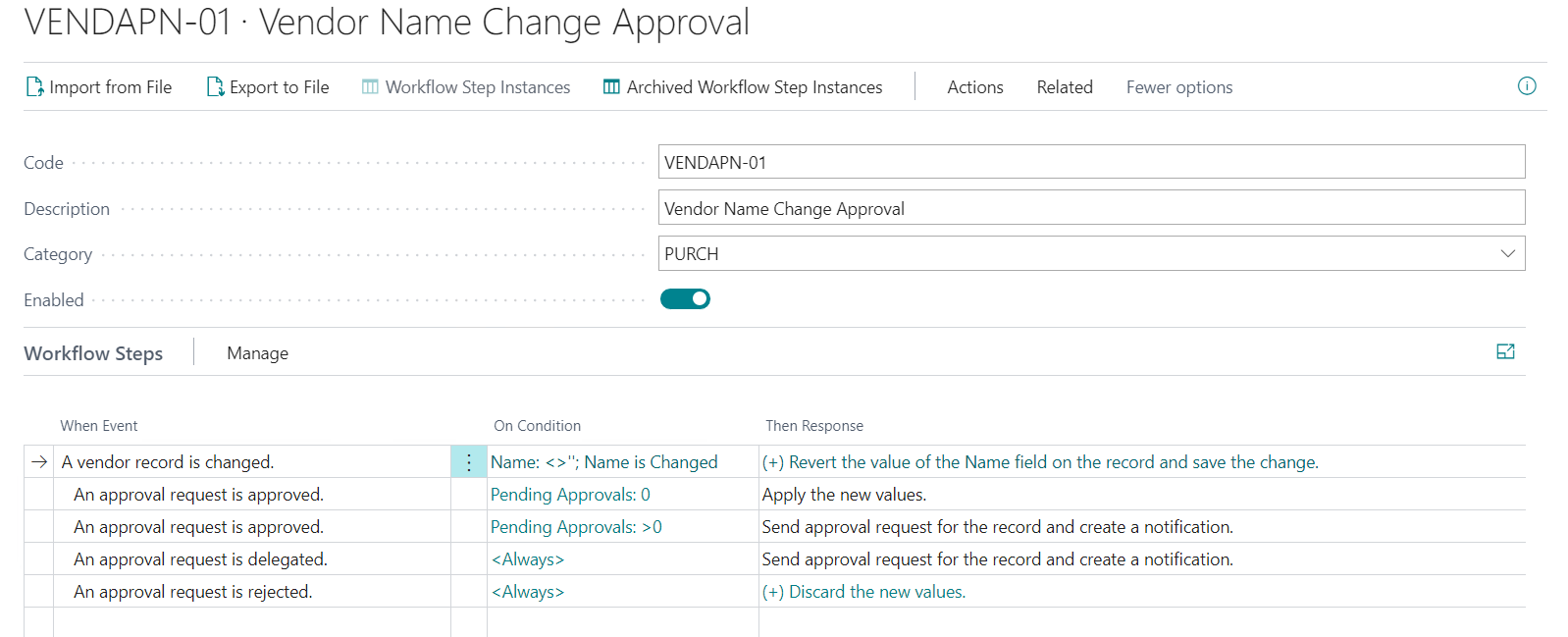
Successivamente, dovrai testare il flusso di lavoro aprendo una scheda fornitore esistente e modificando il nome. Verifica che venga inviata una richiesta di approvazione dopo la modifica del nome del fornitore.
Informazioni correlate
Creare flussi di lavoro da modelli di flussi di lavoro
Impostare gli utenti per l'approvazione
Impostazione delle notifiche del workflow di approvazione
Visualizzare le istanze di fase workflow archiviate
Eliminare i workflow di approvazione
Procedura dettagliata: Impostazione e utilizzo di un workflow di approvazione di acquisto
Configurare workflow di approvazione
Usare workflow di approvazione
Workflow
I moduli di e-learning gratuiti per Business Central sono disponibili qui