Creare e gestire campi di input da utilizzare nei moduli
Importante
Questo articolo si applica solo al marketing in uscita.
Ogni campo visualizzato in un modulo di marketing deve essere univocamente associato a un campo contatto o lead incluso nel database di Dynamics 365 dove verranno archiviati i valori inviati per tale campo. Durante la progettazione di un modulo, la scheda Casella degli strumenti della finestra di progettazione elenca un elemento di progettazione per ciascun campo già configurato, pertanto per aggiungere tale campo ti basterà trascinare l'elemento campo corrispondente al tuo modulo (vedi anche Progettare il contenuto digitale). I campi utilizzati più frequentemente (ad esempio nome, indirizzo e indirizzo e-mail) sono configurati per impostazione predefinita; ma, se desideri utilizzare altri campi, devi prima configurarli. Leggi questo argomento per scoprire come creare e gestire i campi per l'utilizzo nei moduli di marketing.
Importante
Non mappare più di un campo del modulo di marketing allo stesso campo nel database. In questo caso potrebbero verificarsi problemi, ad esempio elenchi a discesa vuoti, per il campo mappato due volte. Se riscontri problemi relativi a mapping di campi ridondanti, elimina tutti i campi ridondanti, creane uno nuovo per sostituirli e aggiorna i moduli in base alle esigenze.
Creare o modificare un campo del modulo di marketing
Per creare un nuovo campo in un modulo di marketing, effettua una delle operazioni seguenti:
Vai a Modelli di Customer Insights - Journeys> Campi modulo per vedere l'elenco completo di tutti i campi correntemente disponibili nella tua organizzazione, quindi seleziona +Nuovo nella barra dei comandi. Viene creato il mapping a nuovo campo vuoto che viene quindi aperto per la modifica.
Quando lavori su un modulo di marketing esistente, esamina la scheda Casella degli strumenti sul lato destro del canvas. Sotto l'intestazione Campi di tale scheda, verrà visualizzato un elemento di progettazione per ciascun campo già configurato sulla tua istanza. Se non viene visualizzato quello desiderato, seleziona +Nuovo accanto all'intestazione Campi. Dal lato dello schermo si apre un riquadro a comparsa per la creazione rapida in cui puoi selezionare tutte le impostazioni più importanti e quindi selezionare Salva. Il nuovo elemento Campo viene quindi aggiunto alla scheda Casella degli strumenti.
Per modificare un campo esistente, vai a Modelli di marketing>Campi modulo per vedere l'elenco completo di tutti i campi al momento disponibili nell'istanza. Sfoglia, cerca, ordina e filtra l'elenco per trovare il campo che desideri modificare e quindi selezionalo per aprirlo.
Configurazione dei campi del modulo di marketing
Nella tabella seguente vengono descritte tutte le impostazioni di configurazione disponibili per i campi del modulo di marketing. Tutte le impostazioni sono disponibili quando si utilizza il record del campo stesso; il modulo di creazione rapida fornito quando si crea un campo dalla finestra di progettazione moduli include quelle più importanti, ma non tutte.
| Impostazione | Descrizione |
|---|---|
| Etichetta | Nome del record del campo del modulo. Questo diventa il nome dell'elemento fornito nella finestra di progettazione per il posizionamento del campo. Deve corrispondere quasi sempre al nome del campo. |
| Tipo di campo | Il tipo di dati, quali testo, numero o data, accettati dal campo. Altre informazioni: Opzioni relative al formato e al tipo di campo |
| Mapping dei contatti | Scegli il campo Contatto di cui eseguire il mapping a questo campo del modulo di marketing. Lascia vuoto questo campo per disabilitate il mapping dei contatti per questo campo. Devi specificare un valore per Mapping campo Contatto, Mapping campo Lead o entrambi; non potrai salvare il mapping di un campo senza un valore in almeno uno di questi campi. |
| Mapping di lead | Scegli il campo Lead di cui eseguire il mapping a questo campo del modulo di marketing. Lascia vuoto questo campo per disabilitate il mapping dei lead per questo campo. Devi specificare un valore per Mapping campo Contatto, Mapping campo Lead o entrambi; non potrai salvare il mapping di un campo senza un valore in almeno uno di questi campi. |
| Segnaposto | Definisce il "testo di fantasma" presente nel campo fino a quando non viene inserito un valore, visualizzato in genere in colore grigio. Utilizza questa opzione per specificare il tipo di valore che deve essere inserito. Se l'utente non sostituisce il testo fantasma immettendo un valore, il campo viene inviato come vuoto. |
| Valore predefinito | L'etichetta predefinita visualizzata per il campo quando lo si aggiunge a un modulo. Puoi ignorare questa impostazione predefinita per qualsiasi modulo specifico configurando l'elemento campi che crea il campo di input per tale modulo; è consigliabile farlo per tradurre il modulo in una lingua diversa. Altre informazioni: Elemento modulo per le pagine di marketing |
| Obbligatorio | Scegli se un campo deve contenere un valore prima che il modulo possa essere inviato. I campi obbligatori hanno un asterisco rosso posizionato accanto all'etichetta del campo. |
| Messaggio di errore obbligatorio | Crea un messaggio di errore personalizzato che viene visualizzato quando un utente non ha immesso informazioni in un campo obbligatorio. |
| Posizione etichetta | Scegli se la posizione dell'etichetta relativa al campo deve essere nella parte superiore, a sinistra o a destra del campo. |
| Larghezza carattere | Imposta una larghezza personalizzata per i caratteri inseriti nel campo. |
| Numero massimo caratteri | Definisci il numero massimo di caratteri che possono essere inseriti nel campo. |
| Nascondi campo | Attiva questo interruttore per nascondere un campo. I campi nascosti non vengono visualizzati per i destinatari del modulo. |
| Precompila | Offre ai contatti ricorrenti un modulo che mostra già le informazioni da loro inserite in precedenza, quali il nome e l'indirizzo e-mail. Altre informazioni: Abilitare la precompilazione per i moduli |
Opzioni relative al formato e al tipo di campo
| Tipo | Formato | Controllo rendering | Descrizione |
|---|---|---|---|
| Riga singola di testo | Input e-mail Casella di testo |
Crea un campo di input semplice che accetta valori assimilabili a un indirizzo di posta elettronica. | |
| Riga singola di testo | Testo | Casella di testo | Crea un campo di input semplice che accetta tutti i tipi di valori di testo. |
| Riga singola di testo | Area testo | Area testo | Crea un campo di input area testo che accetta tutti i tipi di valori di testo. |
| Riga singola di testo | URL | InputURL | Crea un campo di input semplice che accetta valori assimilabili a un URL. |
| Riga singola di testo | Telefono | Input telefono | Crea un campo di input semplice che accetta valori assimilabili a un numero di telefono. |
| Riga singola di testo | N/D | Area testo | Crea un'area di testo che includa molte righe per immettere molto testo. |
| Set di opzioni | N/D | Pulsanti di opzione | Esegue il mapping a un campo con un numero limitato di valori predefiniti (come definito nel database). Crea un set di pulsanti di opzione, con un pulsante per ogni valore. |
| Set di opzioni | N/D | Elenco a discesa | Esegue il mapping a un campo con un numero limitato di valori predefiniti (come definito nel database). Crea un elenco a discesa per selezionare un valore. |
| Due opzioni | N/D | Casella di controllo | Esegue il mapping a un campo booleano che accetta un valore true o false. Crea una casella di controllo, selezionata quando il valore è true e deselezionata quando è false. |
| Due opzioni | N/D | Elenco a discesa | Esegue il mapping a un campo che accetta uno di due soli possibili valori (in genere true o false). Crea un elenco a discesa con due voci, con il testo visualizzato per ciascuna definito nel database. |
| Due opzioni | N/D | Pulsanti di opzione | Esegue il mapping a un campo che accetta uno di due soli possibili valori (in genere true o false). Crea una coppia di pulsanti di opzione, con il testo visualizzato per ciascuno definito nel database. |
| Numero intero | N/D | Input numero | Crea un campo di input semplice che accetta un numero intero (senza decimali). |
| Numero a virgola mobile | N/D | Input numero | Crea un campo di input semplice che accetta un numero (decimale) a virgola mobile. Supporta un livello di precisione fino a 5 posizioni decimali e deve essere compreso tra -100.000.000.000 e 100.000.000.000. |
| Numero decimale | N/D | Input numero | Crea un campo di input semplice che accetta un numero (decimale) a virgola mobile. Supporta un livello di precisione fino a 10 posizioni decimali e deve essere compreso tra -100.000.000.000 e 100.000.000.000. |
| Data e ora | Solo data | Selezione data | Crea un selettore di data che consente ai visitatori di scegliere una data da un calendario a comparsa. Non accetta un valore orario. |
| Data e ora | Data e ora | Selezione data/ora | Crea un selettore di data e ora che consente ai visitatori di scegliere una data da un calendario a comparsa e un'ora da un elenco a discesa. |
| Campo di tipo lookup | N/D | Ricerca | Crea un campo collegato a un particolare tipo di entità, consentendo di creare un elenco a discesa di opzioni che sono state create in precedenza. Ad esempio, potresti utilizzare un campo di tipo lookup per creare un elenco a discesa di tutti gli account. Altre informazioni: Aggiunta di campi di tipo lookup. I campi di tipo lookup non sono supportati quando si integra una pagina del modulo esterno utilizzando il metodo di acquisizione del modulo. Invece, dovresti usare un modulo di marketing incorporato. Altre informazioni: Incorporare moduli su siti Web esterni |
Quando pubblichi una pagina di marketing, Customer Insights - Journeys la ospita utilizzando la funzionalità dei relativi portali su un URL pubblico che puoi condividere con i prospect. Quando crei una pagina per la prima volta, Customer Insights - Journeys crea automaticamente un nuovo record di sito Web in cui potrai analizzarne il traffico e le prestazioni. Altre informazioni: Registrare il numero di clic su un collegamento e le visite ai siti Web
Campi modulo a catena
I campi a catena consentono di creare relazioni gerarchiche tra due campi di opzioni in un modulo di marketing. Puoi utilizzare i campi a catena per creare relazioni padre-figlio per filtrare i set di opzioni da un campo padre. Il filtro mostrerà agli utenti un minor numero di opzioni dal set figlio una volta che l'utente sceglie un'opzione dal livello padre. Il set di opzioni figlio rimane nascosto fino a quando non viene effettuata una scelta nel set di opzioni padre. I campi dati supportati per la creazione di campi a catena includono set di opzioni, set di opzioni a due opzioni e a selezione multipla.
Per creare un campo a catena:
Aggiungi due campi con opzioni multi-selezione o di set di opzioni (pulsante di opzione) a un modulo.
Seleziona il set figlio che desideri annidare nel campo padre.
Nel riquadro Proprietà, vai a Attributi campo>Filtra per e seleziona Configura relazioni.
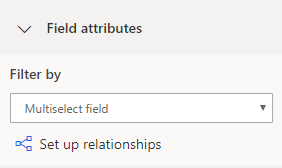
Imposta le opzioni padre e figlio che saranno connesse.
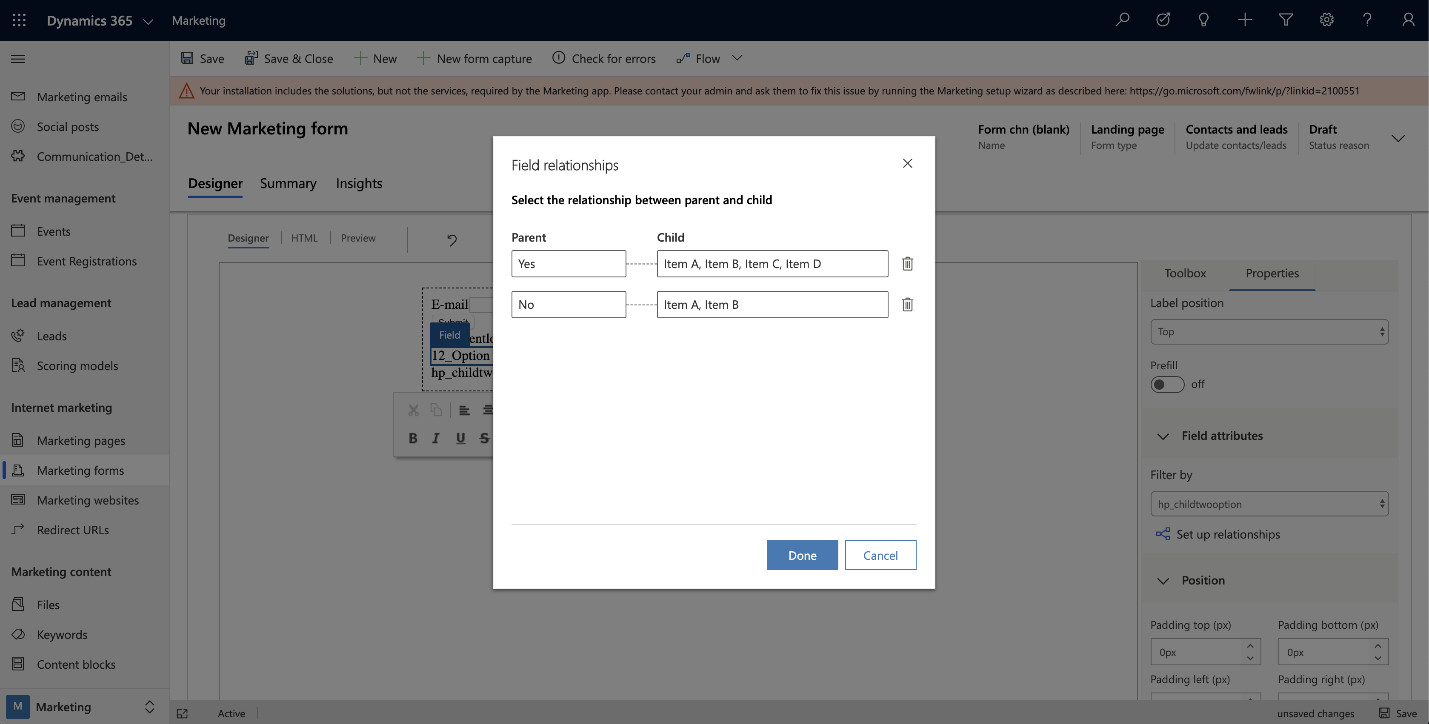
Nota
Se non ci sono campi che possono essere selezionati come padre, la sezione Attributi campo non viene visualizzata.
Aggiunta di campi di tipo lookup e risoluzione dei problemi
Dopo aver creato un'entità personalizzata da utilizzare con un campo di tipo lookup o se il campo non funziona, è consigliabile ricontrollare di avere le impostazioni elencate di seguito abilitate per l'entità che stai utilizzando con il campo di ricerca.
I dati di ricerca che configurerai saranno disponibili su Internet. Dovrai valutare quali informazioni personali e sensibili potrebbero essere rese disponibili online. Una volta confermato quanto sopra abilitando l'opzione correlata, è possibile completare la configurazione.
Definisci il mapping di contatti e lead. Se scegli di eseguire il mapping di entrambi, dovrebbero restituire lo stesso tipo di entità per il completamento del mapping.
Per ogni entità selezionata per il mapping, definisci:
- La visualizzazione che controlla quali valori vengono mostrati. Se desideri visualizzare solo tutti i valori attivi, puoi selezionare la relativa visualizzazione. Ad esempio, se stai configurando una ricerca per Account, puoi selezionare la visualizzazione Account attivi.
- L'attributo utilizzato per la ricerca. Ad esempio, Nome account potrebbe essere utilizzata per una ricerca di Account.
Controlla i ruoli di sicurezza per la configurazione selezionata.
Mancia
Se il campo di ricerca che desideri impostare è un campo personalizzato che hai creato, assicurati che i ruoli utente del servizio siano impostati per l'entità. Per una nuova entità personalizzata, sarà necessario abilitare la corretta autorizzazione del ruolo di sicurezza per la tua organizzazione. Spesso sarà necessario impostare manualmente il ruolo di sicurezza.
Per impostare manualmente il ruolo di sicurezza:
- Apri il menu Impostazioni
 nella parte superiore della pagina e seleziona Impostazioni avanzate.
nella parte superiore della pagina e seleziona Impostazioni avanzate. - L'area delle impostazioni avanzate si apre in una nuova scheda del browser. Si noti che questa area utilizza un navigatore orizzontale disponibile nella parte superiore della pagina anziché un navigatore laterale. Passa a Impostazioni>Sistema>Utenti.
- Seleziona l'icona Ruoli di sicurezza.
- Vai a Ruolo estendibile per l'utente dei servizi di marketing>Entità personalizzate.
- Nella scheda Entità personalizzate, trova il nome della tua entità personalizzata e contrassegna in verde la casella della colonna Leggi (la seconda colonna).
- Se utilizzi un filtro, assicurati che Ruolo estendibile per l'utente dei servizi di marketing disponga delle autorizzazioni di lettura per le entità utilizzate nella visualizzazione corrispondente. Ad esempio, se utilizzi la visualizzazione "Account seguiti" come filtro Account, devi assicurarti che il ruolo disponga di un privilegio di lettura per l'entità personalizzata.
- Apri il menu Impostazioni
Controlla l'accesso di sicurezza a livello di campo.
Mancia
Se un campo personalizzato viene utilizzato come campo di ricerca o in visualizzazione filtro, verifica che la sicurezza a livello di campo sia impostata correttamente. Questo vale solo se "Sicurezza campo" è abilitata per il campo personalizzato. Ulteriori informazioni: Sicurezza a livello di colonna per controllare l'accesso.
Per configurare la sicurezza a livello di campo:
- Apri il menu Impostazioni
 nella parte superiore della pagina e seleziona Impostazioni avanzate.
nella parte superiore della pagina e seleziona Impostazioni avanzate. - L'area delle impostazioni avanzate si apre in una nuova scheda del browser. Si noti che questa area utilizza un navigatore orizzontale disponibile nella parte superiore della pagina anziché un navigatore laterale. Passa a Impostazioni>Sistema>Utenti.
- Seleziona l'icona Profili di sicurezza del campo.
- Seleziona l'icona Nuovo per creare un nuovo profilo di sicurezza del campo e immetti un nome nella sezione Generale.
- Nella sezione Utenti, aggiungi l'utente di sistema "# Dynamics 365 Marketing".
- Nella sezione Autorizzazioni campi, aggiungi l'autorizzazione Lettura a tutti i campi obbligatori.
- Apri il menu Impostazioni
Impostare i campi di ricerca tramite API
Puoi utilizzare l'API JavaScript per eseguire una richiesta di ricerca in background e popolare il campo di ricerca con elementi contenenti il termine di ricerca specificato.
Ad esempio, puoi cercare tutti gli elementi che contengono "Microsoft" dopo che il modulo è stato caricato:
MsCrmMkt.MsCrmFormLoader.on("afterFormLoad", function() {
MsCrmMkt.MsCrmFormLoader.fillLookupFromSearch("b9051065-5851-41db-94bc-b7e1dc6bb646", "Microsoft")
.then(function (r) {
console.log("Success performing search");
}).catch(function (e) {
console.error("Error performing search");
});
});
Questi sono i dettagli della funzione, disponibili nei metodi MsCrmMkt.MsCrmFormLoader:
- Nome funzione:
.fillLookupFromSearch(lookupFieldId, searchTerm) - Descrizione: esegue una richiesta di ricerca in background e popola il campo di ricerca specificato con i risultati.
- Parametri
lookupFieldId:- type: string
- descrizione: ricerca ID campo di input, ad esempio "b9051065-5851-41db-94bc-b7e1dc6bb646"
searchTerm:- type: string
- descrizione: cosa cercare, ad esempio john@contoso.com
- Restituisce:
Promise<boolean>
Trova altre funzioni nella documentazione per sviluppatori