Caricare, gestire e utilizzare le immagini, i file e i video nel contenuto online
Importante
Dynamics 365 Customer Insights - Journeys può trasferire i dati del cliente al di fuori della posizione geografica di Azure selezionata quando si utilizzano le seguenti funzionalità che utilizzano la rete CDN (Content Delivery Network) di Azure per operare a livello globale:
Puoi ancora eseguire campagne di marketing senza utilizzare tali funzionalità ospitando le tue risorse e i tuoi moduli in un sistema di gestione dei contenuti di tua scelta.
Le risorse condivisibili sono fondamentali per esperienze cliente significative e di successo. I file utilizzati devono essere disponibili pubblicamente su Internet in modo che i messaggi e-mail e le pagine possano accedervi e visualizzarle. La raccolta di Dynamics 365 Customer Insights - Journeys archivia immagini, documenti e video, ospitandoli pubblicamente e fornendo un modo semplice per trovarli e collegarli durante la creazione di contenuto. La raccolta è condivisa attraverso il marketing in tempo reale e in uscita, semplificando il caricamento e l'utilizzo delle risorse dove ne hai bisogno.
Nota
Sono supportati i seguenti tipi di file: AVI, CS, CSS, DOC, DOCX, EPUB,GIF, JPG, JPEG, MP3, MP4, MPEG, MPG, ODP, ODS, ODT, PDF, PNG, PPT, PPTX, PS, RTF, SVG, TAR, TGZ, TXT, WMV, XLS, XLSX, XML, ZIP
Se tenti di caricare un file di un tipo non supportato, viene visualizzato un messaggio di errore.
Le dimensioni massime del file sono:
- 5 MB per le immagini
- 32 MB per i documenti
- 128 MB per i video
I file vengono memorizzati nello spazio di archiviazione Microsoft Dataverse dell'organizzazione e sono conteggiati rispetto alla quota di capacità di archiviazione dei file. Per altre informazioni sulla capacità di archiviazione di Dataverse, vedi Nuova capacità di archiviazione per Microsoft Dataverse
Suggerimento
Poiché i file vengono archiviati nella risorsa di archiviazione di Microsoft Dataverse dell'organizzazione, assicurati che i tipi di file che intendi utilizzare non siano nell'elenco delle estensioni di file bloccate descritto in Scheda Generale delle impostazioni di sistema - Power Platform o nell'elenco dei tipi MIME bloccati descritto qui. Nota che i file SVG sono in quell'elenco per impostazione predefinita.
Carica file
Puoi creare una raccolta di immagini, video e file da utilizzare in seguito. Per caricare nuovi file, vai a Customer Insights - Journeys > Risorse > Raccolta e seleziona Nuovo.
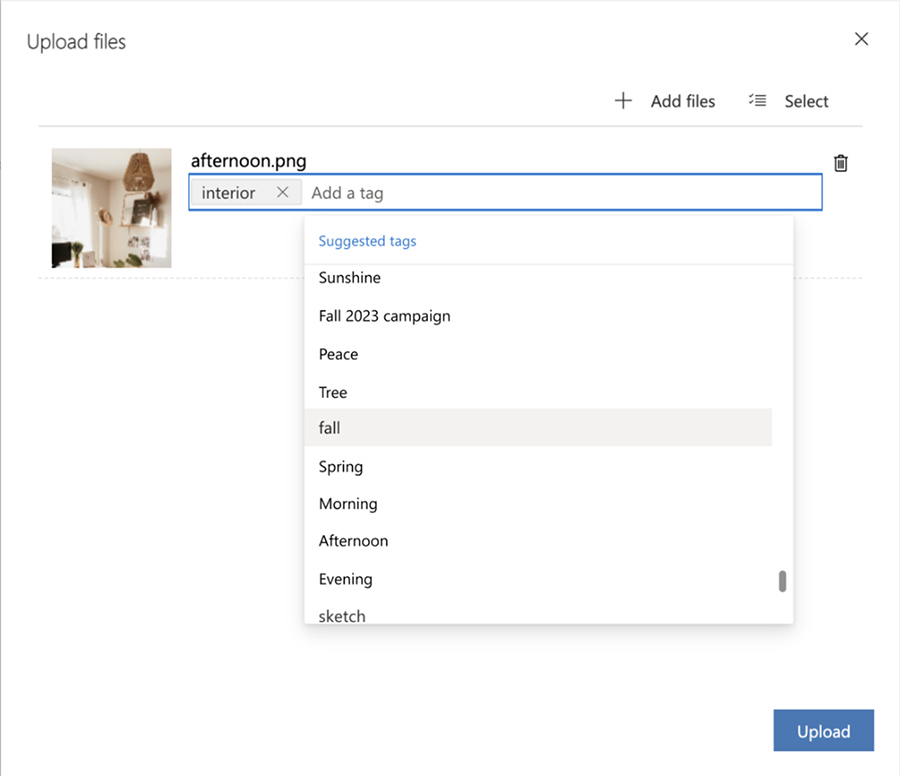
Quando carichi un file, puoi aggiungere dei tag manualmente di modo che sia più facile organizzarlo e trovarlo in seguito. Inoltre, quando carichi un'immagine, il tagging dell'intelligenza artificiale crea automaticamente tag aggiuntivi che descrivono la tua immagine. Puoi sempre eliminare o aggiungere tag come ritieni opportuno.
Modificare le risorse
Puoi visualizzare e modificare facilmente i dettagli delle risorse nel riquadro laterale. È sufficiente selezionare la risorsa da rinominare, aggiungere tag e testo alternativo e copiare l'URL della risorsa.
È possibile sostituire le risorse con una versione più recente, se necessario. Per sostituire una risorsa:
- Selezionare l'immagine.
- Seleziona Carica file nella barra dei comandi.
- Selezionare una nuova immagine.
- Nella raccolta di risorse viene visualizzata una nuova versione della risorsa. La nuova versione verrà visualizzata anche nelle posizioni in cui la risorsa è attualmente in uso.
Suggerimento
Per assicurarti di visualizzare la versione più recente del cespite dopo che è stato sostituito, svuota la cache del browser e aggiorna la finestra del browser.
- Se si apre la risorsa, è possibile vedere il numero di versione, ma non le versioni precedenti.
Trovare le risorse
Usa le schede per passare rapidamente da una categoria di file all'altra come immagini, video o documenti. Puoi utilizzare la barra di ricerca nella parte superiore per cercare le risorse o usare il filtro per trovare rapidamente le risorse in base al tag.
Utilizzare le immagini nel contenuto
Per aggiungere un'immagine, inizia trascinando un elemento immagini nella finestra di progettazione in cui viene posizionato un segnaposto. Quindi seleziona l'immagine segnaposto per aprire la scheda Modifica immagine dove puoi definire l'origine, il testo alternativo e il collegamento per l'immagine. Seleziona Scegli un'immagine>Sfoglia raccolta per trovare le immagini già caricate in Customer Insights - Journeys.
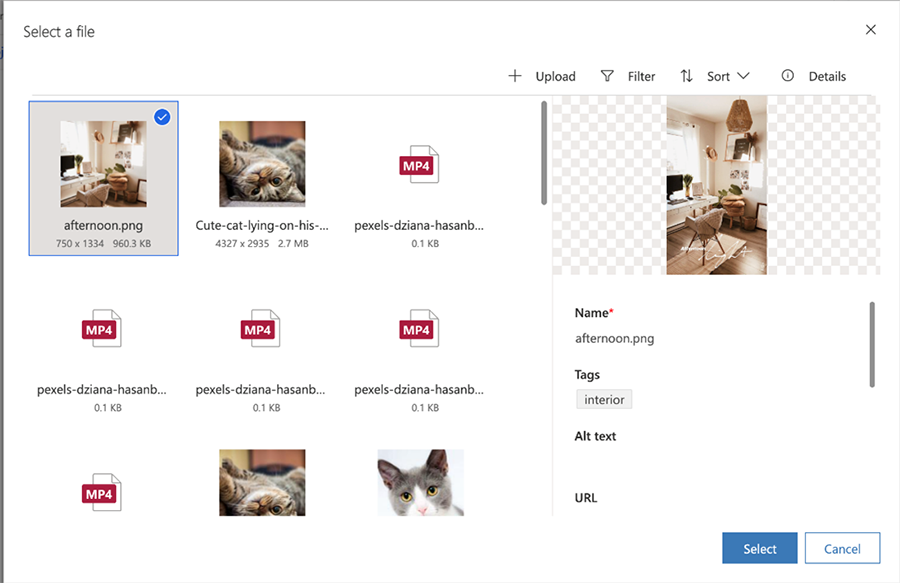
Per trovare un'immagine più rapidamente, prova a utilizzare la barra di ricerca Filtro per cercare parole chiave specifiche. Se l'immagine che ti serve non è presente, seleziona + Carica per aggiungerne una nuova.
Inoltre, l'assistente Copilot identifica automaticamente una selezione di immagini dalla tua libreria che completano al meglio i tuoi contenuti. Scegli rapidamente e facilmente le immagini che hanno risonanza per i tuoi destinatari senza dover perdere tempo a cercarle.
Quando aggiungi un elemento immagine ai tuoi contenuti o hai bisogno di collegarti a un file o a un video, puoi scegliere di utilizzare un file che esiste già nella raccolta dell'app Customer Insights - Journeys o caricarne uno nuovo. Dopo aver caricato un file in questo modo, sarà disponibile nella raccolta per l'uso in altro contenuto.
Importante
La funzionalità di raccomandazione intelligente dell'assistente copilota è attualmente in anteprima.
Vedi anche
Collegamento a documenti e video archiviati nella raccolta di cespiti