Creare cartelle in Dynamics 365 Guides per organizzare le guide e le risorse
Gli autori possono organizzare le loro guide e il contenuto delle loro guide creando cartelle. Una cartella può contenere guide, sottocartelle e risorse (oggetti 3D, immagini, video e ancoraggi di oggetti). Puoi creare una gerarchia di cartelle con sottocartelle. Ad ogni cartella può essere assegnato un proprietario. Quando elimini una cartella, vengono eliminati anche tutti gli elementi presenti nella cartella.
Le cartelle sono un ottimo modo per organizzare le guide e il loro contenuto, specialmente se disponi di più risorse tutte associate a una particolare guida o un set di guide.
Apri l'app basata su modello in Guides per gestire le cartelle.
Nel riquadro di sinistra seleziona Cartelle per visualizzare tutte le cartelle create nell'ambiente, quindi nella parte superiore della schermata seleziona Nuova per creare una nuova cartella.
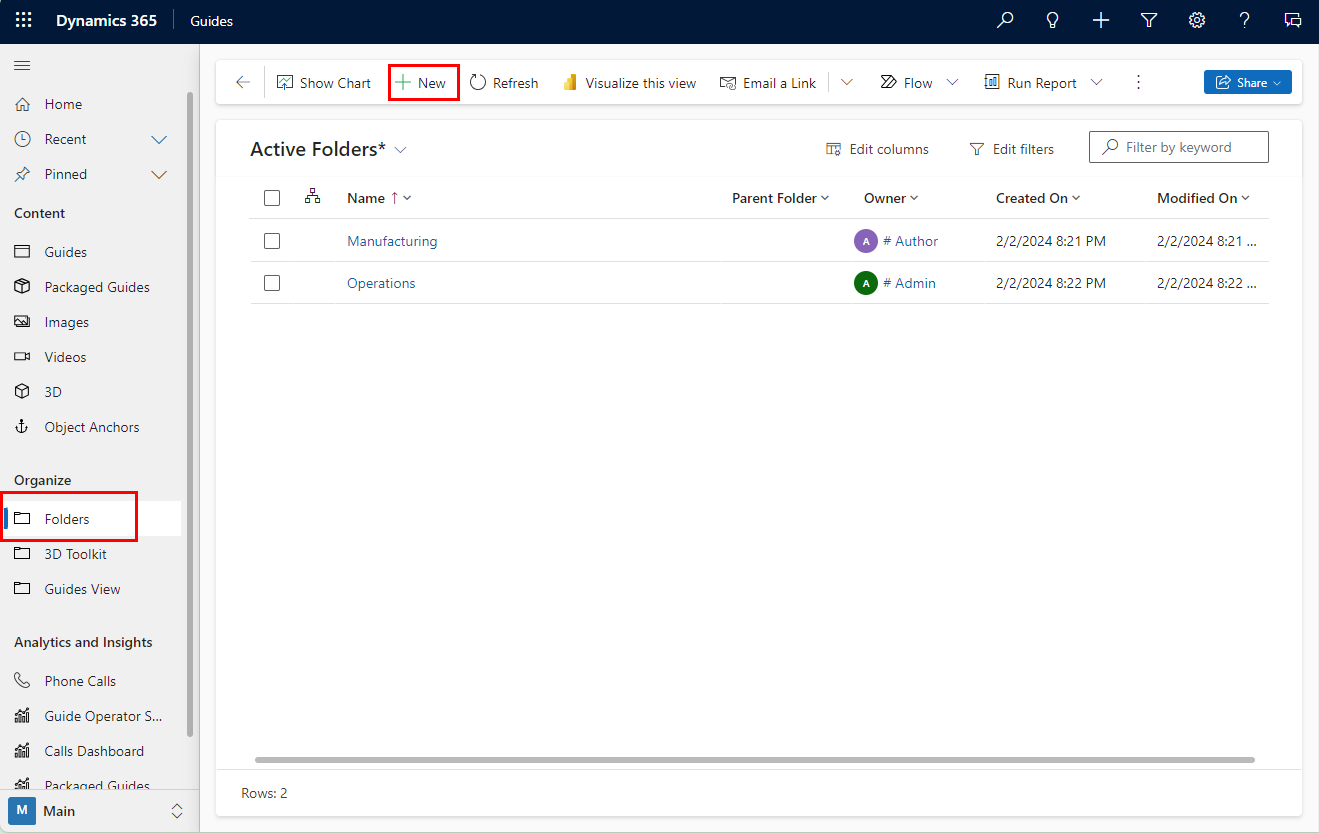
Nella schermata Nuova cartella immetti il nome e il proprietario della cartella. Puoi selezionare una cartella esistente nel campo Cartella padre o lasciare il campo Cartella padre vuoto per creare una cartella a livello di radice.
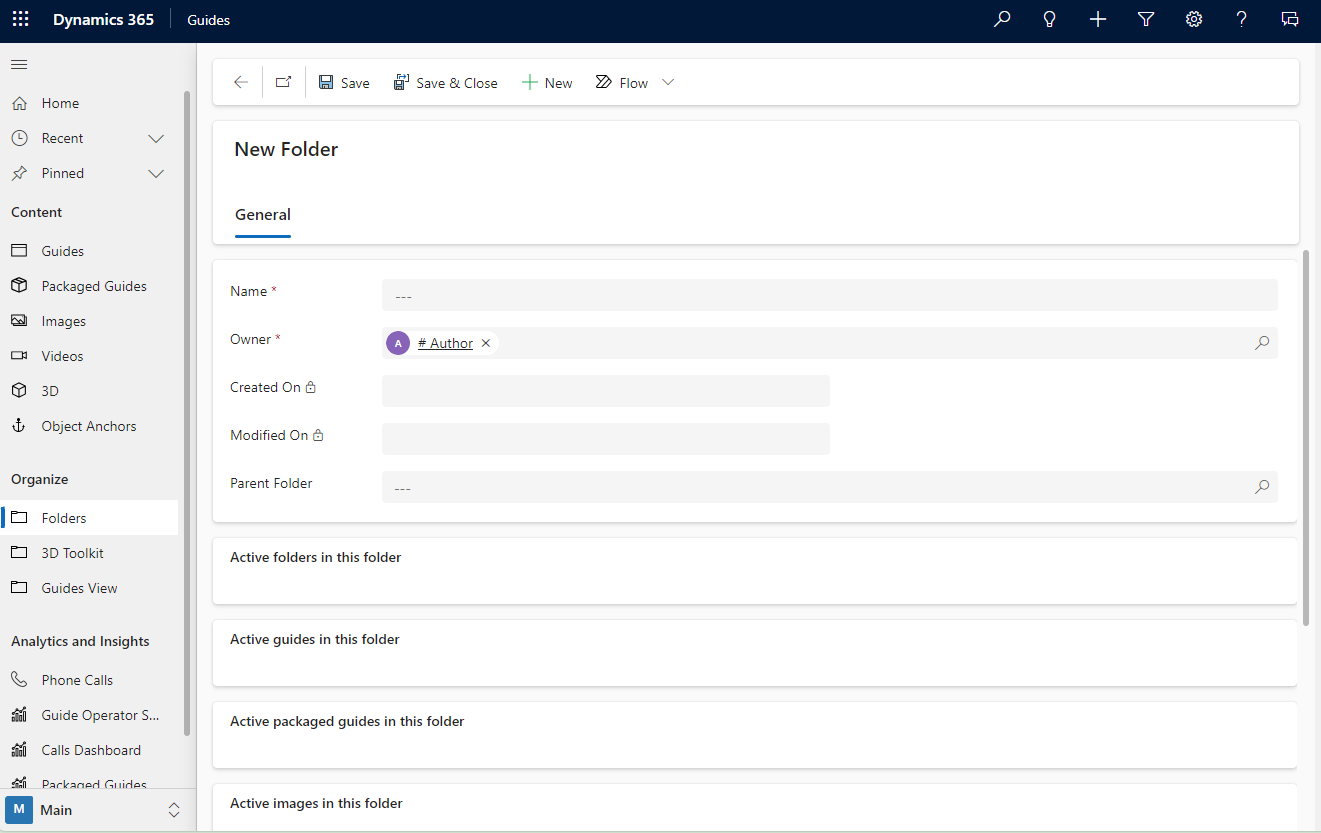
Nella parte superiore della schermata, seleziona Salva e chiudi per salvare la cartella e tornare all'elenco delle cartelle. Dopo il salvataggio, puoi aggiungere guide, sottocartelle o risorse alla cartella.
Nel riquadro sinistro dell'app basata su modello, in Contenuto seleziona Guides o il tipo di risorsa che desideri aggiungere.
Nota
Gli oggetti 3D nella Raccolta non possono essere aggiunte alle cartelle.
Quindi, seleziona la guida o la risorsa specifica che desideri aggiungere alla cartella. Puoi cercare o filtrare l'elemento specifico.
Nel campo Cartella padre della scheda Generale immetti o cerca il nome della cartella.
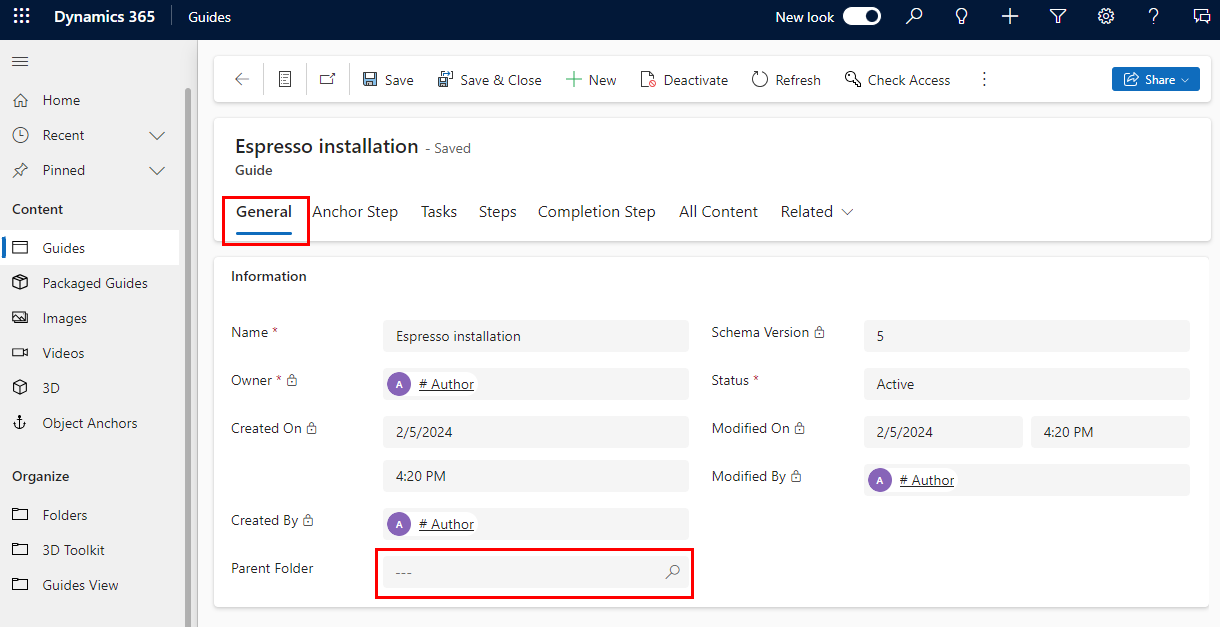
Nella parte superiore della schermata, seleziona Salva o Salva e chiudi.
Suggerimento
Per spostare una guida o una risorsa nuovamente nella cartella radice, torna ai dettagli della guida ed elimina il contenuto del campo Cartella padre.
Puoi caricare le risorse anche in una cartella nell'app per PC.
- Importare un oggetto 3D personalizzato da utilizzare come oggetto 3D.
- Importare un'immagine o un video
Nel riquadro a sinistra, seleziona Cartelle per visualizzare l'elenco delle cartelle presenti nell'ambiente.
Seleziona la cartella desiderata. Vengono visualizzati tutte le cartelle attive, le guide, le immagini, tutti gli oggetti 3D, i video e le ancore oggetti nella cartella.
Apri l'app basata su modello in Guides.
Per attivare una cartella, seleziona Cartelle inattive nell'elenco a discesa sopra la griglia per visualizzare tutte le cartelle che al momento sono inattive.
Per disattivare o eliminare una cartella, seleziona Cartelle attive.
Seleziona la casella di controllo accanto alla cartella appropriata, quindi seleziona Attiva, Disattiva o Elimina nella parte superiore della pagina.
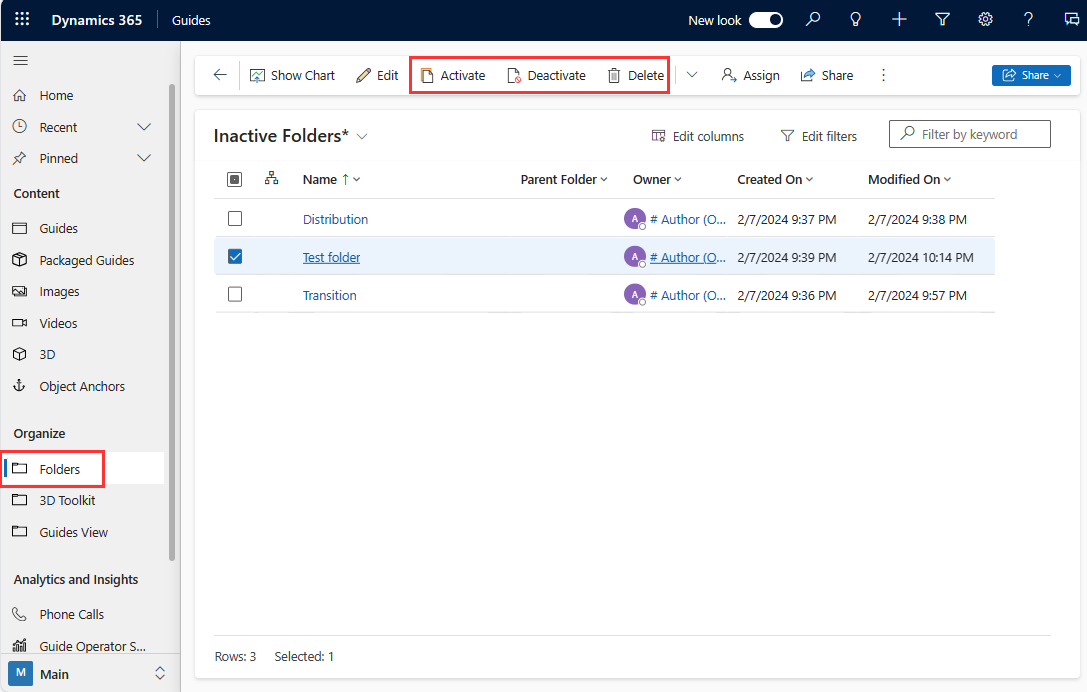
Conferma l'azione.