Creare avvisi di Attivazione dati da un dashboard in tempo reale
È possibile creare avvisi di Data Activator da diverse origini dati in Microsoft Fabric. Questo articolo illustra come creare avvisi di Attivazione dati da un dashboard in tempo reale. Per altre informazioni, vedere Che cos'è Data Activator?.
Avvisa quando le condizioni vengono soddisfatte in un dashboard in tempo reale
È possibile usare Data Activator per attivare le notifiche quando vengono soddisfatte le condizioni sui dati in un dashboard in tempo reale. Ad esempio, se è disponibile un dashboard in tempo reale che visualizza la disponibilità in tempo reale delle biciclette per il noleggio in più posizioni, è possibile attivare un avviso se ci sono troppe biciclette disponibili in un'unica posizione. È possibile inviare notifiche di avviso a se stessi o ad altri utenti dell'organizzazione tramite posta elettronica o Microsoft Teams.
Prerequisiti
- Un'area di lavoro con una capacità abilitata per Microsoft Fabric
- Un dashboard in tempo reale con almeno un riquadro che visualizza i dati
Selezionare Imposta avviso in un riquadro nel dashboard in tempo reale
Per iniziare a creare un trigger da un dashboard in tempo reale:
- Passare al dashboard in tempo reale.
- Attivare o disattivare la visualizzazione>della modalità di modifica nella barra degli strumenti.
- Scegliere un riquadro nel dashboard in tempo reale da monitorare con Data Activator.
- Selezionare il menu Altro (...) in alto a destra del riquadro e selezionare Imposta avviso. È anche possibile usare il pulsante Imposta avviso sulla barra degli strumenti dashboard in tempo reale.
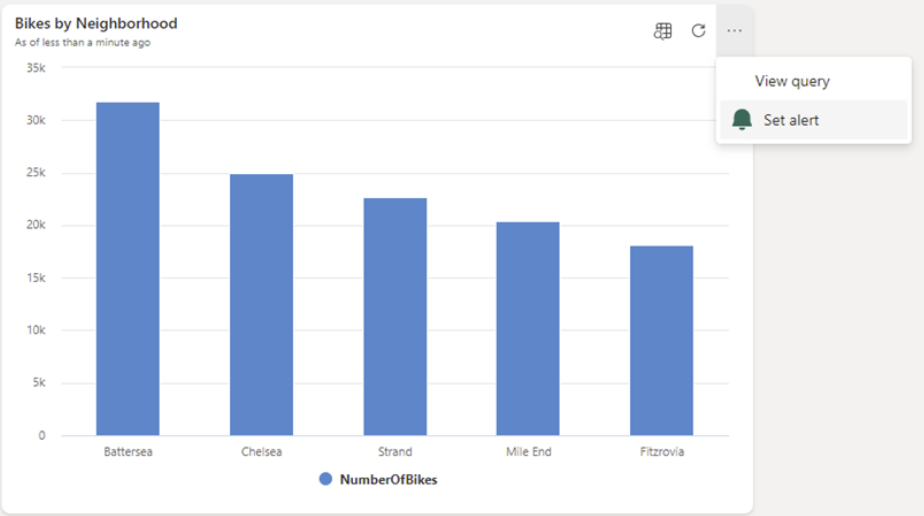
Definire le condizioni di avviso
Definire quindi le condizioni di avviso. Nel riquadro Imposta avviso visualizzato seguire questa procedura:
- Nell'elenco a discesa Condizioni e nella casella di testo *Azioni" specificare la condizione di avviso.
- Nella sezione Azione specificare se si vuole ricevere l'avviso tramite posta elettronica o Microsoft Teams.
- Nella sezione Dove salvare specificare dove salvare l'avviso Di attivazione dati. È possibile scegliere un elemento riflesso esistente, oppure è possibile creare un nuovo elemento riflesso.
- Selezionare Crea per creare il trigger Di attivazione dati.
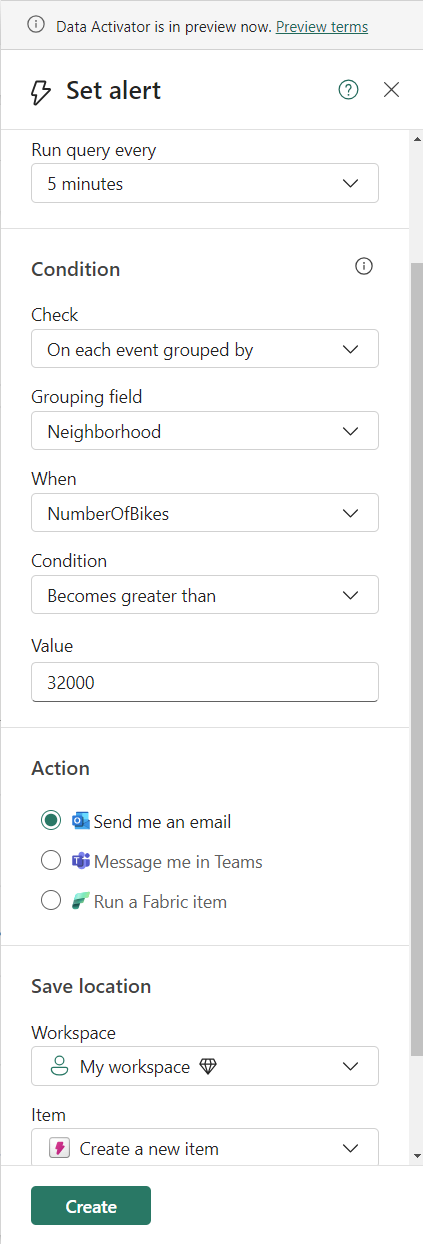
Facoltativo: modificare il trigger in Data Activator
Quando il trigger è pronto, si riceverà una notifica con un collegamento al trigger. È possibile fare clic sul collegamento per modificare il trigger in Data Activator. La modifica del trigger può essere utile se si vuole eseguire una delle operazioni seguenti:
- Aggiungere altri destinatari all'avviso.
- Definire una condizione di avviso più complessa di quanto sia possibile nel riquadro Imposta avviso .
Per informazioni su come modificare i trigger in Data Activator, vedere Creare trigger in modalità progettazione.
Limitazioni nei grafici con un asse temporale
Se si dispone di un grafico con un asse temporale in Power BI o in un dashboard in tempo reale, Data Activator leggerà il valore della misura esattamente una volta per ogni punto sull'asse temporale. Se il valore della misura per un determinato punto di tempo cambia dopo la lettura di Data Activator, Data Activator ignorerà il valore modificato.
Esempio di limitazione
Nell'esempio seguente viene illustrata questa limitazione. In questo esempio, un grafico mostra il numero di articoli venduti nel tempo. Data Activator legge prima il grafico la mattina del 3 gennaio. Al momento, il grafico mostra 10 articoli venduti finora per il 3 gennaio:
| Data | Numero di articoli venduti |
|---|---|
| 1 gennaio | 20 |
| 2 gennaio | 18 |
| 3 gennaio | 10 |
Più tardi nel giorno del 3 gennaio, più articoli vengono venduti. Il grafico viene aggiornato per riflettere questo e il numero di articoli venduti per il 3 gennaio legge ora il 15:
| Data | Numero di articoli venduti |
|---|---|
| 1 gennaio | 20 |
| 2 gennaio | 18 |
| 3 gennaio | 15 (cambiato da prima del giorno) |
Data Activator ignora il valore modificato, perché ha già letto un valore pari a 10 prima del giorno.
Come ovviare a questa limitazione
Il motivo più comune per cui un valore di misura può cambiare nel tempo è che il punto più recente sull'asse temporale è soggetto a modifiche. L'esempio precedente è un esempio di questa situazione: poiché il punto più recente sull'asse temporale rappresenta la data corrente, il numero di vendite può aumentare durante il giorno. Il numero di articoli venduti nei giorni precedenti non cambia mai, perché queste date sono passate. Quando si verifica questa situazione, è possibile aggirarla in due modi:
- Escludere la data/ora corrente dal grafico: è possibile aggiungere un filtro ora relativa al grafico per escludere la data o l'ora corrente dal grafico. In questo modo, Data Activator visualizzerà i valori solo una volta finali e non saranno più soggetti a modifiche.
- Usare un oggetto visivo scheda o indicatore KPI per tenere traccia del valore per la data corrente: la limitazione descritta qui si applica solo ai grafici con un asse temporale. Pertanto, se si desidera inviare un avviso sui valori per la data o l'ora corrente, è possibile usare un indicatore KPI o scheda che mostra il valore per la data o l'ora correnti. Ad esempio, è possibile avere un oggetto visivo KPI che visualizza "vendite finora per oggi". L'attivatore dati sarà in grado di leggere e rispondere alle modifiche apportate a questo valore durante il giorno.
Contenuto correlato
- Che cos'è Data Activator?
- Introduzione a Data Activator
- Assegnare dati a oggetti in Data Activator
- Creare trigger di attivazione dati in modalità progettazione
- Condizioni di rilevamento in Data Activator
- Usare azioni personalizzate per attivare i flussi di Power Automate
- Esercitazione sull'attivazione dei dati con dati di esempio
- Che cos'è Microsoft Fabric?
Commenti e suggerimenti
Presto disponibile: Nel corso del 2024 verranno gradualmente disattivati i problemi di GitHub come meccanismo di feedback per il contenuto e ciò verrà sostituito con un nuovo sistema di feedback. Per altre informazioni, vedere https://aka.ms/ContentUserFeedback.
Invia e visualizza il feedback per