Windows 10/11 e le impostazioni del dispositivo più recenti da eseguire come chiosco multimediale in Intune
Nota
Intune può supportare più impostazioni rispetto alle impostazioni elencate in questo articolo. Non tutte le impostazioni sono documentate e non verranno documentate. Per visualizzare le impostazioni che è possibile configurare, creare un criterio di configurazione del dispositivo e selezionare Catalogo impostazioni. Per altre informazioni, vedere Catalogo impostazioni.
Nei dispositivi Windows 10/11 è possibile configurare questi dispositivi per l'esecuzione in modalità tutto schermo con app singola. Nei dispositivi Windows 10 è possibile configurare questi dispositivi per l'esecuzione in modalità tutto schermo multi-app. Per configurare il chiosco multimediale multi-app in Windows 11, passare a Configurare un chiosco multimediale multi-app nei dispositivi Windows 11.
Questo articolo descrive alcune delle impostazioni che è possibile controllare nei dispositivi client Windows. Come parte della soluzione di gestione dei dispositivi mobili (MDM), usare queste impostazioni per configurare i dispositivi client Windows per l'esecuzione in modalità tutto schermo.
In qualità di amministratore Intune, è possibile creare e assegnare queste impostazioni ai dispositivi.
Per altre informazioni sulla funzionalità tutto schermo di Windows in Intune, vedi Configurare le impostazioni del chiosco multimediale.
Creare un profilo di configurazione del dispositivo windows tutto schermo.
Questo profilo chiosco multimediale è direttamente correlato al profilo di restrizioni del dispositivo creato usando le impostazioni del chiosco multimediale di Microsoft Edge. Per riepilogare:
- Creare questo profilo chiosco multimediale per eseguire il dispositivo in modalità tutto schermo.
- Creare il profilo di restrizioni del dispositivo e configurare funzionalità e impostazioni specifiche consentite in Microsoft Edge.
Assicurarsi che tutti i file, gli script e i collegamenti siano presenti nel sistema locale. Per altre informazioni, inclusi altri requisiti di Windows, vedere Personalizzare ed esportare il layout start.
Il profilo del chiosco multimediale viene caricato per gli account utente standard. Il profilo chiosco multimediale non viene caricato per i membri del gruppo di amministratori locali.
Importante
Assicurarsi di assegnare questo profilo chiosco multimediale agli stessi dispositivi del profilo di Microsoft Edge.
Esegue solo un'app nel dispositivo, ad esempio un Web browser o un'app dello Store.
Selezionare una modalità tutto schermo: scegliere App singola, tutto schermo.
Tipo di accesso utente: selezionare il tipo di account che esegue l'app. Le opzioni disponibili sono:
- Accesso automatico (Windows 10 versione 1803 e successive): usare nei chioschi multimediali in ambienti pubblici che non richiedono l'accesso dell'utente, in modo analogo a un account guest. Questa impostazione usa il provider di servizi di configurazione AssignedAccess.
- Account utente locale: immettere l'account utente locale (nel dispositivo). L'account immesso accede al chiosco multimediale.
Tipo di applicazione: selezionare il tipo di applicazione. Le opzioni disponibili sono:
Aggiungi browser Microsoft Edge: selezionare questa opzione per Microsoft Edge versione 87 e successive.
Nota
Queste impostazioni abilitano il browser Microsoft Edge nel dispositivo. Per configurare le impostazioni di Microsoft Edge, usare il Catalogo impostazioni o creare un modello amministrativo.
-
URL chiosco edge: immettere una pagina Web predefinita che si apre all'apertura e al riavvio del browser Microsoft Edge. Ad esempio, immettere
https://www.contoso.comohttp://bing.com. -
Tipo di modalità tutto schermo di Microsoft Edge: selezionare il tipo di modalità tutto schermo. Entrambe le opzioni consentono di proteggere i dati utente.
- Esplorazione pubblica (InPrivate):esegue una versione limitata a più schede di Microsoft Edge. Gli utenti possono esplorare pubblicamente o terminare la sessione di esplorazione.
- Digital/Interactive Signage (InPrivate): apre un URL a schermo intero e mostra solo il contenuto in tale sito Web. Configurare i segni digitali fornisce altre informazioni su questa funzionalità.
Per altre informazioni su queste opzioni, vedere Criteri di supporto per la modalità tutto schermo.
- Aggiornare il browser dopo il tempo di inattività: immettere il tempo di inattività in cui riavviare il browser, da 0 a 1440 minuti. Il tempo di inattività è l'ultima interazione dell'utente.
-
URL chiosco edge: immettere una pagina Web predefinita che si apre all'apertura e al riavvio del browser Microsoft Edge. Ad esempio, immettere
Aggiungi Versione legacy di Microsoft Edge browser: selezionare questa opzione per Microsoft Edge versione 77 e versione 45 e successive.
Nota
Questa impostazione abilita il browser Microsoft Edge nel dispositivo.
- Per configurare Le impostazioni di Microsoft Edge versione 77 e successive, usare il Catalogo impostazioni o creare un modello amministrativo.
- Per configurare Microsoft Edge versione 45 e precedenti, creare un profilo di restrizioni del dispositivo e configurare le impostazioni.
Tipo di modalità tutto schermo di Microsoft Edge: selezionare il tipo di modalità tutto schermo. Entrambe le opzioni consentono di proteggere i dati utente.
- Segnaletica digitale/interattiva: apre un URL a schermo intero e mostra solo il contenuto in tale sito Web. Configurare i segni digitali fornisce altre informazioni su questa funzionalità.
- Esplorazione pubblica (InPrivate):esegue una versione limitata a più schede di Microsoft Edge. Gli utenti possono esplorare pubblicamente o terminare la sessione di esplorazione.
Per altre informazioni su queste opzioni, vedere Distribuire la modalità tutto schermo di Microsoft Edge.
Aggiungi browser chiosco multimediale: selezionare Impostazioni del browser tutto schermo. Queste impostazioni controllano un'app web browser nel chiosco multimediale. Assicurati di ottenere l'app browser Kiosk dallo Store, aggiungila a Intune come app client. Assegnare quindi l'app ai dispositivi chiosco multimediale.
Immettere le impostazioni seguenti:
URL home page predefinito: immettere l'URL predefinito visualizzato all'apertura del browser in modalità tutto schermo o al riavvio del browser. Ad esempio, immettere
http://bing.comohttp://www.contoso.com.Pulsante Home: mostra o nascondi il pulsante Home del browser del chiosco multimediale. Per impostazione predefinita, il pulsante non viene visualizzato.
Pulsanti di spostamento: mostra o nasconde i pulsanti avanti e indietro. Per impostazione predefinita, i pulsanti di spostamento non vengono visualizzati.
Pulsante Fine sessione: mostra o nasconde il pulsante Fine sessione. Quando viene visualizzato, l'utente seleziona il pulsante e l'app richiede di terminare la sessione. Quando viene confermato, il browser cancella tutti i dati di esplorazione (cookie, cache e così via) e quindi apre l'URL predefinito. Per impostazione predefinita, il pulsante non viene visualizzato.
Aggiornare il browser dopo il tempo di inattività: immettere la quantità di tempo di inattività, da 1 a 1440 minuti, fino al riavvio del browser in modalità tutto schermo in uno stato nuovo. Il tempo di inattività è il numero di minuti dall'ultima interazione dell'utente. Per impostazione predefinita, il valore è vuoto o vuoto, il che significa che non è presente alcun timeout di inattività.
Siti Web consentiti: usare questa impostazione per consentire l'apertura di siti Web specifici. In altre parole, usare questa funzionalità per limitare o impedire siti Web sul dispositivo. Ad esempio, è possibile consentire l'apertura di tutti i siti Web in
http://contoso.com. Per impostazione predefinita, tutti i siti Web sono consentiti.Per consentire siti Web specifici, caricare un file che include un elenco dei siti Web consentiti in righe separate. Se non si aggiunge un file, tutti i siti Web sono consentiti. Per impostazione predefinita, Intune consente tutti i sottodomini del sito Web. Ad esempio, si immette il
sharepoint.comdominio. Intune consente automaticamente tutti i sottodomini, adcontoso.sharepoint.comesempio ,my.sharepoint.come così via. Non immettere caratteri jolly, ad esempio l'asterisco (*).Il file di esempio dovrebbe essere simile all'elenco seguente:
http://bing.com
https://bing.com
http://contoso.com
https://contoso.com
office.com
Nota
Windows 10/11 Chioschi con accesso automatico abilitato con Microsoft Kiosk Browser deve usare una licenza offline dal Microsoft Store per le aziende. Questo requisito è dovuto al fatto che Autologon usa un account utente locale senza credenziali Microsoft Entra. Pertanto, le licenze online non possono essere valutate. Per altre informazioni, vedere Distribuire app offline.
Aggiungi app dello Store: selezionare Aggiungi un'app dello Store e scegliere un'app dall'elenco.
Non sono elencate app? Aggiungere alcuni usando la procedura descritta in App client.
Specifica finestra di manutenzione per Riavvii app: alcune app richiedono un riavvio per completare l'installazione dell'app o completare l'installazione degli aggiornamenti. Require crea una finestra di manutenzione. Se l'app richiede un riavvio, viene riavviata durante questa finestra.
Immettere anche:
Ora di inizio finestra di manutenzione: selezionare la data e l'ora del giorno per iniziare a controllare i client per eventuali aggiornamenti dell'app che richiedono il riavvio. L'ora di inizio predefinita è mezzanotte o zero minuti. Se vuoto, le app vengono riavviate in un momento non pianificato 3 giorni dopo l'installazione di un aggiornamento dell'app.
Ricorrenza finestra di manutenzione: il valore predefinito è giornaliero. Selezionare la frequenza con cui vengono eseguite le finestre di manutenzione per gli aggiornamenti delle app. Per evitare riavvii non pianificati dell'app, il consiglio è Giornaliero.
Quando questa opzione è impostata su Non configurato (impostazione predefinita), Intune non modifica o aggiorna questa impostazione.
ApplicationManagement/ScheduleForceRestartForUpdateFailures CSP
Nota
Attualmente è possibile usare Intune per configurare un chiosco multimediale multi-app nei dispositivi Windows 10. Per configurare il chiosco multimediale multi-app in Windows 11, passare a Configurare un chiosco multimediale multi-app nei dispositivi Windows 11.
Esegue più app nel dispositivo. Le app in questa modalità sono disponibili nel menu Start. Queste app sono le uniche app che l'utente può aprire. Se un'app ha una dipendenza da un'altra app, aggiungere entrambe le app all'elenco delle app consentite. Ad esempio, Internet Explorer a 64 bit ha una dipendenza da Internet Explorer a 32 bit. È quindi necessario consentire C:\Program Files\internet explorer\iexplore.exe e C:\Program Files (x86)\Internet Explorer\iexplore.exe.
Selezionare una modalità tutto schermo: selezionare Chiosco multimediale multi-app.
Windows 10 di destinazione nei dispositivi in modalità S:
- Sì: consente di archiviare app e app AUMID nel profilo del chiosco multimediale. Esclude le app Win32.
- No: consente app dello Store, app Win32 e app AUMID nel profilo del chiosco multimediale. Questo profilo chiosco multimediale non viene distribuito nei dispositivi in modalità S.
Tipo di accesso utente: selezionare il tipo di account che esegue le app. Le opzioni disponibili sono:
- Accesso automatico (Windows 10 versione 1803 e successive): usare nei chioschi multimediali in ambienti pubblici che non richiedono l'accesso dell'utente, in modo analogo a un account guest. Questa impostazione usa il provider di servizi di configurazione AssignedAccess.
- Account utente locale: aggiungere l'account utente locale (al dispositivo). L'account immesso accede al chiosco multimediale.
- Microsoft Entra utente o gruppo (Windows 10 versione 1803 e successive): selezionare Aggiungi e scegliere Microsoft Entra utenti o gruppi dall'elenco. È possibile selezionare più utenti e gruppi. Scegliere Seleziona per salvare le modifiche.
- Visitatore holoLens: l'account visitatore è un account guest che non richiede credenziali utente o autenticazione, come descritto nei concetti relativi alla modalità PC condiviso.
Browser e applicazioni: aggiungere le app da eseguire nel dispositivo tutto schermo. Tenere presente che è possibile aggiungere diverse app.

Browser
Aggiungi Versione legacy di Microsoft Edge: selezionare questa opzione per Microsoft Edge versione 77 e versione 45 e successive. Microsoft Edge viene aggiunto alla griglia dell'app e tutte le applicazioni possono essere eseguite in questo chiosco multimediale. Selezionare il tipo di modalità tutto schermo di Microsoft Edge:
- Modalità normale (versione completa di Microsoft Edge): esegue una versione completa di Microsoft Edge con tutte le funzionalità di esplorazione. I dati utente e lo stato vengono salvati tra le sessioni.
- Esplorazione pubblica (InPrivate):esegue una versione a più schede di Microsoft Edge InPrivate con un'esperienza personalizzata per chioschi multimediali eseguiti in modalità schermo intero.
Per altre informazioni su queste opzioni, vedere Distribuire la modalità tutto schermo di Microsoft Edge.
Nota
Questa impostazione abilita il browser Microsoft Edge nel dispositivo.
- Per configurare Le impostazioni di Microsoft Edge versione 77 e successive, usare il Catalogo impostazioni o creare un modello amministrativo.
- Per configurare Microsoft Edge versione 45 e precedenti, creare un profilo di restrizioni del dispositivo e configurare le impostazioni.
Aggiungi browser chiosco multimediale: queste impostazioni controllano un'app web browser nel chiosco multimediale. Assicurarsi di distribuire un'app Web browser nei dispositivi in modalità tutto schermo usando App client.
Immettere le impostazioni seguenti:
URL home page predefinito: immettere l'URL predefinito visualizzato all'apertura del browser in modalità tutto schermo o al riavvio del browser. Ad esempio, immettere
http://bing.comohttp://www.contoso.com.Pulsante Home: mostra o nascondi il pulsante Home del browser del chiosco multimediale. Per impostazione predefinita, il pulsante non viene visualizzato.
Pulsanti di spostamento: mostra o nasconde i pulsanti avanti e indietro. Per impostazione predefinita, i pulsanti di spostamento non vengono visualizzati.
Pulsante Fine sessione: mostra o nasconde il pulsante Fine sessione. Quando viene visualizzato, l'utente seleziona il pulsante e l'app richiede di terminare la sessione. Quando viene confermato, il browser cancella tutti i dati di esplorazione (cookie, cache e così via) e quindi apre l'URL predefinito. Per impostazione predefinita, il pulsante non viene visualizzato.
Aggiornare il browser dopo il tempo di inattività: immettere la quantità di tempo di inattività (1-1440 minuti) fino al riavvio del browser in modalità tutto schermo in uno stato nuovo. Il tempo di inattività è il numero di minuti dall'ultima interazione dell'utente. Per impostazione predefinita, il valore è vuoto o vuoto, il che significa che non è presente alcun timeout di inattività.
Siti Web consentiti: usare questa impostazione per consentire l'apertura di siti Web specifici. In altre parole, usare questa funzionalità per limitare o impedire siti Web sul dispositivo. Ad esempio, è possibile consentire l'apertura di tutti i siti Web in
contoso.com*. Per impostazione predefinita, tutti i siti Web sono consentiti.Per consentire siti Web specifici, caricare un file .csv che include un elenco dei siti Web consentiti. Se non si aggiunge un file .csv, sono consentiti tutti i siti Web.
Nota
Windows 10 chioschi con accesso automatico abilitato con Microsoft Kiosk Browser deve usare una licenza offline dal Microsoft Store per le aziende. Questo requisito è dovuto al fatto che Autologon usa un account utente locale senza credenziali Microsoft Entra. Pertanto, le licenze online non possono essere valutate. Per altre informazioni, vedere Distribuire app offline.
Applicazioni
Aggiungere un'app dello Store: aggiungere un'app dal Microsoft Store per le aziende. Se non sono presenti app elencate, è possibile ottenere le app e aggiungerle a Intune. Ad esempio, è possibile aggiungere Kiosk Browser, Excel, OneNote e altro ancora.
Aggiungi app Win32: un'app Win32 è un'app desktop tradizionale, ad esempio Visual Studio Code o Google Chrome. Immettere le proprietà seguenti:
- Nome applicazione: obbligatorio. Immettere un nome per l'applicazione.
-
Percorso locale del file eseguibile dell'app: obbligatorio. Immettere il percorso del file eseguibile, ad
C:\Program Files (x86)\Microsoft VS Code\Code.exeesempio oC:\Program Files (x86)\Google\Chrome\Application\chrome.exe. - ID del modello utente dell'applicazione (AUMID) per l'app Win32: immettere l'ID del modello utente dell'applicazione (AUMID) dell'app Win32. Questa impostazione determina il layout iniziale del riquadro sul desktop. Per ottenere questo ID, vedere Get-StartApps.
Aggiungi da AUMID: usare questa opzione per aggiungere app di Windows nella posta in arrivo, ad esempio Blocco note o Calcolatrice. Immettere le proprietà seguenti:
- Nome applicazione: obbligatorio. Immettere un nome per l'applicazione.
- ID del modello utente dell'applicazione (AUMID): obbligatorio. Immettere l'ID del modello utente dell'applicazione (AUMID) dell'app di Windows. Per ottenere questo ID, vedere trovare l'ID del modello utente dell'applicazione di un'app installata.
AutoLaunch: facoltativo. Dopo aver aggiunto le app e il browser, selezionare un'app o un browser da aprire automaticamente quando l'utente accede. È possibile avviare automaticamente solo una singola app o browser.
Dimensioni riquadro: obbligatorio. Dopo aver aggiunto le app, selezionare un riquadro dell'app Small, Medium, Wide o Large.
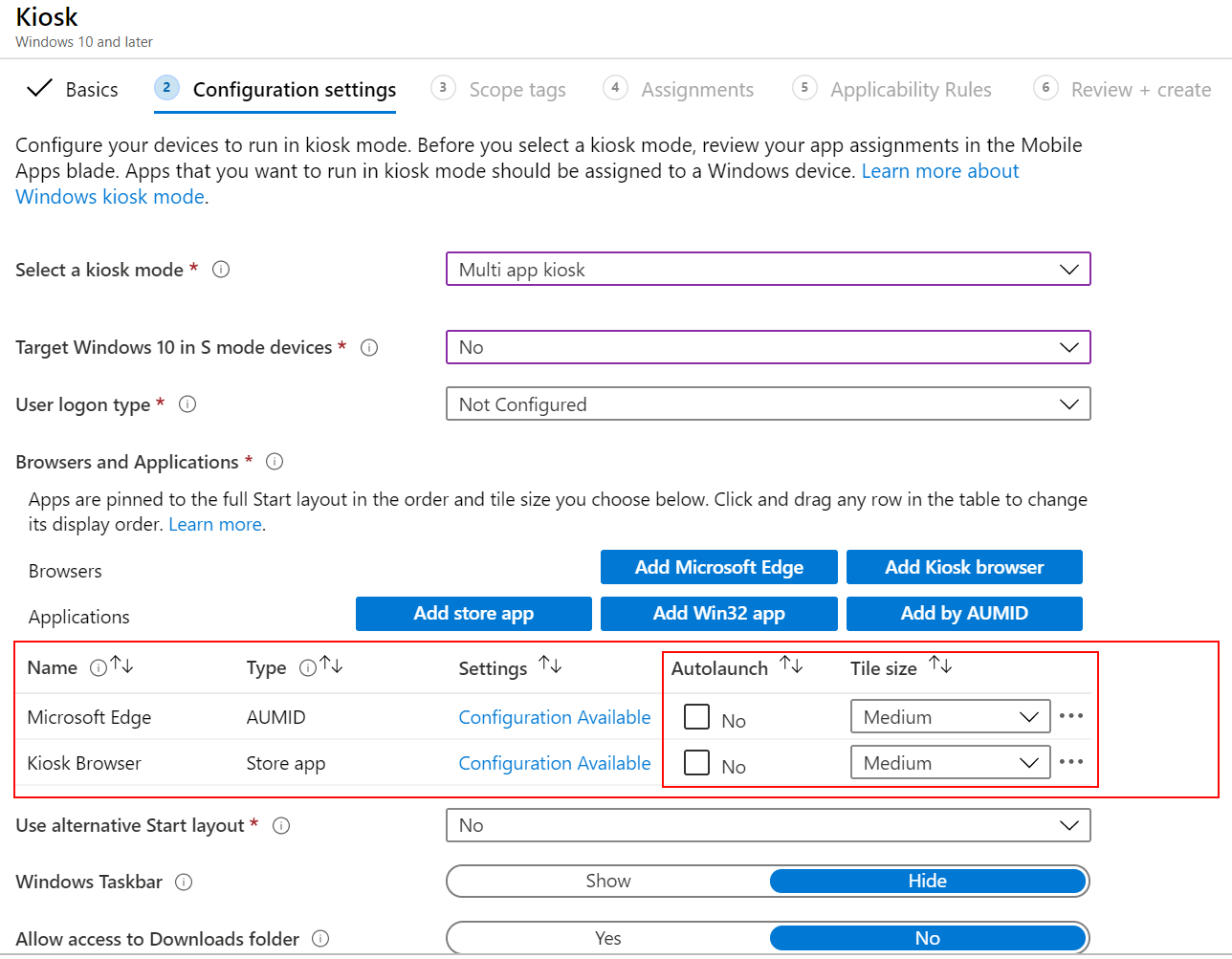
Suggerimento
Dopo aver aggiunto tutte le app, è possibile modificare l'ordine di visualizzazione facendo clic e trascinando le app nell'elenco.
Usa layout Start alternativo: selezionare Sì per immettere un file XML che descrive come vengono visualizzate le app nel menu Start, incluso l'ordine delle app. Usare questa opzione se è necessaria una maggiore personalizzazione nel menu Start. Per personalizzare ed esportare il layout Start sono disponibili alcune indicazioni e UN XML di esempio.
Barra delle applicazioni di Windows: scegliere Mostra o nascondere la barra delle applicazioni. Per impostazione predefinita, la barra delle applicazioni non viene visualizzata. Vengono visualizzate icone, ad esempio l'icona Wi-Fi, ma gli utenti finali non possono modificare le impostazioni.
Consenti l'accesso alla cartella Download: scegliere Sì per consentire agli utenti di accedere alla cartella Download in Esplora risorse. Per impostazione predefinita, l'accesso alla cartella Download è disabilitato. Questa funzionalità viene comunemente usata per consentire agli utenti finali di accedere agli elementi scaricati da un browser.
Specifica finestra di manutenzione per Riavvii app: alcune app richiedono un riavvio per completare l'installazione dell'app o completare l'installazione degli aggiornamenti. Require crea una finestra di manutenzione. Se le app richiedono un riavvio, vengono riavviate durante questa finestra.
Immettere anche:
Ora di inizio finestra di manutenzione: selezionare la data e l'ora del giorno per iniziare a controllare i client per eventuali aggiornamenti dell'app che richiedono il riavvio. L'ora di inizio predefinita è mezzanotte o zero minuti. Se vuoto, le app vengono riavviate in un momento non pianificato 3 giorni dopo l'installazione di un aggiornamento dell'app.
Ricorrenza finestra di manutenzione: il valore predefinito è giornaliero. Selezionare la frequenza con cui vengono eseguite le finestre di manutenzione per gli aggiornamenti delle app. Per evitare riavvii non pianificati dell'app, il consiglio è Giornaliero.
Quando questa opzione è impostata su Non configurato (impostazione predefinita), Intune non modifica o aggiorna questa impostazione.
ApplicationManagement/ScheduleForceRestartForUpdateFailures CSP
Assegnare il profilo e monitorarne lo stato.
È anche possibile creare profili chiosco multimediale per dispositivi Android, Android Enterprise e Windows Holographic for Business.
Vedi anche configurare un chiosco multimediale a app singola o configurare un chiosco multimediale multi-app nelle linee guida di Windows.