Nota
L'accesso a questa pagina richiede l'autorizzazione. È possibile provare ad accedere o modificare le directory.
L'accesso a questa pagina richiede l'autorizzazione. È possibile provare a modificare le directory.
Importante
A partire da ottobre 2023, le finestre di progettazione classiche di app, moduli e visualizzazioni saranno deprecate e tutte le app, i moduli e le visualizzazioni basate su modello verranno aperte solo nelle finestre di progettazione moderne. Per impostazione predefinita, il comando Passa alla modalità classica per tornare alla finestra di progettazione classica dalle finestre di progettazione moderne non sarà più disponibile. Ulteriori informazioni: App, moduli e progettazioni delle viste classici deprecati
È consigliabile passare all'utilizzo della progettazione moderna per creare e modificare le app basate su modello e i componenti.
Questa esercitazione descrive come aggiungere e rimuovere i componenti da un'app basata su modello.
Un'app basata su modello è costituita da vari componenti. È possibile aggiungere due tipi di componenti a un'app:
- Artefatti
- Risorse di tabella
Tabelle, dashboard e processi aziendali sono tutti artefatti di un'app.
Le risorse di tabella sono costituite da moduli, visualizzazioni, grafici e dashboard relativi a una tabella specifica inclusa in un'app.
Nota
Le tabelle venivano chiamate entità. La progettazione app classica usa il termine entità nella maggior parte dei casi. Per esempio, Risorse entità piuttosto che Risorse tabella.
Layout dello strumento di progettazione app
Lo strumento di progettazione app include due aree principali. Nella parte sinistra è il canvas in cui si aggiungono i componenti dell'app.
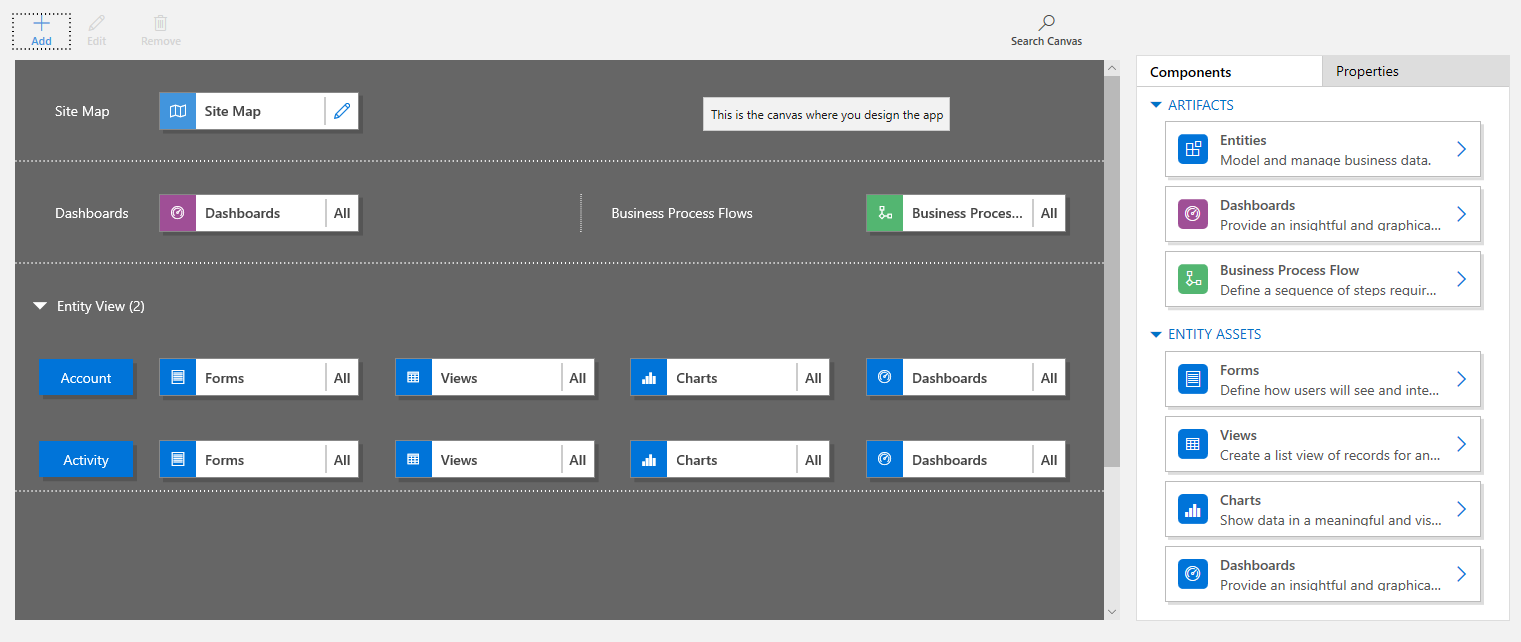
Sul lato destro, ci sono le schede da usare per selezionare i componenti e impostare le proprietà dei componenti.
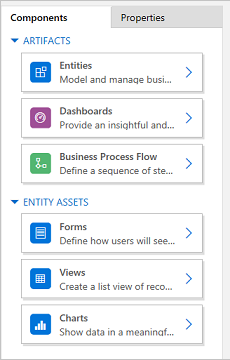
Nel canvas ci sono le aree per mappa del sito, processo aziendale, dashboard, e tabelle.
Dopo aver posizionato tutte le tabelle, seleziona ogni tabella e aggiungi le risorse di tabella richieste, come moduli, visualizzazioni e grafici.
Usa Cerca nel canvas per trovare i componenti nel canvas. Se selezioni Cerca nel canvas, viene visualizzata una nuova scheda di ricerca a destra delle schede nel riquadro a destra.
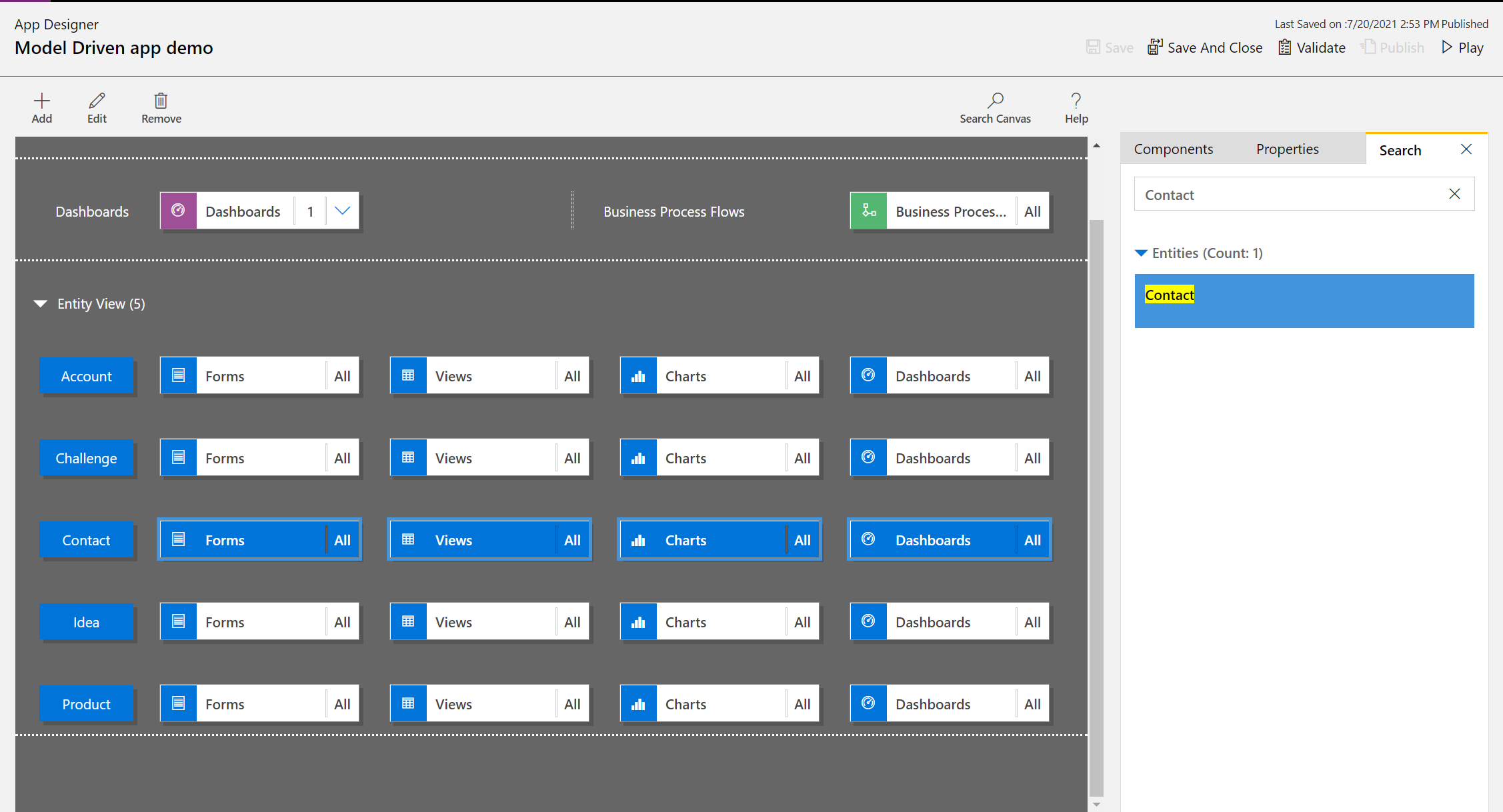
Aprire un'app
Accedi a Power Apps e facoltativamente seleziona un ambiente in cui lavorare.
Crea una nuova app basata su modello o selezionane una esistente. Per informazioni su come creare un'app, vedi Creare o modificare un'app basata su modelli mediante progettazione app.
Aggiungere o modificare una mappa del sito
È necessario definire una mappa del sito prima che i componenti dell'app possano essere aggiunti all'app appena creata. Altre informazioni: Creare una mappa del sito per un'app basata su modello mediante la finestra di progettazione della mappa del sito.
Aggiungi un componente
Quando aggiungi un dashboard o un processo aziendale a un'app, le tabelle correlate vengono aggiunte automaticamente all'app.
Quando una tabella viene aggiunta all'app, i riquadri per le relative risorse vengono aggiunti automaticamente. Esistono due modi in cui i componenti possono essere aggiunti al canvas di progettazione:
- Utilizza il pulsante Aggiungi
 nella barra dei comandi.
nella barra dei comandi. - Usa i riquadri nella scheda Componenti.
Aggiungere un dashboard
Per aggiungere un dashboard a un'app attieniti alla procedura seguente:
Nel canvas di progettazione app seleziona il riquadro Dashboard.
Nel canvas di progettazione app il riquadro a destra mostra i dashboard disponibili nella soluzione predefinita.
Nella casella ricerca digita le parole chiave per il dashboard richiesto.
L'elenco dei dashboard verrà filtrato in modo da mostrare solo i risultati che corrispondono alle parole chiave.
Se gli utenti devono utilizzare solo i dashboard selezionati, seleziona la casella di controllo per il componente da aggiungere. Sono disponibili i tipi di dashboard descritti di seguito:
- Dashboard classici visualizzati nell'app Web e nell'app Unified Interface.
- Dashboard interattivi visualizzati solo nell'app Unified Interface. Se si seleziona il tipo di client per l'app come applicazione Web, l'opzione Dashboard interattivi non viene visualizzata.
Quei dashboard verranno aggiunti al riquadro Dashboard nel canvas di progettazione app. Il riquadro Dashboard mostra il numero di dashboard aggiunti all'app. Se non selezioni un dashboard, tutti i dashboard saranno disponibili per gli utenti quando utilizzano l'app e al posto del numero di dashboard, viene visualizzata l'opzione Tutti.
Tutte le tabelle utilizzate dal dashboard vengono inoltre aggiunte all'area Visualizzazione entità. Ad esempio, se si aggiunge il Dashboard responsabile del servizio clienti, le tabelle Caso, Diritto, ed Elemento della coda verranno aggiunte all'area Visualizzazione entità.
Per ogni tabella, vengono inoltre aggiunti i riquadri per le risorse. Puoi utilizzare i riquadri per aggiungere i moduli, le visualizzazioni e i grafici. Altre informazioni: vedi Aggiungere o modificare componenti dell'app in progettazione app di Power Apps
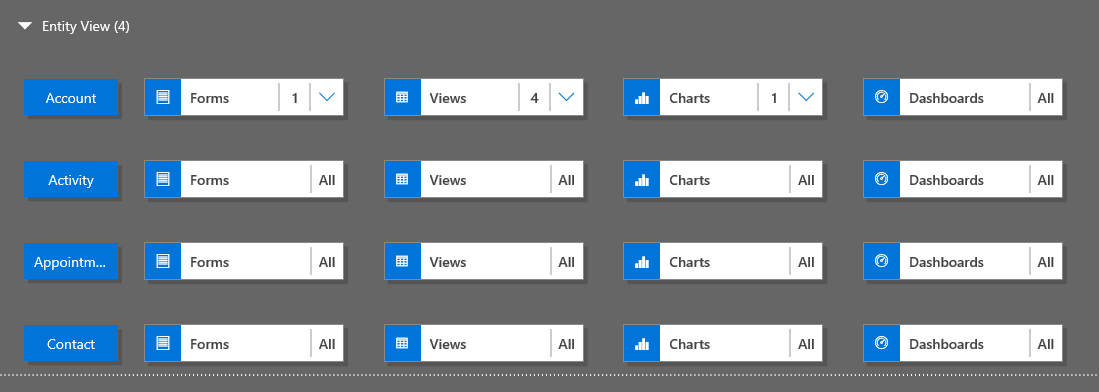
Se il dashboard che desideri non esiste nella soluzione predefinita, crea un dashboard selezionando Crea nuovo nella scheda Componenti a destra del canvas.
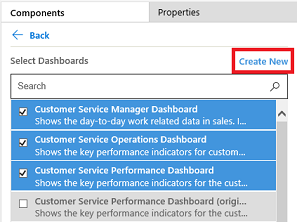
Viene visualizzata lo strumento di progettazione dei dashboard. Altre informazioni: vedi Creare e modificare i dashboard
Completa i passaggi precedenti selezionando Salva.
Aggiungere un processo aziendale
Per aggiungere un processo aziendale a un'app attieniti alla procedura seguente:
Nel canvas di progettazione app seleziona il riquadro Processi aziendali.
Nel canvas di progettazione app il riquadro a destra mostra i dashboard disponibili nella soluzione predefinita.
Nella casella Ricerca digita una o più parole chiave che corrispondono al nome del processo aziendale desiderato.
L'elenco dei processi aziendali viene filtrato in modo da mostrare solo i risultati che corrispondono alle parole chiave.
Se il dashboard che desideri non esiste nella soluzione predefinita, crea un dashboard selezionando Crea nuovo nella scheda Componenti a destra del canvas.
Nota
Quando si aggiunge un processo aziendale, l'opzione Crea nuovo apre la finestra di dialogo Crea processo. Per ulteriori informazioni su come creare un processo aziendale, vedi Creare un processo aziendale
Completa i passaggi precedenti selezionando Salva.
Aggiungere una tabella
Per aggiungere una tabella a un'app attieniti alla procedura seguente:
Nel canvas di progettazione app seleziona il riquadro Tabelle.
Nel canvas di progettazione app il riquadro a destra mostra i dashboard disponibili nella soluzione predefinita.
Nella casella Ricerca digita una o più parole chiave che corrispondono al nome della tabella desiderata.
L'elenco delle tabelle viene filtrato in modo da mostrare solo i risultati che corrispondono alle parole chiave.
Nota
Quando si aggiunge una tabella l'opzione Crea nuovo apre la finestra di dialogo Nuova tabella. Per saperne di più sulla creazione di tabelle vai a Creare una tabella personalizzata.
Completa i passaggi precedenti selezionando Salva.
Aggiungere risorse di tabella
Posizionati i componenti, è possibile iniziare ad aggiungere le risorse di tabella come moduli, visualizzazioni, grafici e dashboard all'app.
In questa sezione vengono descritti i passaggi per l'aggiunta di un modulo all'app. Utilizzare gli stessi passaggi per aggiungere una visualizzazione o un grafico all'app.
Nel canvas di progettazione app seleziona il riquadro Moduli per la tabella correlata che desideri aggiungere a un modulo.
Nel canvas di progettazione app l'intera riga della tabella è selezionata. Nella parte destra vedrai tutti i moduli esistenti per la tabella selezionata.
Seleziona le caselle di controllo per i moduli che devono essere disponibili per gli utenti. I moduli definiscono la modalità utilizzata dagli utenti per visualizzare e interagire con i dati nell'app.
Nel riquadro dei moduli della tabella selezionata verrà visualizzato il numero dei moduli aggiunti.
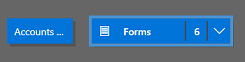
Se non si seleziona alcun modulo per una tabella, tutti i moduli per tale tabella verranno visualizzati agli utenti mentre utilizzano l'app. Questo comportamento è simile per le visualizzazioni e i grafici, anche se nessuna visualizzazione o nessun grafico è selezionato. Questo aiuta a creare le app rapidamente quando sono richiesti tutti i componenti disponibili. Non è necessario selezionare ciascun componente durante la progettazione dell'app.
Se non vengono selezionati dashboard o processi aziendali, tutti i dashboard e i processi aziendali saranno disponibili per gli utenti mentre utilizzano l'app.
Nota
Perché l'app funzioni, ogni tabella aggiunta deve disporre di almeno un modulo attivo. Se hai selezionato più moduli, il primo modulo attivo visualizzato nella soluzione predefinita verrà utilizzato quando gli utenti eseguono l'app.
Per aggiungere un nuovo modulo non disponibile nell'elenco, seleziona Crea nuovo.
Nell'elenco a discesa seleziona il tipo di modulo desiderato.
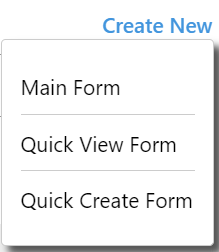
Nota
L'elenco a discesa è disponibile solo se hai scelto di aggiungere i moduli. Non è disponibile per le visualizzazioni e i grafici.
Verrà aperto lo strumento di progettazione dei moduli. Ulteriori informazioni: Creare e progettare moduli
Quando aggiungi una visualizzazione o un grafico, l'opzione Crea nuovo apre il corrispondente strumento di progettazione. Per altre informazioni vedi: Informazioni sulle visualizzazioni e Creare o modificare un grafico di sistema
Nota
Quando aggiungi una visualizzazione, puoi selezionare le visualizzazioni pubbliche che sono elencate nel nodo Visualizzazioni in Esplora soluzioni.
Seleziona la freccia GIÙ
 per espandere il riquadro e visualizzare un elenco dei moduli aggiunti.
per espandere il riquadro e visualizzare un elenco dei moduli aggiunti.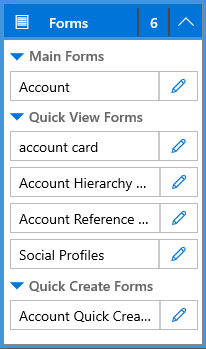
Ripeti i precedenti passaggi per aggiungere visualizzazioni e grafici di tabella per l'app.
Seleziona Salva.
Modificare o rimuovere componenti
Per modificare un dashboard o processo aziendale, seleziona la freccia GIÙ
 per espandere il riquadro, quindi seleziona il pulsante di progettazione della mappa del sito
per espandere il riquadro, quindi seleziona il pulsante di progettazione della mappa del sito  corrispondente al dashboard o al processo aziendale che deve essere aggiornato.
corrispondente al dashboard o al processo aziendale che deve essere aggiornato.Lo strumento di progettazione per l'elemento selezionato verrà aperto.
Per rimuovere un dashboard o processo aziendale, seleziona la freccia GIÙ
 per espandere il riquadro, quindi seleziona il dashboard o processo aziendale che deve essere rimosso. Nella barra dei comandi seleziona Rimuovi.
per espandere il riquadro, quindi seleziona il dashboard o processo aziendale che deve essere rimosso. Nella barra dei comandi seleziona Rimuovi.Un altro modo per rimuovere un dashboard o un processo aziendale è deselezionando la casella di controllo corrispondente nella scheda Componenti.
Per modificare o rimuovere una tabella, seleziona il riquadro della tabella e quindi sulla barra dei comandi, seleziona Modifica o Rimuovi. Quando si modifica una tanella, Esplora soluzioni si apre, dove è possibile apportare modifiche alla tabella.
In alternativa, per rimuovere un componente puoi selezionare il dashboard, il processo aziendale o il riquadro della tabella. Nella scheda Componenti deseleziona le caselle di controllo dei componenti da rimuovere dalla progettazione.
Nota
Quando apporti modifiche a una tabella, come la modifica del nome visualizzato o della descrizione di una tabella, le modifiche non vengono visualizzate nella progettazione app a meno che non siano state pubblicate in Esplora soluzioni.
Modificare o rimuovere risorse di tabella
Modificare risorse di tabella
Seleziona la freccia GIÙ
 per espandere il riquadro per moduli, visualizzazioni, grafici o dashboard.
per espandere il riquadro per moduli, visualizzazioni, grafici o dashboard.Seleziona il modulo, la visualizzazione, il grafico o il dashboard da aggiornare.
Nella barra dei comandi seleziona Modifica.
oppure
Seleziona il pulsante di Progettazione mappa del sito
 corrispondente al modulo, visualizzazione, grafico o dashboard
corrispondente al modulo, visualizzazione, grafico o dashboard
Rimuovere risorse di tabella
Seleziona la freccia GIÙ
 per espandere il riquadro per i moduli, le visualizzazioni, i grafici o i dashboard.
per espandere il riquadro per i moduli, le visualizzazioni, i grafici o i dashboard.Per modificare una risorsa, seleziona il modulo, la visualizzazione, il grafico o il dashboard pertinente.
Nella barra dei comandi seleziona Rimuovi.
In alternativa, puoi selezionare i moduli, le visualizzazioni, i grafici o i dashboard, quindi nella scheda Componenti deseleziona le caselle di controllo per le risorse da rimuovere.
Passaggi successivi
Creare una mappa del sito per un'app
Convalidare e pubblicare un'app
Nota
Puoi indicarci le tue preferenze di lingua per la documentazione? Partecipa a un breve sondaggio. (il sondaggio è in inglese)
Il sondaggio richiederà circa sette minuti. Non viene raccolto alcun dato personale (Informativa sulla privacy).