Documentazione
-
Informazioni su come configurare un aggiornamento dati pianificato in PowerPivot per SharePoint mediante un account specificato.
Questo browser non è più supportato.
Esegui l'aggiornamento a Microsoft Edge per sfruttare i vantaggi di funzionalità più recenti, aggiornamenti della sicurezza e supporto tecnico.
Nota
L'accesso a questa pagina richiede l'autorizzazione. È possibile provare ad accedere o modificare le directory.
L'accesso a questa pagina richiede l'autorizzazione. È possibile provare a modificare le directory.
SI APPLICA A: 2013
2013  2016
2016  2019
2019  Subscription Edition
Subscription Edition  SharePoint in Microsoft 365
SharePoint in Microsoft 365
Importante
Questo scenario si applica solo a SharePoint Server 2013.
In questo articolo verrà esaminata la configurazione dell'aggiornamento dati pianificato in SQL Server 2012 Power Pivot per SharePoint 2013 usando l'account di aggiornamento dati automatico.
Grazie all'account di aggiornamento dati automatico, è possibile aggiornare i dati presenti nelle cartelle di lavoro utilizzando un account configurato dall'amministratore.
Prima di iniziare, è necessario quanto indicato di seguito:
Nome utente dell'account di aggiornamento dati automatico configurato quando è stato impostato originariamente PowerPivot per SharePoint.
Accesso di tipo Collaborazione alla raccolta documenti di SharePoint che verrà utilizzata.
Assicurarsi inoltre che Excel Services sia configurato nella farm di SharePoint Server 2013.
Questo video illustra i passaggi necessari per configurare l'aggiornamento dati pianificato in SQL Server Power Pivot 2012 per SharePoint 2013 usando l'account di aggiornamento dati automatico, come descritto in questo articolo.
Video: configurazione dell'aggiornamento dati pianificato per PowerPivot con l'account di aggiornamento dati automatico
Il primo passaggio per impostare l'aggiornamento dati pianificato mediante l'utilizzo dell'account di aggiornamento dati automatico consiste nel garantire che disponga dell'accesso appropriato all'origine dati utilizzata nel rapporto. Verranno esaminati SQL Server e le origini dati di Analysis Services.
Se si usa SQL Server per l'origine dati, è necessario assicurarsi che l'account di aggiornamento dati automatico disponga delle autorizzazioni di lettura per il database SQL Server in cui si trovano i dati.
Per impostare l'autorizzazione di lettura per un database SQL Server
In SQL Server Management Studio connettersi al motore di database.
Espandere Sicurezza.
Fare clic con il pulsante destro del mouse su Account di accesso e quindi scegliere Nuovo account di accesso.
Nella casella Nome accesso digitare il dominio e il nome utente dell'account di aggiornamento dati automatico.
Nella pagina Mapping utenti selezionare la casella di controllo Mappa per il database a cui si desidera concedere l'accesso.
Selezionare la casella di controllo db_datareader.
Scegliere OK.
Se si usa anche Analysis Services, vedere la sezione successiva per informazioni su come configurare l'accesso alle origini dati di Analysis Services. Se non si usa Analysis Services, andare avanti per configurare una pianificazione dell'aggiornamento dati in Power Pivot per SharePoint.
Se si usa Analysis Services, è necessario assicurarsi che l'account di accesso ai dati sia membro del ruolo di Analysis Services appropriato e che il ruolo disponga dell'accesso in lettura al cubo di Analysis Services.
Per impostare l'autorizzazione di lettura per un cubo di Analysis Services
In SQL Server Management Studio connettersi a Analysis Services.
Espandere Database, quindi espandere il database a cui si desidera concedere l'accesso.
Fare clic con il pulsante destro del mouse su Ruoli, quindi scegliere Nuovo ruolo.
Digitare un nome per il ruolo.
Nella pagina Appartenenza:
Scegliere Aggiungi.
Digitare il proprio account di aggiornamento dati automatico e quindi scegliere OK.
Nella pagina Cubi selezionare l'accesso Lettura per i cubi a cui si desidera concedere l'accesso.
Scegliere OK.
Ora che tutto è configurato, è possibile configurare la pianificazione dell'aggiornamento e altre impostazioni in Power Pivot per SharePoint. Si inizierà creando una cartella di lavoro di test con un modello di dati in Excel e pubblicandola in una raccolta documenti in una raccolta siti in cui è abilitato Power Pivot per SharePoint. È quindi possibile impostare la pianificazione di aggiornamento.
Per creare una cartella di lavoro di prova
In Excel, nella scheda Dati scegliere Da altre origini e quindi scegliere Da SQL Server.
Digitare il nome dell'istanza di SQL Server in cui si trovano i dati.
Completare la procedura guidata per connettersi alla tabella contenente i dati.
Al termine della procedura guidata, verrà visualizzata la finestra di dialogo Importa dati . Scegliere l'opzione Crea solo connessione, quindi selezionare la casella di controllo Aggiungi questi dati al modello di dati.
Scegliere OK.
Nella scheda PowerPivot scegliere Gestisci.
Sulla barra multifunzione PowerPivot scegliere Tabella pivot.
Nella finestra di dialogo Inserisci pivot scegliere l'opzione Foglio di lavoro esistente e quindi scegliere OK.
Selezionare i campi da inserire nel rapporto di tabella pivot.
Salvare la cartella di lavoro in una raccolta documenti nella raccolta siti in cui è stato abilitato Power Pivot.
Ora che la cartella di lavoro è stata salvata in una raccolta documenti di SharePoint, configurare le impostazioni di aggiornamento.
Per configurare le impostazioni di aggiornamento di una cartella di lavoro
Nella raccolta documenti in cui è archiviata la cartella di lavoro di Excel scegliere due volte il controllo con i puntini di sospensione (...) e quindi scegliere Gestisci aggiornamento dati Power Pivot.
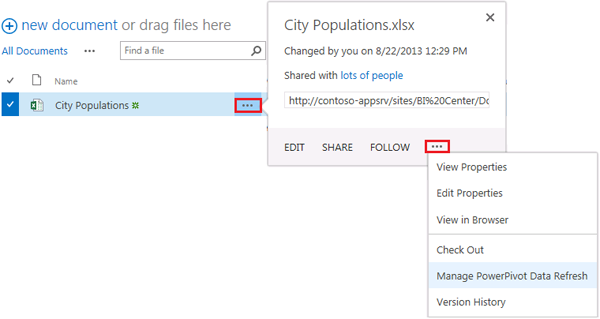
Nella pagina Gestisci aggiornamento dati selezionare la casella di controllo Abilita.
Nella sezione Dettagli pianificazione scegliere le opzioni di pianificazione desiderate per l'aggiornamento dei dati inclusi nella cartella di lavoro.
Facoltativamente, se si desidera aggiornare subito la cartella di lavoro, selezionare la casella di controllo Aggiorna anche appena possibile.
Nella sezione Credenziali selezionare l'opzione Utilizza l'account di aggiornamento dati configurato dall'amministratore.
Scegliere OK.
È possibile verificare la corretta esecuzione dell'aggiornamento apportando alcune modifiche ai dati e quindi impostando l'immediato aggiornamento della cartella di lavoro mediante l'opzione Aggiorna anche appena possibile.
Documentazione
Informazioni su come configurare un aggiornamento dati pianificato in PowerPivot per SharePoint mediante un account specificato.
Formazione
Modulo
Proteggere, pubblicare e condividere dati in Power BI - Training
Informazioni su come proteggere, condividere e pubblicare report di Microsoft Power BI come parte della servizio Power BI. Informazioni sulle aree di lavoro e sulla certificazione.
Certificazione
Certificato Microsoft: Associato Analista Dati di Power BI - Certifications
Illustrare metodi e procedure consigliate in linea con i requisiti aziendali e tecnici per la modellazione, la visualizzazione e l'analisi dei dati con Microsoft Power BI.
Eventi
Microsoft 365 Community Conference
6 mag, 14 - 9 mag, 00
Skill up for the era of AI at the ultimate community-led Microsoft 365 event, May 6-8 in Las Vegas.
Learn more