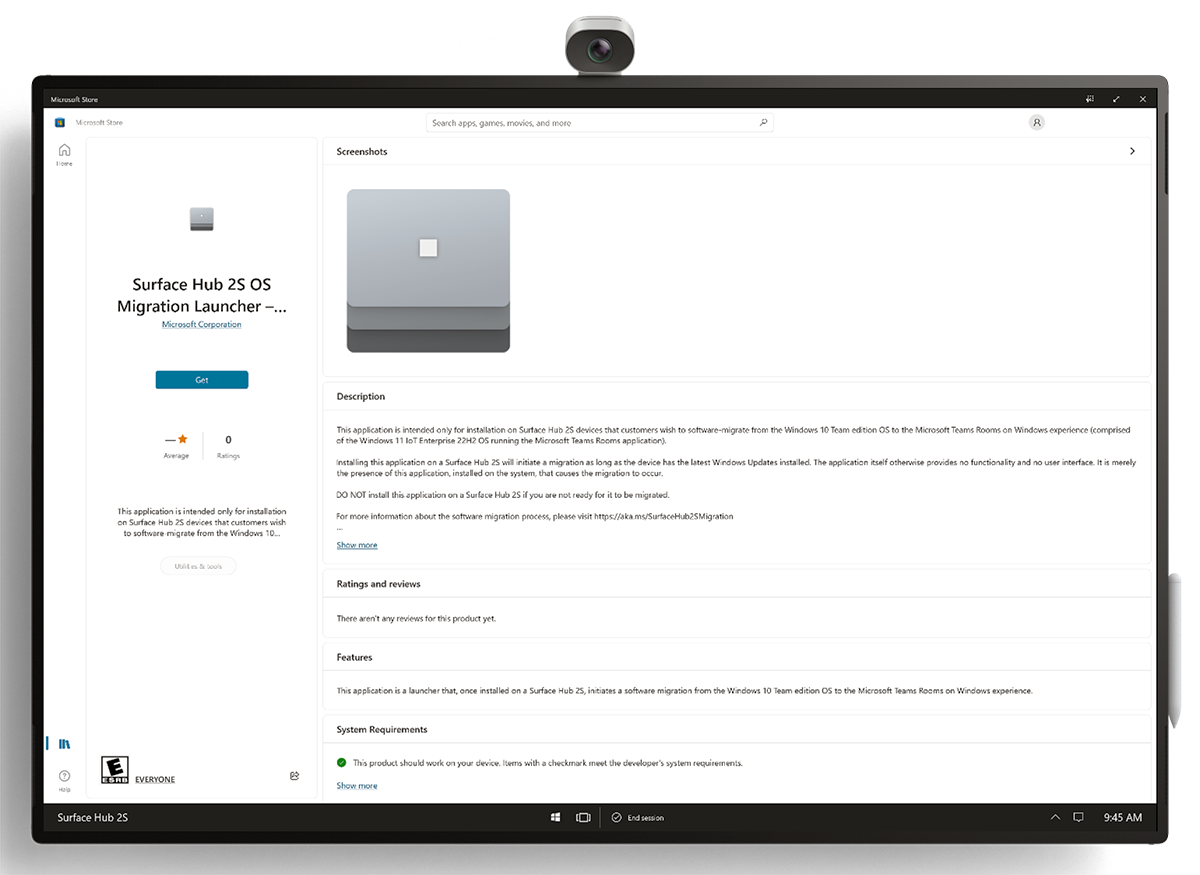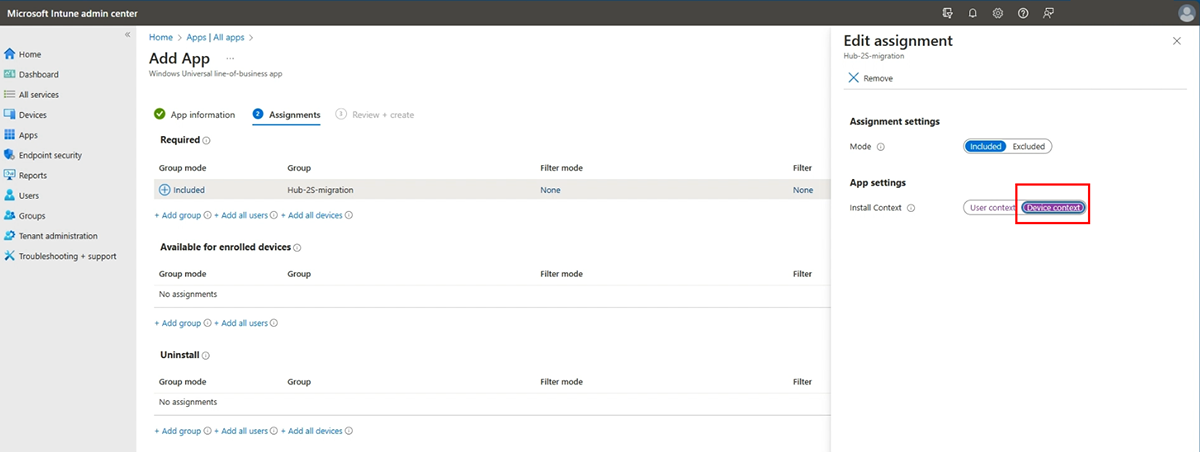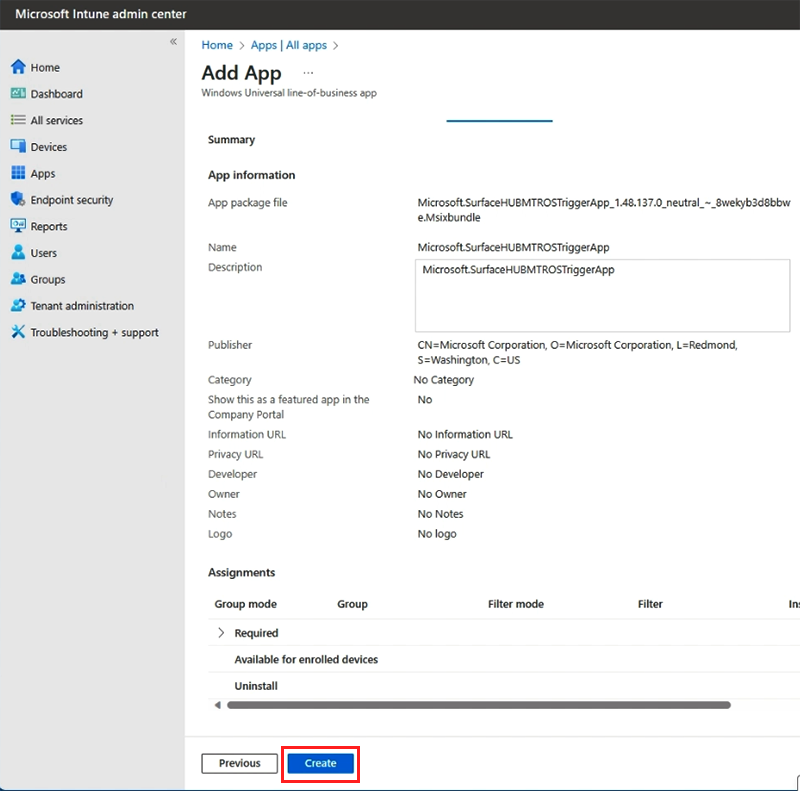Eseguire la migrazione di Surface Hub 2S a Microsoft Teams Rooms in Windows
Se si dispone di un dispositivo Surface Hub 2S, è possibile eseguirne la migrazione per eseguire l'esperienza Microsoft Teams Rooms in Windows. In questo modo, i dispositivi Surface Hub 2S possono eseguire lo stesso Windows 11 distribuzione della piattaforma software nei nuovi dispositivi Surface Hub 3.
Background
Iniziare il processo di migrazione tramite l'utilità di avvio della migrazione del sistema operativo Surface Hub 2S scaricabile- Microsoft Teams Rooms app, che è possibile installare direttamente in un dispositivo Surface Hub 2S o in remoto tramite Microsoft Intune o altri strumenti di gestione cloud.
Nota
L'app Utilità di avvio della migrazione è disponibile esclusivamente per facilitare la migrazione dei dispositivi Surface Hub 2S dal sistema operativo dell'edizione Windows 10 Team all'esperienza Microsoft Teams Rooms in Windows. La presenza di questa app attiva il processo di migrazione in condizioni prerequisiti specifiche e l'app stessa non ha funzionalità o interfaccia utente.
Suggerimento
I clienti possono sfruttare la distribuzione semplificata gestita in remoto dopo la migrazione dei dispositivi Surface Hub 2S alla piattaforma Microsoft Teams in Windows. Come annunciato in Enterprise Connect 2024, il supporto per Windows Autopilot e l'accesso automatico di Teams Rooms in Windows è ora disponibile a livello generale in Anteprima pubblica. Altre informazioni sono disponibili in Distribuire Surface Hub con Windows Autopilot & l'accesso automatico di Teams Rooms.
L'app Utilità di avvio della migrazione elimina il sistema operativo e i dati
Attenzione
Non installare l'app Utilità di avvio della migrazione in Surface Hub 2S, a meno che non si sia preparati per una migrazione immediata a Microsoft Teams Rooms in un'esperienza Windows.
L'uso dell'app Utilità di avvio della migrazione in Surface Hub 2S comporta modifiche significative al sistema operativo e ai dati archiviati. Ecco i punti chiave da comprendere prima di procedere con il processo di migrazione:
- Rimuove il sistema operativo dell'edizione Windows 10 Team: la migrazione elimina completamente il sistema operativo dell'edizione Windows 10 Team preinstallato in Surface Hub 2S.
- Richiede il consenso per la rimozione dei dati e della configurazione: Installando e avviando l'app Utilità di avvio della migrazione in un dispositivo Surface Hub 2S, si accetta la rimozione completa del sistema operativo dell'edizione Windows 10 Team. Ciò include la disinstallazione e la cancellazione di tutti gli account, i dati e le configurazioni esistenti.
- Esclude surface hub di prima generazione: L'esperienza Microsoft Teams Rooms in Windows e l'app Utilità di avvio della migrazione non supportano o influiscono su Surface Hub di prima generazione (Surface Hub v1).
- Richiede uno spazio di download e archiviazione significativo: Il processo di migrazione richiede il download di circa 30 GB di dati e richiede spazio di archiviazione sufficiente nel sistema per stabilire una partizione temporanea.
- Aumenta il consumo di energia: Il passaggio all'esperienza Microsoft Teams Rooms in Windows comporta un maggiore utilizzo di energia a causa delle modifiche dello stato di sospensione e delle impostazioni di risparmio energia.
Prerequisiti
Assicurarsi che Surface Hub 2S sia connesso a Internet e abbia la versione più recente di Windows Aggiornamenti, tra cui Microsoft Corporation - System Hardware Update - 2/8/2024.
Per ottenere tutti gli aggiornamenti necessari, accedere con le credenziali di Amministrazione, passare a Tutte le app > Impostazioni>aggiornamento e sicurezza>Windows Update e installare tutti gli aggiornamenti.
Ripetere il processo di recupero degli aggiornamenti fino a quando non si installano tutti gli aggiornamenti disponibili.
Dopo l'aggiornamento, verificare che la versione UEFI sia 699.845.768.0 o successiva.
Se non è possibile controllare gli aggiornamenti di Windows in locale, ad esempio negli scenari di amministrazione remota, è possibile verificare la versione del sistema operativo tramite Microsoft Intune'interfaccia di amministrazione o altre soluzioni di gestione dei dispositivi mobili (MDM).
È anche possibile verificare verificando che Windows 10 build del sistema operativo 19045.4123 o versione successiva sia presente nel sistema.
Verificare che la rete possa gestire un download di 30 GB.
Assicurarsi che la rete in uso non abbia altri firewall, blocchi o limitazioni che altrimenti impedirebbero il download e l'installazione del software nei dispositivi Surface Hub 2S di cui si intende eseguire la migrazione.
Verificare che l'IT consenta l'accesso di rete ai siti necessari: *.devices.microsoft.com e download.microsoft.com. In un PC separato aprire un prompt dei comandi e immettere i comandi seguenti:
ping devices.microsoft.comping download.microsoft.com
Opzione surface hub 3 per cartuccia di calcolo
Suggerimento
In alternativa, se non vuoi eseguire la migrazione di Surface Hub 2S, puoi acquistare la cartuccia di calcolo di Surface Hub 3, che ti consente di scambiare la cartuccia Surface Hub 2S esistente e convertire immediatamente surface hub 2S in surface hub 3. Per altre informazioni, vedere Installare e gestire la cartuccia di calcolo di Surface Hub 3.
Nota
Il supporto per l'edizione Windows 10 Team su Surface Hub, basato su Windows 10 versione 22H2, dovrebbe terminare il 14 ottobre 2025.
Facoltativo: semplificare la distribuzione post-migrazione con Windows Autopilot e Teams Rooms accesso automatico
Sia che si avvii manualmente il processo di migrazione in un dispositivo Surface Hub 2S o in remoto tramite Intune, è vantaggioso impostare la fase affinché il dispositivo completi in modo autonomo la distribuzione dopo la migrazione, usando Windows Autopilot in combinazione con l'accesso automatico di Teams Rooms. Questo approccio è particolarmente vantaggioso per i clienti che attivano la migrazione in remoto, in quanto facilita un processo end-to-end completamente remoto che estende la migrazione all'esperienza Teams Rooms in Windows alla distribuzione successiva all'interno dell'organizzazione.
Per indicazioni dettagliate sulla registrazione di Surface Hub in Autopilot e l'accesso automatico di Teams Rooms, vedi Distribuire Surface Hub con Windows Autopilot & l'accesso automatico di Teams Rooms.
Suggerimento
Per un'esperienza ottimale, è consigliabile configurare Autopilot e l'accesso automatico di Teams Rooms prima di avviare il processo di migrazione. Questa preparazione garantisce che la distribuzione senza problemi sia preparata e pronta per iniziare al termine della migrazione.
Installare l'app Utilità di avvio della migrazione per attivare una migrazione
Scegliere una delle opzioni seguenti:
- Installare manualmente l'app Utilità di avvio della migrazione in Surface Hub 2S. Progettato per la migrazione di singoli dispositivi Surface Hub 2S.
- Installare in remoto l'app Utilità di avvio della migrazione tramite Intune. Progettato per la migrazione remota di più dispositivi Surface Hub 2S selezionati.
Installare manualmente l'app Utilità di avvio della migrazione in Surface Hub 2S
Accedere di nuovo come amministratore. Passare a App di Surface Hub>& funzionalità>Open Store.
Cercare Surface Hub 2S OS Migration Launcher - Microsoft Teams Rooms e selezionare Recupera.
Per convalidare l'installazione corretta, selezionare Tutte le app e cercare Surface Hub 2S OS Migration Launcher.
Dopo aver visualizzato l'utilità di avvio della migrazione nell'elenco delle app, la migrazione procede automaticamente al riavvio del sistema operativo dell'edizione Windows 10 Team. È possibile riavviare manualmente Surface Hub 2S o attendere il riavvio automatico del sistema durante la finestra di manutenzione notturna predefinita.
Suggerimento
Dopo questo riavvio iniziale, non interferire con il sistema; anche se potrebbe sembrare che non stia accadendo nulla e si vede ancora la stessa esperienza, la migrazione procede in modo indipendente dopo aver completato tutti i processi back-end necessari (incluso il download e lo scomprimemento dei nuovi Teams Rooms nell'immagine Windows).
Il tempo di migrazione tipico è di circa 90 minuti dal riavvio dopo l'installazione dell'app Utilità di avvio della migrazione, ma la lunghezza può variare a seconda di molte caratteristiche, tra cui la larghezza di banda della rete del cliente e i fattori correlati.
Al termine della migrazione, il dispositivo visualizza il programma di installazione di Windows per la prima volta, noto anche come Configurazione guidata. Per altre informazioni, vedi Configurazione per la prima volta per Surface Hub che esegue Microsoft Teams Rooms in Windows.
Installare in remoto l'app Utilità di avvio della migrazione tramite Intune
Suggerimento
Se si attiva la migrazione in remoto con i passaggi seguenti, è consigliabile configurare anche la distribuzione post-migrazione senza problemi. Per altre informazioni, vedere la sezione precedente in questa pagina: Semplificare la distribuzione post-migrazione con Windows Autopilot e Teams Rooms accesso automatico.
Riepilogo
- Assicurarsi che i dispositivi Surface Hub 2S siano completamente aggiornati e registrati in Intune.
- Aggiungere dispositivi Surface Hub 2S a un gruppo di dispositivi.
- Scaricare l'app Utilità di avvio della migrazione tramite lo strumento da riga di comando WinGet.
- Distribuire l'app Utilità di avvio della migrazione tramite Intune.
Nota
Queste operazioni di distribuzione delle app usano il CSP EnterpriseModernAppManagement e possono essere eseguite anche con i comandi SyncML da un'altra soluzione MDM.
Assicurarsi che i dispositivi Surface Hub 2S siano completamente aggiornati e registrati in Intune
Per verificare la registrazione, accedere Intune'interfaccia di amministrazione, passare a Dispositivi>tutti i dispositivi e cercare i nomi dei dispositivi di destinazione.
Verificare che la versione del sistema operativo per i dispositivi di destinazione soddisfi i prerequisiti elencati in precedenza, in particolare la versione 19045.4123 o successiva del sistema operativo.
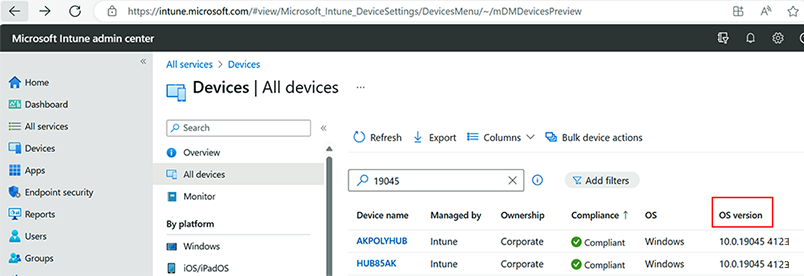
Aggiungere dispositivi Surface Hub 2S a un gruppo di dispositivi
Warning
Tutti i dispositivi nel gruppo di destinazione per la distribuzione di app dell'utilità di avvio della migrazione vengono migrati non appena l'app è stata distribuita. Per evitare comportamenti imprevisti, è consigliabile evitare l'uso di Dynamic Gruppi e si consiglia di verificare che solo i dispositivi previsti siano inclusi nel gruppo selezionato.
Accedere all'interfaccia di amministrazione Microsoft Intune.
Selezionare Gruppi e quindi Nuovo gruppo.
Nel campo Tipo di gruppo scegliere Sicurezza.
Immettere un nome di gruppo e una descrizione del gruppo per il nuovo gruppo.
Nel campo Tipo di appartenenza scegliere Assegnato.
Selezionare Crea per creare il nuovo gruppo.
Aprire Il gruppo, selezionare Membri>Aggiungi membri e aggiungere i dispositivi Surface Hub 2S di destinazione per la migrazione.
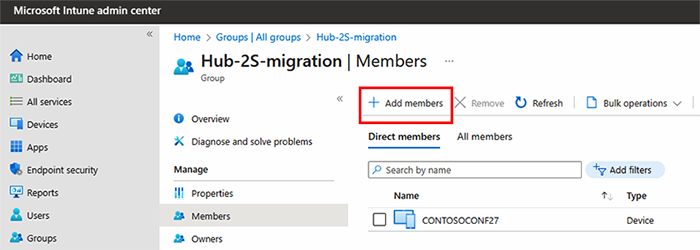
Scaricare l'app Utilità di avvio della migrazione tramite WinGet
Installare e usare WinGet in un secondo dispositivo
Per impostazione predefinita, WinGet è preinstallato in Windows 10 (versione 1809 e successive) e Windows 11. Per verificare che WinGet sia installato nel PC separato, aprire un prompt dei comandi di PowerShell e immettere winget.
Assicurarsi di eseguire WinGet 1.8 o versione successiva.
Se WinGet non è presente o è necessaria la versione più recente, seguire queste istruzioni: Installare WinGet.
Immettere il comando seguente per scaricare l'app Utilità di avvio della migrazione:
winget download 9P81T95QGN1P --platform windows.universal -a x64 --skip-licenseAccettare le condizioni, come illustrato nella figura seguente.
Visualizzare i file scaricati in una sottodirectory appena creata nella cartella Download:

Parametri del comando WinGet
- 9P81T95QGN1P: ID app di Microsoft Store per il pacchetto dell'app Di avvio della migrazione.
- platform windows.universal: fa riferimento alla piattaforma UWP (Universal Windows Platform) (UWP), ovvero il pacchetto è progettato per l'esecuzione in più dispositivi Windows, tra cui Surface Hub, PC, tablet e altri dispositivi che supportano la piattaforma UWP.
- -a x64: specifica l'architettura del pacchetto, compatibile con i sistemi Windows a 64 bit.
- --skip-license: ignora il requisito di accettare il contratto di licenza prima di scaricare il pacchetto. Usando questo flag, si accettano automaticamente le condizioni di licenza senza che venga richiesto durante il processo di download.
Distribuire l'app Utilità di avvio della migrazione tramite Intune
Accedere a Intune Amministrazione Center e passare ad App>Tutte le app>Aggiunte. In Tipo di app selezionare App line-of-business.
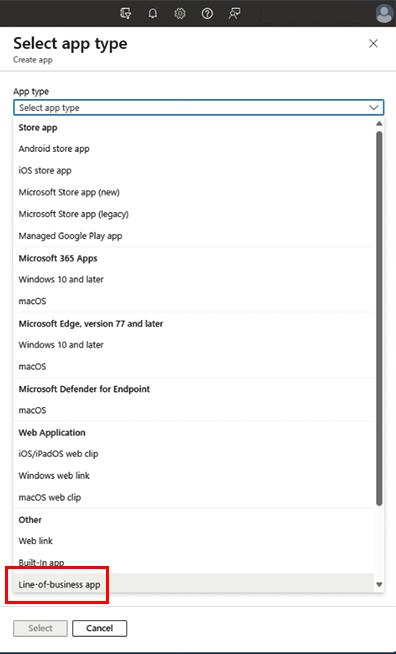
Configurare le informazioni sull'app nella pagina Aggiungi app . Nella sezione Informazioni sull'app scegliere Seleziona file del pacchetto dell'app. Nel riquadro a comparsa selezionare l'icona della cartella blu nel file del pacchetto dell'app e passare a selezionare e caricare il pacchetto dell'app LOB, in questo caso l'utilità di avvio della migrazione del sistema operativo di Surface Hub 2S - Microsoft Teams Rooms file MSIXBUNDLE scaricato nella sezione precedente: Microsoft.SurfaceHUBMTROSTriggerApp_1.48.137.0_neutral_~_8wekyb3d8bbwe.msixbundle.
Selezionare File dell'app di dipendenza e scegliere l'icona della cartella blu per selezionare e caricare tutte le dipendenze, che si trovano nella cartella Dipendenze scaricata tramite WinGet. L'inventario dei file necessari visualizza una casella di controllo verde per indicare che sono stati caricati tutti i file necessari.
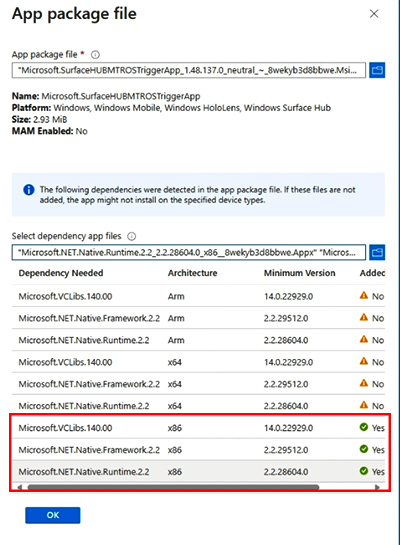
Suggerimento
È sufficiente assicurarsi che le tre icone delle caselle di controllo vengano visualizzate per l'architettura specificata
Selezionare OK dopo aver aggiunto tutti i file necessari.
In Informazioni sull'app selezionare Avanti.
Assegnare un'app
Nella scheda Assegnazioni specificare la modalità di distribuzione dell'app nei dispositivi Surface Hub 2S. È possibile rendere l'app disponibile per i dispositivi registrati o assegnarla in base alle esigenze.
InModalità gruppoobbligatorio> selezionare Aggiungi gruppo e aggiungere il gruppo di dispositivi previsto.
InContesto di installazionemodalità> gruppo obbligatorio selezionare Collegamento contesto utente e nel riquadro a comparsa modificare l'interruttore Impostazioni app per assicurarsi che sia selezionato Contesto dispositivo e quindi selezionare OK.
Seleziona Avanti.
Rivedere e creare
In Rivedi e crea esaminare tutte le impostazioni e le configurazioni. Selezionare Crea per distribuire l'app.
Questa operazione potrebbe richiedere alcuni minuti, a seconda della connettività di rete o di altri fattori. È possibile controllare lo stato di caricamento nella barra delle notifiche.
Monitorare la distribuzione dell'app Utilità di avvio della migrazione
Dopo aver distribuito l'app Utilità di avvio della migrazione, monitorarne lo stato di distribuzione in Intune.
Per visualizzare lo stato della distribuzione, passare all'app in Intune e controllare le schede Panoramica e Assegnazioni. Controllare lo stato del contesto del dispositivo, non l'utente.
Nota
Diversi fattori contribuiscono al tempo impiegato dall'app per completare la distribuzione e l'installazione nei dispositivi di destinazione, tra cui lo stato di alimentazione/sospensione del dispositivo, la cadenza/stato di sincronizzazione con Intune e i fattori correlati. Continuare a monitorare Intune stato per individuare le indicazioni per la corretta distribuzione dell'app.
Una volta distribuita l'app, il riavvio successivo avvia la migrazione che, in questo scenario di distribuzione remota, probabilmente sarà il riavvio automatico come parte della finestra di manutenzione notturna. Analogamente allo scenario di distribuzione manuale dell'app, il processo di migrazione richiede in genere circa 90 minuti dopo questo riavvio( ma molti fattori possono influire sul tempo di migrazione, come spiegato in precedenza, con un esempio di test che supera le 5 ore in una rete più lenta). I clienti devono testare e convalidare le sequenze in base agli approcci univoci di infrastruttura e gestione.
Al termine della migrazione, il dispositivo visualizza il programma di installazione di Windows per la prima volta, noto anche come Configurazione guidata. Per altre informazioni, vedi Configurazione per la prima volta per Surface Hub che esegue Microsoft Teams Rooms in Windows.
Suggerimento
Se è stata configurata una distribuzione senza problemi con Autopilot, il programma di installazione per la prima volta di Windows procede automaticamente in base alla configurazione di Autopilot stabilita. Al termine, è possibile visualizzare il dispositivo registrato in Intune e visualizzato online nel portale di gestione Teams Rooms. Per assicurarsi che il dispositivo sia correttamente online e visibile in Teams Amministrazione Center, fare riferimento alla sezione seguente.
Rimozione manuale dei dispositivi Surface Hub migrati da Teams Amministrazione Center (scheda Legacy di Surface Hub)
Dopo aver migrato Surface Hub 2S alla piattaforma Microsoft Teams Rooms in Windows, devi rimuovere manualmente l'elenco dei dispositivi dalla sezione "Surface Hubs (Legacy)" di Teams Amministrazione Center. Questo consentirà quindi al dispositivo di essere visualizzato correttamente nella sezione "Teams Rooms in Windows" e di abilitare una gestione accurata dei dispositivi.
-
Passare a Teams Amministrazione Center:
- Aprire il Web browser e passare a Teams Amministrazione Center.
- Accedere con le credenziali di amministratore.
-
Accedere alla scheda Surface Hubs (legacy):
- In Teams Amministrazione Center selezionare Dispositivi Teams>Surface Hubs (Legacy).
-
Rimuovere manualmente il dispositivo migrato:
- Individuare la riga corrispondente al dispositivo Surface Hub migrato e selezionare il dispositivo.
- Selezionare Rimuovi per rimuovere manualmente la riga del dispositivo dall'elenco.
-
Verifica:
- Aggiornare la pagina o spostarsi e quindi tornare alla scheda Surface Hubs (Legacy) per assicurarsi che il dispositivo sia stato rimosso correttamente.
- Verificare che il dispositivo migrato sia ora gestito correttamente nella scheda appropriata per i dispositivi Teams Rooms, se applicabile. Questa operazione può richiedere fino a 12 ore, ma verrà eseguita automaticamente.
Pulizia manuale di oggetti dispositivo Intune non aggiornati per i dispositivi Surface Hub migrati
Se in precedenza hai registrato un dispositivo Surface Hub 2S in Intune prima di eseguirne la transizione alla piattaforma Microsoft Teams Rooms in Windows, probabilmente incontrerai quello che viene definito record del dispositivo "non aggiornato". Ciò si verifica quando l'oggetto dispositivo originale in Intune rimane invariato, anche quando viene generato un nuovo record di dispositivo dopo la migrazione alla piattaforma Teams Rooms. Anche se questo record non aggiornato non interferisce con la gestione basata su Intune del dispositivo migrato, è consigliabile rimuovere queste voci obsolete per mantenere la pulizia ottimale della directory.
AccessMicrosoft Intune Amministrazione Center: accedere con le credenziali di amministratore.
Passare a Dispositivi: usare il riquadro di spostamento a sinistra e selezionare la scheda Dispositivi .
Individuare Tutti i dispositivi: nella sezione Panoramica selezionare Tutti i dispositivi per visualizzare l'intero elenco di dispositivi gestiti.
Identificare e selezionare l'oggetto dispositivo non aggiornato: cercare l'oggetto dispositivo che deve essere rimosso. È possibile identificare la voce non aggiornata in base alle convenzioni di denominazione dei dispositivi stabilite. In genere, il record non aggiornato visualizza un numero di build del sistema operativo pari a 19045, indicativo dell'edizione Windows 10 Team, anziché il numero di build del sistema operativo aggiornato 22621, che indica il Windows 11 IoT Enterprise versione 22H2, post-migrazione.
Nota
Prestare particolare attenzione ai numeri di build del sistema operativo per distinguere accuratamente i record dei dispositivi di pre-migrazione e post-migrazione.
Eliminare il record non aggiornato: nella pagina dell'oggetto dispositivo selezionato passare al menu in alto e selezionare Elimina per rimuovere il record del dispositivo non aggiornato da Intune.
Configurazione post-migrazione
Per i passaggi successivi consigliati, vedere gli articoli seguenti:
- Introduzione all'esecuzione di Microsoft Teams Rooms in Surface Hub in Windows
- Configurazione per la prima volta per Surface Hub che esegue Microsoft Teams Rooms in Windows
- Procedure consigliate per la sicurezza per Surface Hub che eseguono Microsoft Teams Rooms in Windows
- Installare lo sfondo in Surface Hub in esecuzione Microsoft Teams Rooms in Windows
Risoluzione dei problemi
Controlli rapidi
- Verificare che Surface Hub 2S sia completamente aggiornato e soddisfi in caso contrario i prerequisiti descritti in precedenza. Per altre informazioni, vedere Risolvere i problemi relativi al mancato aggiornamento di Surface Hub
- Assicurarsi che l'app Utilità di avvio della migrazione sia installata nei dispositivi Surface Hub 2S di destinazione.
- Assicurarsi che il sistema venga riavviato dopo l'installazione dell'app Utilità di avvio della migrazione.
Registri eventi
Se la migrazione non viene eseguita dopo 24 ore, controllare i registri eventi di sistema per individuare eventuali errori, incluso un potenziale problema relativo allo spazio di archiviazione disponibile.
Per aprire Log eventi, in Surface Hub passare a Aggiornamento impostazioni> &log> disicurezza>Visualizzatore eventi. I log eventi si trovano in Sistema log di> Windows.
È possibile filtrare gli ID evento seguenti, come illustrato nella figura seguente: 6,7,8,9,10,11. Selezionare il log di sistema>Filtro log corrente:
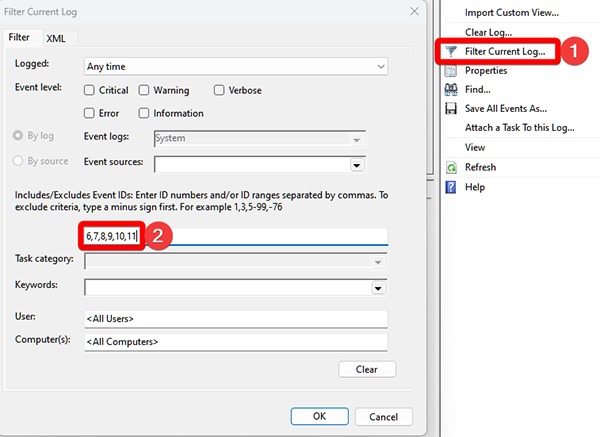
Monitoraggio degli eventi di migrazione di Surface Hub
Quando si supervisiona il processo di migrazione in Surface Hub 2S, prestare attenzione a eventi specifici registrati dall'origine SurfaceHubMonitor . Gli ID evento 6-11 indicano fasi diverse e potenziali errori nel processo di migrazione.
ID evento chiave
| Evento | Descrizione |
|---|---|
| ID evento 6: Processo di migrazione del sistema operativo avviato | Questo evento viene registrato come primo passaggio dopo che il servizio di monitoraggio verifica la presenza dell'app e la versione UEFI. Indica l'inizio del processo di migrazione. |
| ID evento 7: Impossibile verificare la firma dell'app di migrazione per la migrazione del sistema operativo | In una migrazione Windows controlla la firma digitale dell'app Surface Hub 2S OS Migration Launcher - Microsoft Teams Rooms. Le cause di questo errore includono file di sistema danneggiati, un archivio certificati obsoleto o danneggiato o problemi di rete (se il processo di verifica prevede il controllo con un'autorità di certificazione online). Per risolvere il problema: - Verificare che la versione corrente di Windows sia aggiornata con tutte le patch e gli aggiornamenti più recenti, come descritto nella sezione Prerequisiti di questa pagina. - Verificare che la connessione Internet sia stabile, in quanto il processo di verifica potrebbe richiedere il contatto con server esterni. |
| ID evento 8: firmware UEFI non aggiornato per supportare la migrazione del sistema operativo | - Verificare che la versione UEFI sia 699.845.768.0 o successiva, come descritto nella sezione Prerequisiti di questa pagina. È possibile verificare la versione UEFI tramite l'app Surface. |
| ID evento 9: spazio su disco insufficiente per la migrazione del sistema operativo | La migrazione richiede almeno 30 GB di spazio disponibile. Se si verifica questo evento, eliminare i file non necessari, disinstallare le applicazioni inutilizzate o spostare i dati in un dispositivo di archiviazione esterno. |
| ID evento 10: Download dell'immagine del sistema operativo non riuscito | Se si verifica questo evento, il sistema tenta nuovamente il download. Ciò può portare a una sequenza di ID evento 6 seguita dall'ID evento 10 se il problema persiste. Cause comuni: - Impossibilità di accedere al sito di download. - La connessione si interrompe durante il download, esausndo tutti i tentativi di ripetizione dei tentativi. - Spazio su disco insufficiente o percorso del file inaccessibile per il download. Note aggiuntive: - Il sistema verifica la disponibilità di spazio su disco sufficiente e la creazione della partizione di migrazione ad ogni avvio. Il download non riesce se non vengono soddisfatte le condizioni. - Tenere presente i problemi di temporizzazione. Se il download non viene completato prima di un riavvio pianificato o manuale, il download viene riavviato, causando potenzialmente una migrazione prolungata. |
| ID evento 11: recupero della chiave di licenza MTR non riuscito | Questo evento si verifica dopo aver ripartizionato e scaricato l'immagine del sistema operativo. Se il download dell'immagine del sistema operativo non riesce, il sistema non riesce a passare alla fase di recupero delle chiavi. |
Errore durante la migrazione
Se si è verificato un errore di percorso non valido di WinPE (indirizzando l'utente a questa pagina) durante il processo di migrazione, sarà necessario seguire le istruzioni per il ripristino manuale per completare la migrazione al Microsoft Teams Rooms nella piattaforma Windows. A quel punto del processo, l'hub 2S è pronto per essere ricreato con il Windows 11 IoT Enterprise con l'immagine di ripristino dell'esperienza Microsoft Teams Rooms in Windows, come descritto nella procedura Di ripristino da un'unità USB.
Procedure consigliate per una migrazione senza problemi
Evitare riavvii frequenti: È importante non riavviare il sistema inutilmente durante il processo di migrazione. I riavvii frequenti possono riavviare il processo di download, estendendo la durata della migrazione e facendo sembrare che "non si stia verificando nulla". Monitorando questi eventi specifici, è possibile tenere traccia e risolvere efficacemente il processo di migrazione di Surface Hub 2S.
Distribuzione remota tramite Intune
- Se la distribuzione dell'app Utilità di avvio della migrazione non riesce, controllare eventuali messaggi di errore nella console di Intune.
- Verificare che i dispositivi Surface Hub 2S siano registrati correttamente e online.