Gestire le licenze utente Viva Engage Core in Microsoft 365
Quando si assegnano licenze utente come parte di un piano di sottoscrizione di Microsoft 365 in bundle, ad esempio Microsoft 365 Enterprise, la licenza Viva Engage Core viene assegnata automaticamente all'utente. È possibile rimuovere o assegnare licenze Viva Engage Core per utenti specifici nel interfaccia di amministrazione di Microsoft 365 o usando Windows PowerShell cmdlet per Microsoft 365.
Il piano di servizio Viva Engage Core consente anche l'accesso a Viva Engage. Questa funzionalità garantisce esperienze di Viva Engage ininterrotte per gli utenti. È possibile impedire agli utenti che non dispongono di licenze Viva Engage Core di accedere a Viva Engage attivando l'impostazione di sicurezza Blocca gli utenti di Microsoft 365 senza licenze Viva Engage. Vedere Iniziare a bloccare gli utenti che non dispongono di licenze Viva Engage in questo articolo.
Gli utenti che dispongono di una licenza Viva Engage Core possono accedere alla Viva Engage nell'applicazione Teams, a condizione che sia stata installata tramite l'interfaccia di amministrazione di Teams. Altre informazioni sull'installazione di Viva Engage.
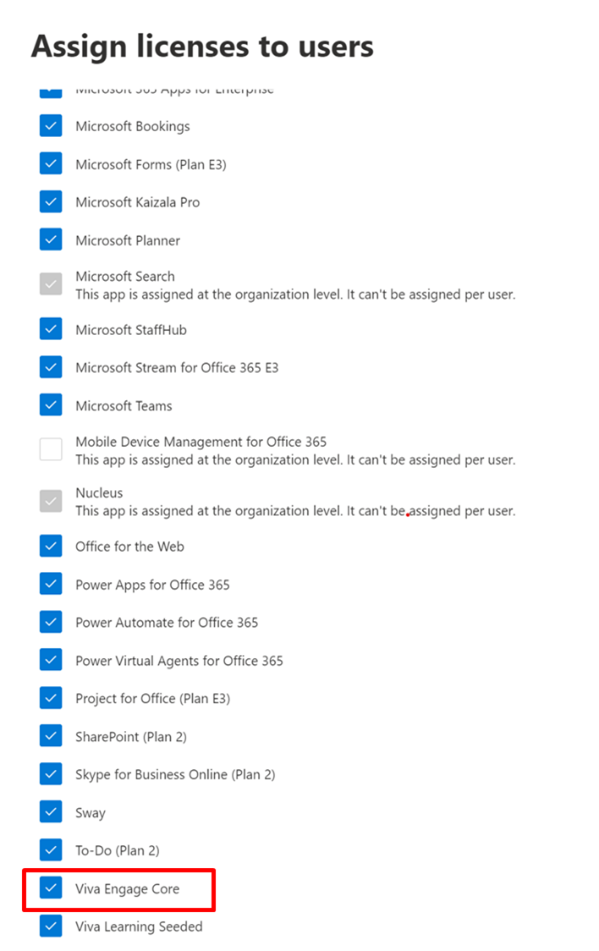
Nota
Tutte le attività correlate all'assegnazione e alla gestione delle licenze utente Viva Engage richiedono autorizzazioni di amministratore globale di Microsoft 365.
Assegnare e rimuovere la licenza Viva Engage Core per gli utenti allo stesso modo in cui si assegna qualsiasi altra licenza Microsoft 365 Enterprise:
- Accedere a Microsoft 365 Enterprise e passare alla interfaccia di amministrazione di Microsoft 365. Nella pagina Utenti>attivi assegnare o rimuovere la licenza Viva Engage Core.
Per altre informazioni, vedere Eliminare un utente dall'organizzazione.
È possibile usare i cmdlet in Windows PowerShell per assegnare licenze di Microsoft 365. Con Windows PowerShell, è possibile vedere con facilità chi ha una licenza e assegnare licenze per più utenti contemporaneamente. Per altre informazioni, vedere Assegnare licenze di Microsoft 365 agli account utente con PowerShell. È anche possibile aggiornare in blocco le licenze usando un file CSV. Per altre informazioni, vedere Come assegnare in blocco le licenze agli utenti di Microsoft 365 in base a CSV.
Usare l'esempio seguente Windows PowerShell frammenti di script per sviluppare uno script completo per gestire le licenze per l'organizzazione.
L'esempio seguente annulla l'assegnazione della licenza Viva Engage Core da litwareinc:ENTERPRISEPACK (Microsoft 365 Enterprise) all'utentebelindan@litwareinc.com.
$UPN = "belindan@litwareinc.com" $LicenseDetails = (Get-MsolUser -UserPrincipalName $UPN).Licenses ForEach ($License in $LicenseDetails) { $DisabledOptions = @() $License.ServiceStatus | ForEach { If ($_.ProvisioningStatus -eq "Disabled" -or $_.ServicePlan.ServiceName -like "*VIVAENGAGE_CORE*") { $DisabledOptions += "$($_.ServicePlan.ServiceName)" } } $LicenseOptions = New-MsolLicenseOptions -AccountSkuId $License.AccountSkuId -DisabledPlans $DisabledOptions Set-MsolUserLicense -UserPrincipalName $UPN -LicenseOptions $LicenseOptions }Per abilitare Viva Engage Core per un utente senza influire su altri elementi della licenza, è possibile eseguire lo script precedente, ma modificare
If ($_.ProvisioningStatus -eq "Disabled" -or $_.ServicePlan.ServiceName -like "*VIVAENGAGE_CORE*") { $DisabledOptions += "$($_.ServicePlan.ServiceName)" }a
If ($_.ProvisioningStatus -eq "Disabled" -and $_.ServicePlan.ServiceName -notlike "*VIVAENGAGE_CORE*") { $DisabledOptions += "$($_.ServicePlan.ServiceName)" }Nell'esempio seguente vengono restituite informazioni su tutti gli utenti che attualmente non hanno la licenza per Microsoft 365.
Get-MsolUser -All -UnlicensedUsersOnly
La licenza Viva Engage Core consente l'accesso ai servizi di Viva Engage principali. Fornisce anche l'accesso completo all'app Engage e Viva Engage.com allo stesso modo in cui la licenza Viva Engage attualmente esegue. Pertanto, in qualsiasi scenario in cui si impedisce a un utente o all'intera azienda di accedere a Viva Engage, è necessario rimuovere la licenza Viva Engage Core.
Sono necessari solo alcuni passaggi per iniziare a bloccare gli utenti di Microsoft 365 che non dispongono di licenze Viva Engage Core. Tuttavia, l'attivazione di questa impostazione può interrompere accidentalmente l'accesso degli utenti ai Viva Engage. Quindi, prima di iniziare, eseguire le operazioni seguenti per assicurarsi che gli utenti Viva Engage possano continuare a lavorare senza problemi:
Assicurarsi di aver attivato l'impostazione per applicare l'identità di Microsoft 365 per gli utenti Viva Engage. È possibile assegnare o annullare l'assegnazione di licenze Viva Engage solo agli utenti Viva Engage gestiti in Microsoft 365. Pertanto, per bloccare gli utenti di Microsoft 365 senza licenze Viva Engage Core, tutti gli utenti Viva Engage devono essere gestiti in Microsoft 365. L'impostazione Blocca gli utenti di Microsoft 365 senza licenze Viva Engage può essere attivata solo quando è attivata l'impostazione Imponi identità Office 365 per gli utenti Viva Engage.
Assicurarsi che tutti gli utenti Viva Engage correnti dispongano di una licenza core Viva Engage. Quando si inizia a bloccare gli utenti di Microsoft 365 senza licenze di base Viva Engage, qualsiasi utente senza una licenza Viva Engage Core non potrà accedere a Viva Engage. Quindi, prima di iniziare, assicurarsi che tutti gli utenti Viva Engage correnti dispongano di licenze core Viva Engage. Un metodo per verificarlo consiste nel passare alla pagina Esporta utenti in Viva Engage ed esportare tutti gli utenti. Confrontare quindi l'elenco con l'elenco di utenti in Microsoft 365 e apportare le modifiche necessarie. Per altre informazioni, vedere Come controllare Viva Engage utenti nelle reti connesse a Microsoft 365.
Comunicare agli utenti questa modifica. È consigliabile indicare agli utenti che si sta iniziando a bloccare gli utenti di Microsoft 365 senza licenze Yammer o Viva Engage Core, perché può compromettere l'utilizzo quotidiano di Viva Engage.
Usare la procedura seguente per bloccare gli utenti che non dispongono di licenze Viva Engage Core.
In Yammer passare alla sezione Rete Amministrazione e scegliere Impostazioni di sicurezza.
Nella pagina Impostazioni di sicurezza passare alla sezione Imponi identità Office 365, selezionare la casella di controllo Imponi identità Office 365 in Yammer e confermare la selezione. L'applicazione dell'identità di Microsoft 365 è un passaggio prerequisito per bloccare gli utenti senza licenze di Yammer.
Selezionare la casella di controllo Blocca Office 365 utenti senza licenze di Yammer e quindi scegliere Salva.
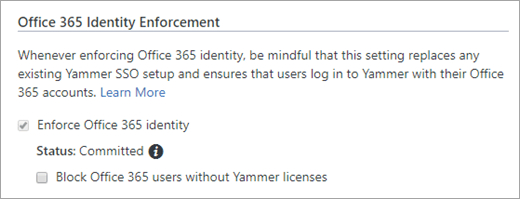
Verrà visualizzato un messaggio di conferma che chiede se si è pronti per iniziare a bloccare gli utenti Office 365 senza licenze Yammer e Viva Engage Core.
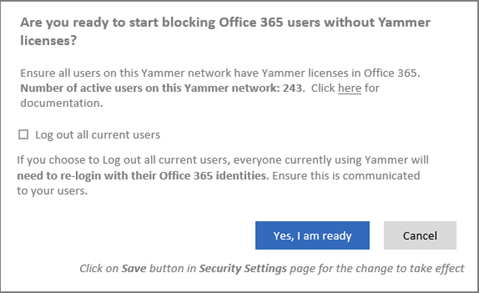
Il messaggio di conferma mostra il numero di utenti attivi nella rete Yammer. Assicurarsi che tutti gli utenti di Yammer correnti dispongano di licenze Yammer o Viva Engage Core. Per altre informazioni, vedere Come controllare gli utenti di Yammer nelle reti connesse a Office 365.
È possibile disconnettere automaticamente tutti gli utenti correnti in modo da assicurarsi che tutti gli utenti che usano il servizio Yammer siano connessi con le identità di Microsoft 365 e dispongano di una licenza Yammer o Viva Engage Core. A tale scopo, selezionare la casella di controllo Disconnetti tutti gli utenti correnti . È consigliabile eseguire questo passaggio in un momento di attività utente minima, perché gli utenti potrebbero disconnettersi nel corso del proprio lavoro. Assicurarsi inoltre di comunicare con gli utenti in anticipo.
Per iniziare a bloccare gli utenti di Microsoft 365 senza licenze Viva Engage Core, selezionare Sì, sono pronto per confermare la scelta. Questo passaggio consente di tornare alla pagina Impostazioni di sicurezza, in cui è ora selezionata la casella di controllo Blocca Office 365 utenti senza licenze di Yammer.
Scegliere Salva per salvare tutte le impostazioni nella pagina.
Se si lascia la pagina senza selezionare Salva, le impostazioni non saranno effettive.
Le licenze per utente consentono di assegnare Viva Engage a un subset di utenti dell'azienda, in genere per un'implementazione geografica o team per team. Solo gli utenti che hanno una licenza Viva Engage Core possono visualizzare il riquadro Viva Engage nel Microsoft 365 Copilot e l'applicazione Viva Engage in Teams.
Le licenze vengono applicate solo agli utenti che accedono con l'identità di Microsoft 365.
È possibile applicare l'identità Office 365 per gli utenti di Yammer legacy.
D: Come è possibile stabilire se tutti gli utenti di Yammer o Viva Engage hanno account in Microsoft 365?
R: Esportare l'elenco di utenti da Yammer o da Viva Engage e quindi verificare la presenza di utenti che non sono in Microsoft 365. Per altre informazioni, vedere Controllare Viva Engage utenti in reti connesse a Microsoft 365.