Accesso ai dati personalizzato in Viva Glint
Microsoft Viva Glint offre l'accesso ai dati personalizzato per gli utenti che supportano gruppi univoci di dipendenti nell'organizzazione. Gli utenti potrebbero dover modificare l'accesso predefinito al team o avere un ruolo, quindi l'accesso deve essere impostato a livello di utente. Usare le indicazioni riportate in questo articolo per esportare, modificare e importare l'accesso ai dati personalizzato. Per apportare singoli aggiornamenti all'accesso ai dati personalizzati degli utenti, vedere: Configurazione del ruolo utente personalizzato in Viva Glint
Usare l'esportazione dell'accesso personalizzato come Viva Glint Amministrazione per controllare l'accesso ai dati degli utenti.
Nel dashboard Glint Amministrazione selezionare il simbolo Configuration (Configurazione) e quindi in Employees (Dipendenti) scegliere User Roles (Ruoli utente).
Nell'angolo in alto a destra della pagina Ruoli utente selezionare Esporta.
Nella finestra di dialogo Esporta dati visualizzata selezionare un sondaggio Programma, Ruolo e se includere:
Accesso all'area di interesse: attivare per includere solo l'accesso all'area di interesse. Disattiva per includere solo l'accesso ai risultati del sondaggio.
Dati vuoti: per includere gli utenti senza accesso ai dati, attivare.
Dati inattivi: per includere utenti attivi e inattivi, attivare.

Viene visualizzata una nuova finestra di dialogo che richiede di rinominare e salvare i dati nel dispositivo. Per impostazione predefinita, i file di accesso personalizzati vengono esportati in una cartella compressa denominata :Untitled.zip.
L'esportazione dell'accesso ai dati personalizzato include le informazioni seguenti. Modificare o aggiungere dati a questo file da importare in Viva Glint per gli aggiornamenti di accesso ai dati in blocco.
| Colonna | Descrizione |
|---|---|
| messaggio di posta elettronica dell'utente | Popolato con gli indirizzi di posta elettronica degli utenti. |
| popolazione | La prima popolazione è pari a 1. Ogni nuovo popolamento aumenta di numero per ogni utente. |
| tipo di accesso |
|
| altri attributi | Altre colonne nell'esportazione si basano sugli attributi e sui valori dell'organizzazione usati per concedere l'accesso personalizzato. Per concedere un nuovo accesso, aggiungere nuove colonne e valori. |
Per preparare il file di accesso personalizzato esportato per l'importazione in Configurazione avanzata:
Aprire il file di .csv esportato importando in Microsoft Excel per conservare zeri iniziali e formati di dati.
Aggiornare le colonne nel file esportato alle colonne seguenti:
Colonna Passare a... messaggio di posta elettronica dell'utente informazioni di riferimento sul gestore popolazione no changeaggiungere o rimuovere insert this as a new columnpopola con "ADD" o "REMOVE"tipo di accesso survey uuid altri attributi no changePer concedere un nuovo accesso, aggiungere nuove colonne e valori in base ai dati dei dipendenti importati in Glint.Nota
Per evitare errori di caricamento, per gli attributi basati sui dati caricati in Glint assicurarsi che le etichette di colonna corrispondano esattamente alla configurazione dell'attributo.
Modificare i valori nella colonna popolamento. Il primo popolamento a cui un utente ha accesso deve essere modificato da 1 a 0, con ogni nuova popolazione che aumenta di numero.
Valore della popolazione Diventa... 1 0 2 1 3 2 Per concedere l'accesso personalizzato per:
-
Risultati del sondaggio:
- Popolare la colonna uuid del sondaggio con l'ID univoco dei programmi di sondaggio incluso nel file di esportazione di accesso.
-
Aree di interesse:
- Popolare la colonna uuid del sondaggio con "GOAL".
-
Amministrazione autorizzazioni:
- Popolare la colonna uuid del sondaggio con "ADMIN".
-
Risultati del sondaggio:
Per concedere l'accesso personalizzato a:
-
Team di un altro manager presente nei dati dei dipendenti correnti:
- Includere una colonna attributo con etichetta: Livello 1 di manager ed elencare l'ID dipendente del manager a cui un altro utente deve avere accesso. I livelli di gestione vengono calcolati automaticamente in base all'ID manager aggiunto alla colonna Manager Level 1.
-
Il team di un altro manager che non esiste nei dati dei dipendenti correnti:
- Includere colonne per tutti i campi del livello di gestione popolati con ID di gestione per compilare il percorso completo della gerarchia di gestione. Per ottenere tutti i livelli in questo percorso gerarchico precedente per un team di manager precedente, esportare gli utenti dal ciclo di sondaggio e copiare i campi Livello manager e gli ID manager in essi contenuti.
-
Livello in una gerarchia non manager:
- Includere tutti i livelli superiori al livello a cui l'utente deve avere accesso. Esempio: per concedere l'accesso al livello di gerarchia della posizione 3 = Dublino, includere colonne per Area, Paese e Città.
-
Team di un altro manager presente nei dati dei dipendenti correnti:
Salvare il file in formato .csv con un separatore di virgole e la codifica UTF-8.
Un business partner hr, user@contoso.com, supervisiona i team di vendite e marketing europei per Contoso. Per concedere a questo utente l'accesso al taglio corretto dei dati per visualizzare i risultati del sondaggio, un Viva Glint Amministrazione inserisce un file di accesso con l'attributo di posizione Region = Europe e la gerarchia Team Level 1 = Marketing e Sales.

Per applicare lo stesso accesso personalizzato per la creazione di aree di interesse, aggiornare la colonna del tipo di accesso per l'utente a "GOAL".

Importante
Salvare il file modificato come .csv con un separatore di virgola e la codifica UTF-8.
Dopo aver esportato e preparato un file, passare a Configurazione avanzata per caricare l'accesso ai dati personalizzato degli utenti.
Nel dashboard Glint Amministrazione selezionare il simbolo Configuration (Configurazione) e quindi in Service Configuration (Configurazione del servizio) scegliere Advanced Configuration (Configurazione avanzata).
Nel menu Configurazione avanzata selezionare Carica.
Nel menu a discesa Carica tipo selezionare MANAGERS_UPLOAD.
Applica a: Ignora, questa impostazione è solo per i caricamenti retroattivi.
Incrementale:
- Attivare questo interruttore per aggiungere l'accesso agli utenti nel file.
- Disattivare questo interruttore per sovrascrivere tutti gli accessi per gli utenti nel file. Gli utenti non inclusi nel file non sono interessati.
Usare il caso esatto dal file per Nome/Cognome: Ignora, questo non si applica per accedere ai caricamenti.
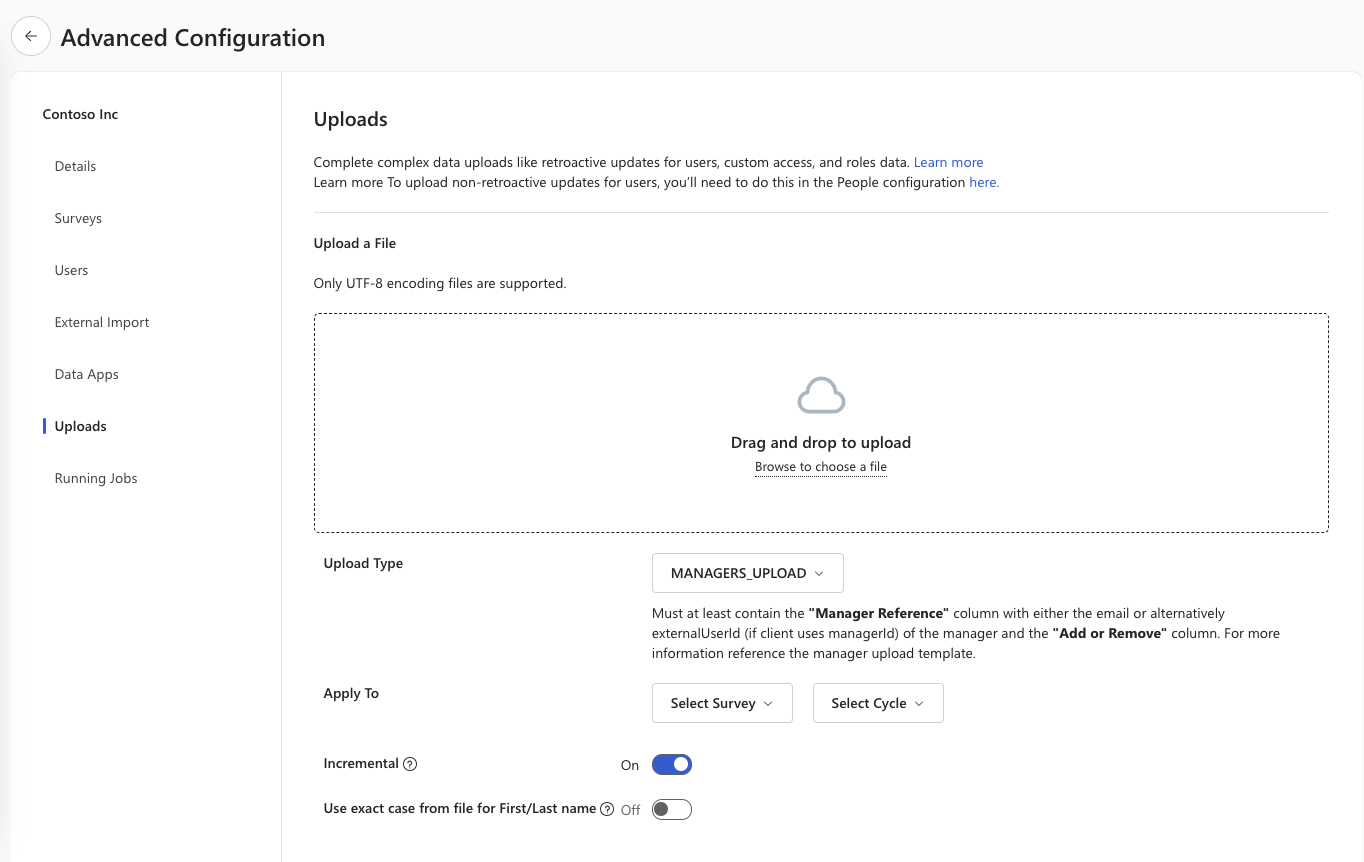
Trascinare e rilasciare il file .csv o selezionarlo nella sezione Trascinamento della selezione per il caricamento .
Nella pagina Carica dettagli processo visualizzata verificare che il riepilogo righe caricate corrisponda alle modifiche apportate al file.
Selezionare Applica caricamento al database per caricare nuovi valori.
Nella finestra di dialogo Carica file di importazione nel database? selezionare Sì.
Passare ai profili di alcuni utenti per verificare che l'accesso personalizzato sia visualizzato come previsto.
Selezionare il simbolo Di configurazione, quindi in Dipendenti scegliere Persone.
Cercare e selezionare gli utenti per il controllo a campione.