Automatizzare le esportazioni di dati di query in Azure
Con Microsoft Entra ID è possibile automatizzare l'esportazione dei dati di query da Microsoft Viva Insights in Workplace Analytics. A tale scopo, è possibile usare un collegamento di query OData in Workplace Analytics per connettersi e aggiornare automaticamente un archivio dati di Azure di propria scelta, ad esempio tramite Azure Data Factory o Azure Synapse Analytics.
Selezionare un percorso di installazione
Per configurare la connessione OData automatizzata tra i dati di query e un archivio dati di Azure, usare uno dei percorsi seguenti per creare e configurare una nuova app di analisi di Azure, che richiede informazioni specifiche dell'azienda (segreti) sulla rete privata e sull'archivio dati preferito.
- Configura con Azure Data Factory'interfaccia utente: questo percorso illustra come creare e registrare un'app e creare una data factory per l'esportazione dei dati tramite l'interfaccia utente Azure Data Factory.
- Configurare con Azure Synapse Analytics: questo percorso illustra come creare e registrare un'app e creare una pipeline OData per esportare i dati delle query tramite l'analisi Azure Synapse.
- Configura con Azure PowerShell: questo percorso automatizza il processo end-to-end tramite PowerShell con script predefiniti che creano e registrano l'app, richiedono parametri specifici dell'organizzazione e creano e distribuiscono la data factory.
Prerequisiti
- Viva Insights o analista di Workplace Analytics: deve essere assegnata una licenza e un ruolo di analista per Viva Insights o Workplace Analytics e avere risultati delle query con i dati da esportare.
- Sottoscrizione di Microsoft Azure : se non si ha una sottoscrizione di Azure, creare ora un account gratuito . Si useranno Microsoft Entra ID, connettore OData e Data Factory per questa configurazione.
- Archivio dati di Azure : l'archivio dati deve essere supportato dal connettore OData.
- Amministratore di Azure : sono necessari privilegi di amministratore di Azure per creare e registrare l'app in Azure. È anche necessario chiedere all'amministratore globale di Azure di concedere le autorizzazioni in Azure Data Factory per connettere la nuova app all'archivio dati di Azure.
Per configurare con Azure Data Factory'interfaccia utente
La procedura seguente illustra come automatizzare l'esportazione dei dati delle query di Workplace Analytics nell'archivio dati di Azure preferito con l'interfaccia utente Azure Data Factory. Per completare questa configurazione, seguire questa procedura insieme alla documentazione di Azure .
Seguire la procedura descritta in Registrare un'applicazione usando il portale di Azure per creare e registrare una nuova app di analisi in Microsoft Entra ID.
In Microsoft Entra Registrazioni app selezionare l'app nel passaggio 1 e quindi concederle le autorizzazioni per l'accesso ad Workplace Analytics selezionando Visualizza autorizzazioni API e quindi selezionare Aggiungi un'autorizzazione.
Immettere e cercare il nome o l'ID dell'app Workplace Analytics e quindi selezionare il nome applicabile nell'elenco.
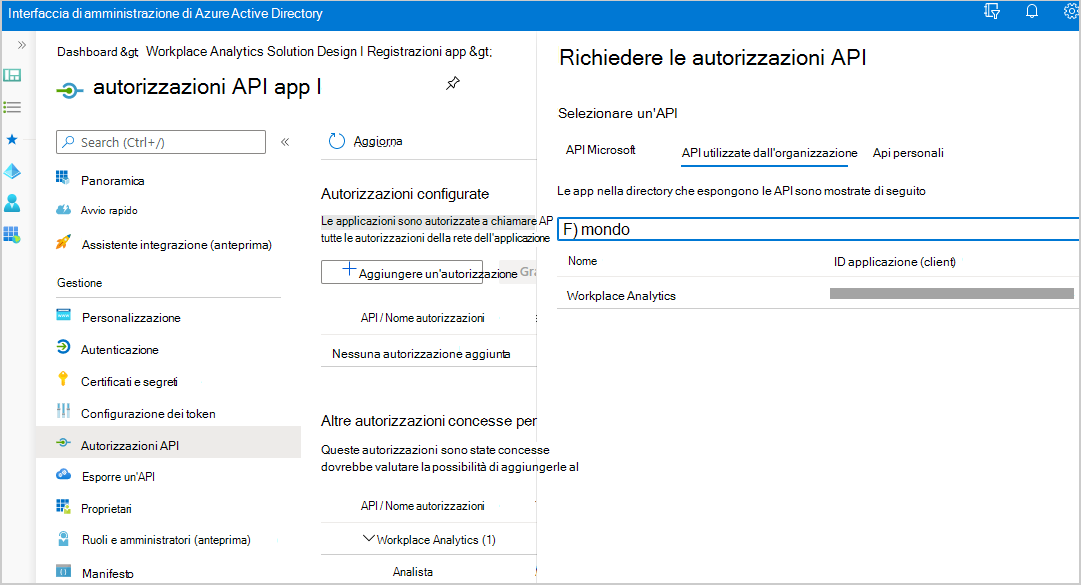
Per trovare l'ID applicazione (client):
In Active Directory selezionare tutte le applicazioni e quindi immettere Workplace Analytics per l'app aziendale che si vuole usare.
Selezionarlo dall'elenco.
In ID applicazione copiare l'ID e incollarlo nelle API usate dall'organizzazione nel campo di ricerca.
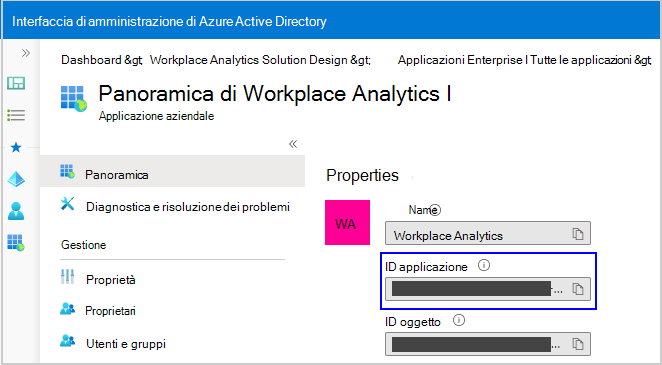
In Richiedi autorizzazioni API selezionare Autorizzazioni applicazione, selezionare Analista e quindi Aggiungi autorizzazioni.
In Autorizzazioni API, l'amministratore globale deve selezionare Concedi consenso amministratore per [Workplace Analytics...] prima di poter continuare con il passaggio successivo.
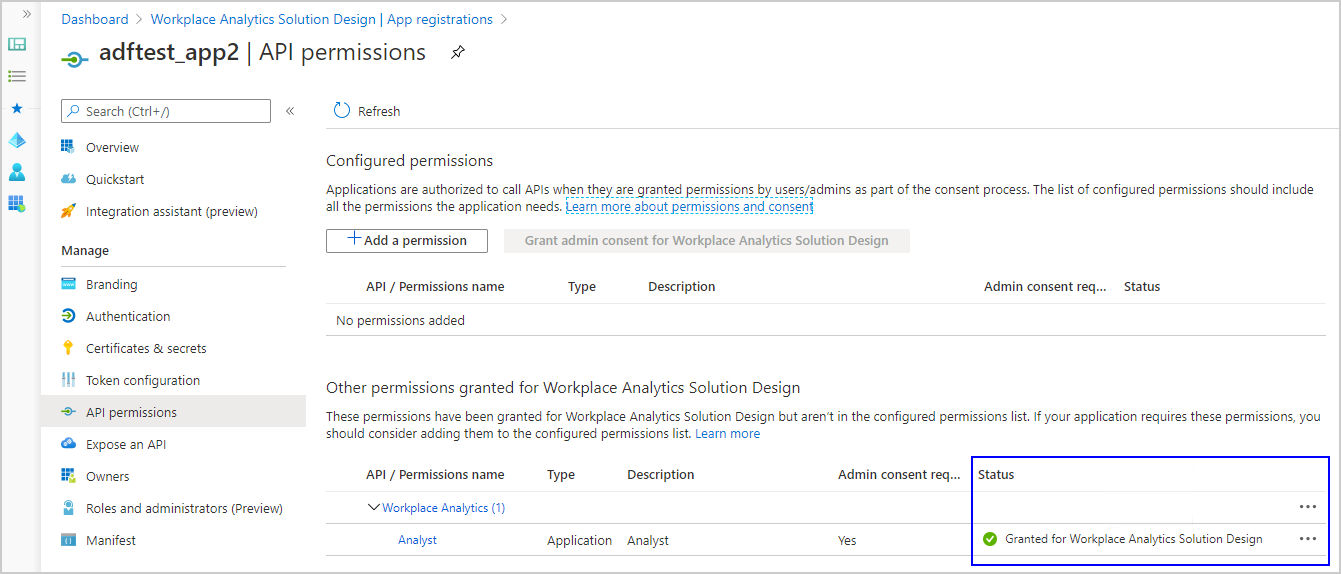
Seguire la procedura descritta in Creare una data factory per creare una nuova data factory di analisi all'interno di Microsoft Entra ID.
Nella Azure Data Factory Panoramica selezionare Crea & Monitor per aprire Azure Data Factory.
Nota
Mantenere aperte tutte le finestre del browser perché è necessario passare da una finestra all'altra per completare la procedura seguente.
In Azure Data Factory selezionare Crea una pipeline.
Selezionare i puntini di sospensione (...) set di dati successivi e quindi selezionare Nuovo set di dati. Per altri dettagli, vedere Set di dati in Azure Data Factory.
In Selezionare un archivio dati immettere odata e quindi selezionare OData.
In Generale immettere un nome e una descrizione per i dati della query a cui si sta collegando.
Selezionare Connessione, selezionare Nuovo e quindi immettere un nome e una descrizione per il collegamento OData, ad esempio WPA_Odata_Collab.
In Connetti tramite runtime di integrazione selezionare AutoResolveIntegrationRuntime.
In Workplace Analytics selezionare Analizza>risultatidi Progettazione> query e quindi copiare il collegamento OData per i dati di query da connettere ad Azure.
Importante
Per i dati aggiornati automaticamente, è necessario collegarsi a una query che usa l'opzione Aggiornamento automatico in Workplace Analytics. Per i risultati delle query statiche, è necessario immettere ogni volta un nuovo collegamento OData per aggiornare i dati della query nell'archivio dati di Azure connesso.
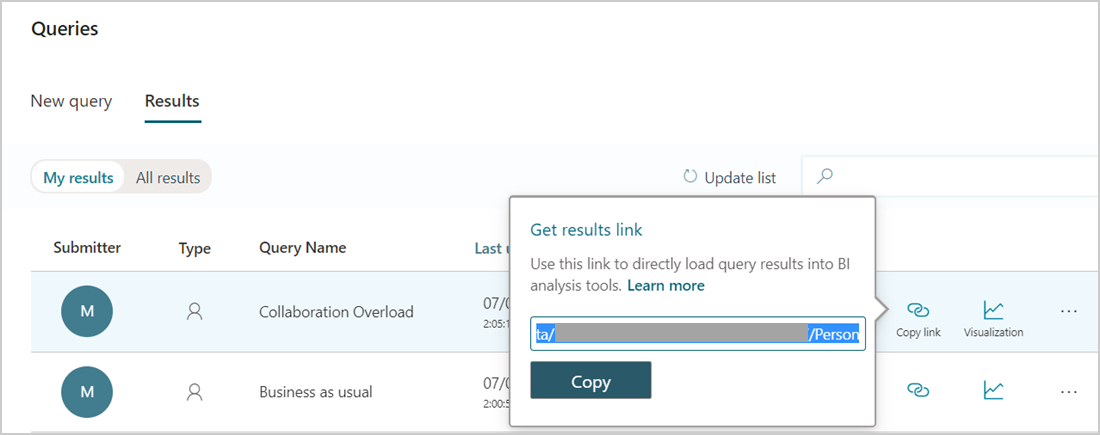
In URL servizio incollare il collegamento OData della query copiato nel passaggio precedente.
In Microsoft Entra risorsa immettere
https://workplaceanalytics.office.com.In Active Directory selezionare Panoramica per la nuova app e quindi copiare l'ID applicazione (client).
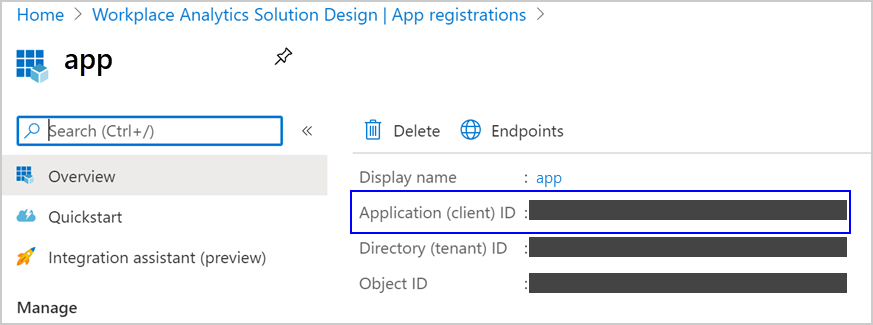
In Azure Data Factory>NuovoID entità servizio> collegato copiare l'ID client. Per informazioni dettagliate, vedere Screenshot che mostra le proprietà del servizio collegato.
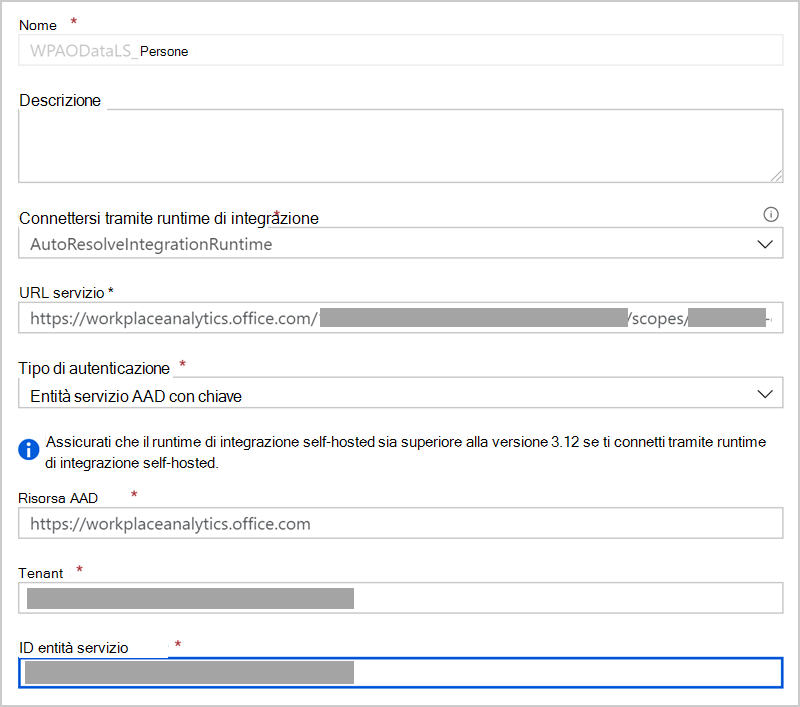
In Tipo di autenticazione selezionare Microsoft Entra'entità servizio con chiave o Microsoft Entra'entità servizio con Cert. Mantenere aperto Il nuovo servizio collegato (OData) in una finestra del browser separata. Per informazioni dettagliate su queste opzioni, vedere Usare i segreti di Azure Key Vault nelle attività della pipeline.
In Microsoft Entra ID>la nuova app di analisi registrata selezionare Certificati & segreti e quindi eseguire una delle operazioni seguenti.
- Per Autenticazione chiave selezionare Nuovo segreto client e in Aggiungi un segreto client immettere una descrizione, selezionare alla scadenza e quindi selezionare Aggiungi. In Segreti client selezionare il nuovo segreto e quindi selezionare l'icona Copia per copiarlo.
- Per Autenticazione del certificato (scelta preferita per una maggiore sicurezza), selezionare un certificato e copiarlo.
In Azure Data Factory eseguire le operazioni seguenti per il tipo di autenticazione applicabile:
- Per Chiave entità servizio, incollare il nuovo segreto client copiato nel passaggio precedente in Chiave entità servizio.
- Per l'insieme di credenziali delle chiavi di Azure, copiare e incollare il certificato e le altre informazioni necessarie. Per informazioni dettagliate, vedere Impostare e recuperare un segreto da Azure Key Vault.
Selezionare Test connessione per testare il servizio collegato OData.
Dopo aver visualizzato Connessione completata, selezionare Crea.
In Servizio collegato alla connessione> per il nuovo servizio collegato OData selezionare il nuovo set di dati appena creato nei passaggi precedenti.
In Percorso connessione> selezionare Modifica e quindi immettere il nome del set di entità. Per trovarlo, copiare il collegamento alla query OData da Workplace Analytics Analyze Query Designer Results (Analizzarisultatidi Progettazione> query di Workplace Analytics>)> e aprire il collegamento alla query in una nuova finestra del browser. Cercare i metadati per trovare il nome dell'entità, visualizzato dopo $metadata#. Ad esempio, il nome del set di entità visualizzato in questo grafico è Persone:

Selezionare Anteprima dati per il percorso per confermare l'immissione dell'entità corretta.
In Azure Data Factory>Properties confermare il nome e la descrizione del nuovo set di dati.
Selezionare Pubblica tutto nella parte superiore e quindi selezionare Pubblica.
In Pipelines creare una nuova pipeline che può usare il nuovo set di dati OData per copiare i dati della query nella risorsa esterna. Per informazioni dettagliate, vedere Creare una pipeline.
Per la nuova pipeline selezionare Origine e in Set di dati di origine selezionare il nome del nuovo set di dati OData e in Usa query selezionare Tabella.
Creare un servizio collegato per l'archivio dati in cui si vuole esportare. Per informazioni dettagliate, vedere Servizi collegati.
In Azure Data Factory>Author selezionare la nuova pipeline e quindi selezionare Aggiungi trigger trigger>per eseguire manualmente l'ultima pipeline pubblicata, come illustrato nell'immagine seguente. È anche possibile pianificare un trigger per questa nuova pipeline selezionando Aggiungi trigger>Nuovo/Modifica>nuovo e completare le informazioni necessarie. Per informazioni dettagliate, vedere Esecuzione della pipeline e trigger in Azure Data Factory.

In Setdi dati sink> sink selezionare il nome del servizio collegato creato in un passaggio precedente.
È quindi possibile usare questa nuova data factory per accedere ai dati di query da Workplace Analytics e copiarli nell'archivio dati preferito (archiviazione BLOB) usando il modello azure Resource Manager. È possibile riutilizzare questa nuova app nel tempo per più progetti senza dover ripetere questi passaggi. È anche possibile riutilizzare la data factory creata per le nuove pipeline.
Per configurare con Azure Synapse Analytics
La procedura seguente illustra come automatizzare l'esportazione dei dati di query di Workplace Analytics nell'archivio dati di Azure preferito con Azure Synapse Analytics. Per completare questa configurazione, seguire questa procedura insieme alla documentazione di Azure .
Seguire la procedura descritta in Registrare un'applicazione usando il portale di Azure per creare e registrare una nuova app di analisi in Microsoft Entra ID.
In Microsoft Entra Registrazioni app selezionare l'app nel passaggio 1 e quindi concederle le autorizzazioni per l'accesso ad Workplace Analytics selezionando Visualizza autorizzazioni API e quindi selezionare Aggiungi un'autorizzazione.
Immettere e cercare il nome o l'ID dell'app Workplace Analytics o Viva Insights e quindi selezionare il nome applicabile dall'elenco.
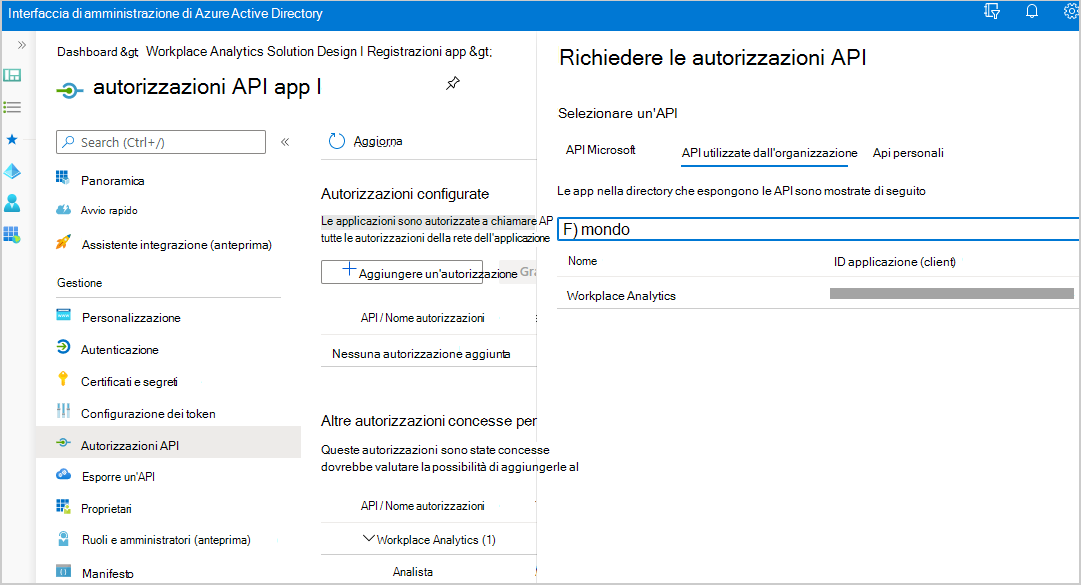
Per trovare l'ID applicazione (client):
In Active Directory selezionare tutte le applicazioni e quindi immettere Workplace Analytics o Viva Insights per l'app aziendale che si vuole usare.
Selezionarlo dall'elenco.
In ID applicazione copiare l'ID e incollarlo nelle API usate dall'organizzazione nel campo di ricerca.
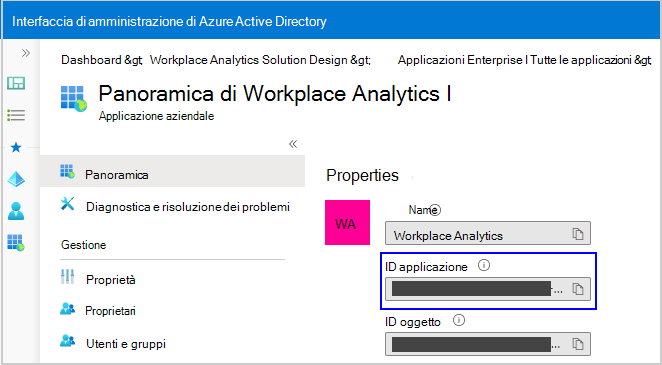
In Richiedi autorizzazioni API selezionare Autorizzazioni applicazione, selezionare Analista e quindi Aggiungi autorizzazioni.
In Autorizzazioni API, l'amministratore globale deve selezionare Concedi consenso amministratore per [Workplace Analytics...] prima di poter continuare con il passaggio successivo.
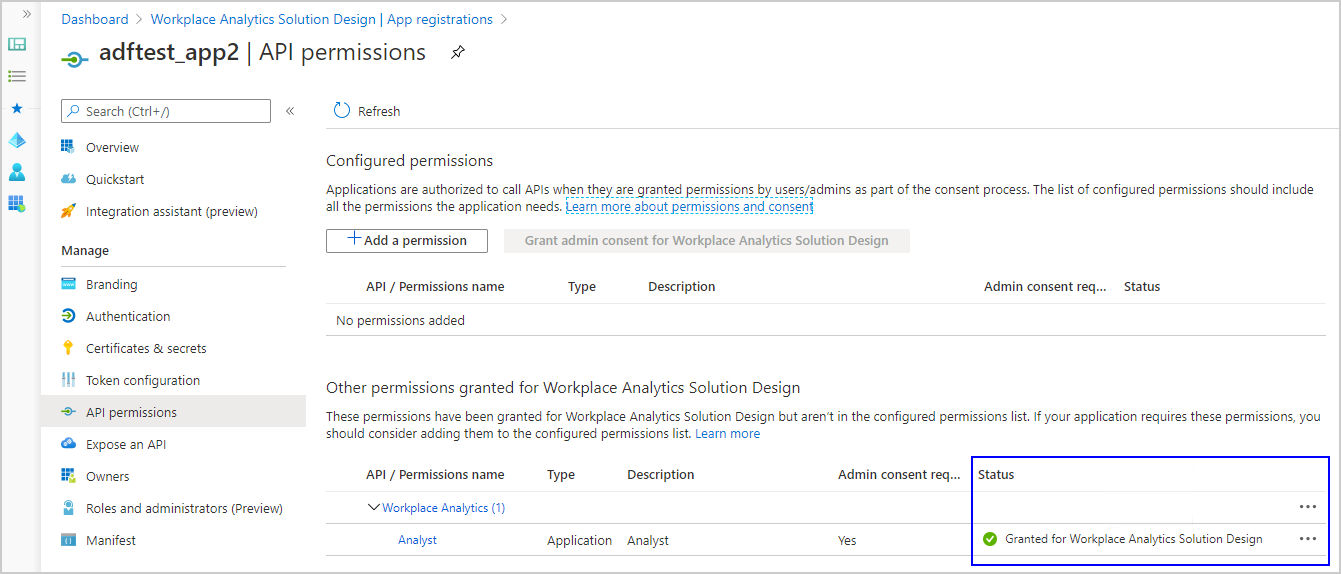
Seguire la procedura descritta in Creare un'area di lavoro Synapse per creare una nuova area di lavoro Synapse all'interno del portale di Azure.
Nella risorsa Azure Synapse nel portale selezionare Apri Synapse Studio per aprire l'area di lavoro Azure Synapse.
Nota
Mantenere aperte tutte le finestre del browser perché è necessario passare da una finestra all'altra per completare la procedura seguente.
In Azure Synapse Studio selezionare Integra e quindi aggiungere una pipeline.
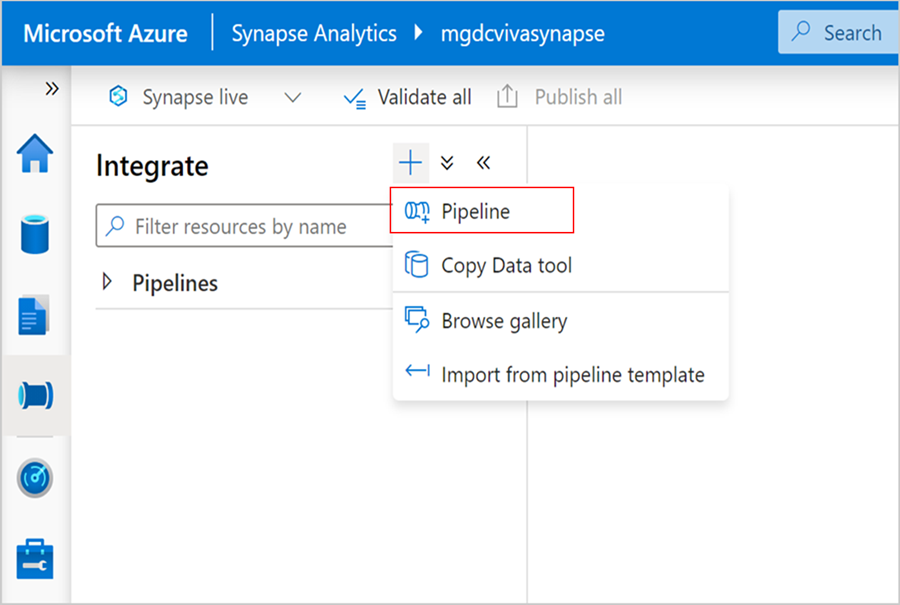
Nel nuovo menu Attività pipeline selezionare Sposta e trasforma e quindi trascinare una copia dei dati nell'area di lavoro della pipeline.
Selezionare i puntini di sospensione (...) set di dati successivi e quindi selezionare Nuovo set di dati.
Nella sezione Origine aggiungere una nuova origine.
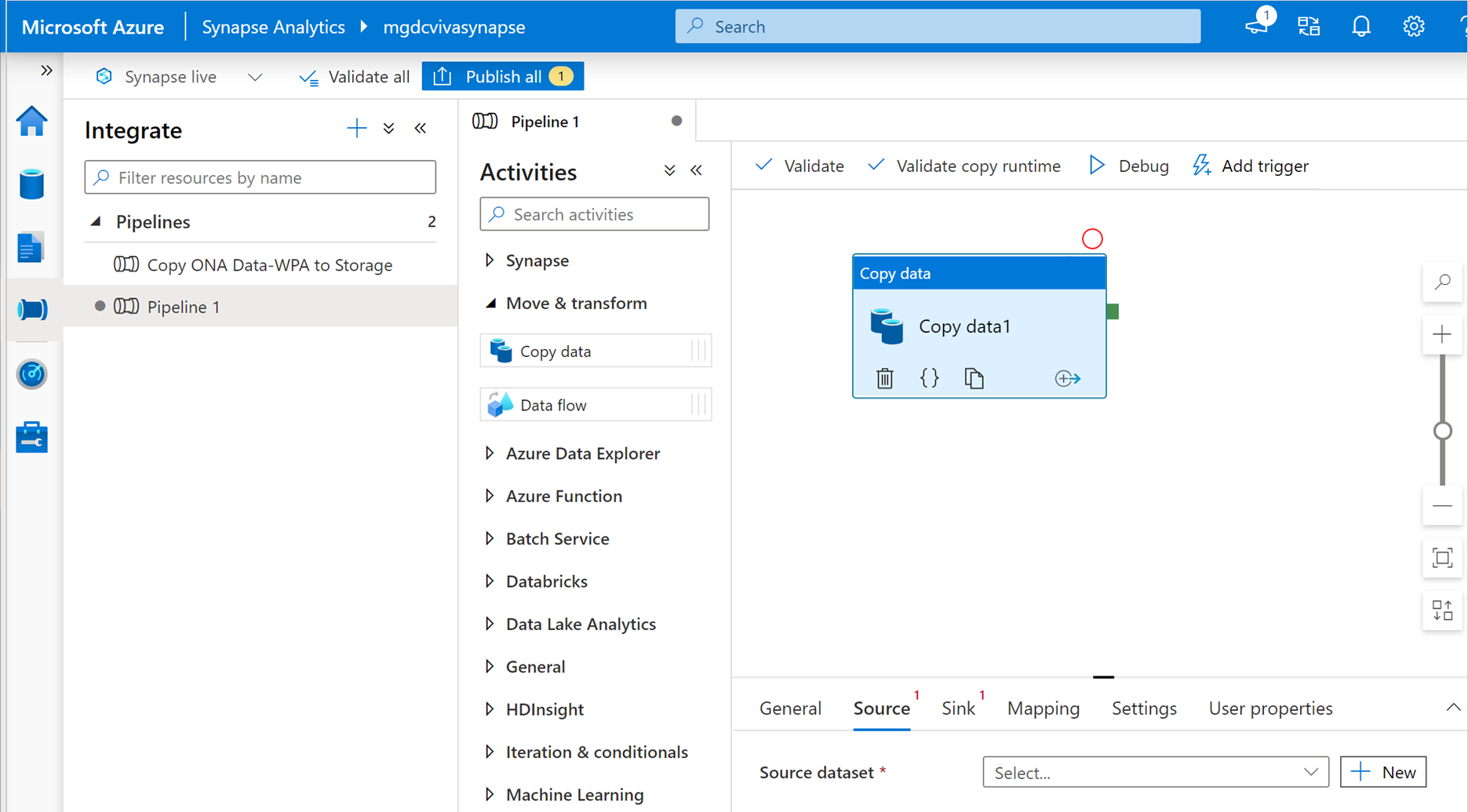
In Nuovo set di dati di integrazione immettere odata e quindi selezionare OData.
In Imposta proprietà immettere un nome e creare un nuovo servizio collegato.
In Nuovo servizio collegato (Odata) immettere un nome e una descrizione per i dati di query a cui si sta collegando.
In Connetti tramite runtime di integrazione selezionare AutoResolveIntegrationRuntime.
In Viva Insights in Workplace Analytics selezionare Analizza>risultatidi Progettazione> query e quindi copiare il collegamento OData per i dati di query da connettere ad Azure.
Importante
Per i dati aggiornati automaticamente, è necessario collegarsi a una query che usa l'opzione Aggiornamento automatico. Per i risultati delle query statiche, è necessario immettere ogni volta un nuovo collegamento OData per aggiornare i dati della query nell'archivio dati di Azure connesso.
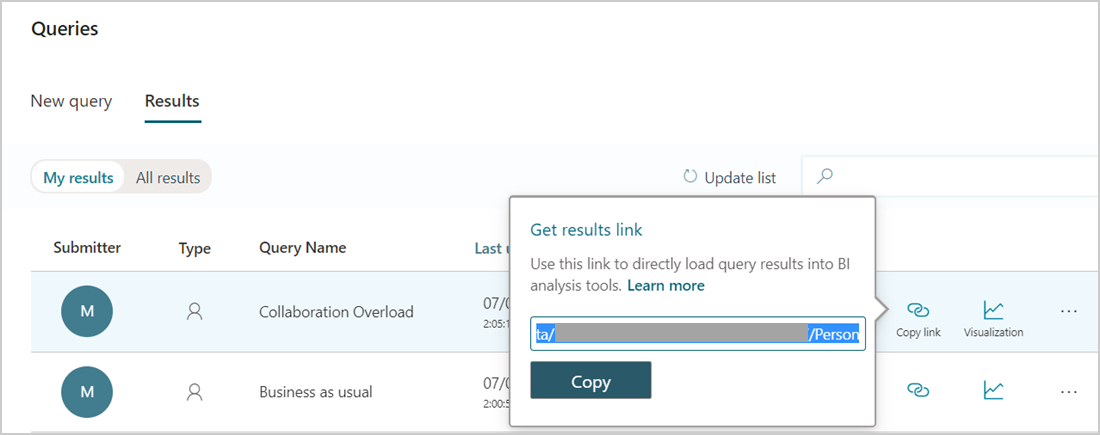
In Azure Synapse Nuovo URL del servizio collegato incollare il collegamento OData di query copiato nel passaggio precedente.
In Microsoft Entra risorsa immettere
https://workplaceanalytics.office.com.In Active Directory selezionare Panoramica per la nuova app e quindi copiare l'ID applicazione (client).
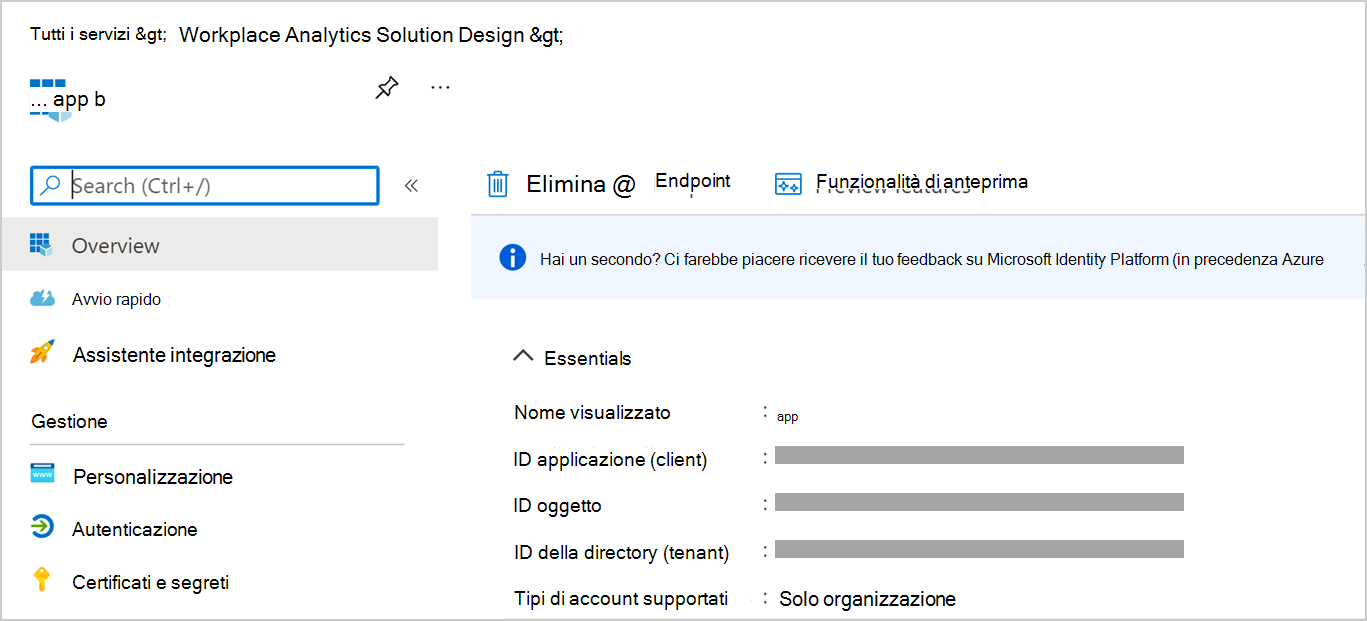
In Azure Synapse Studio> Nuovo ID entitàservizio collegato (Odata)> copiare l'ID client. Per informazioni dettagliate, vedere Proprietà del servizio collegato.
In Tipo di autenticazione selezionare Microsoft Entra'entità servizio con chiave o Microsoft Entra'entità servizio con Cert. Mantenere aperto Il nuovo servizio collegato (OData) in una finestra del browser separata. Per informazioni dettagliate su queste opzioni, vedere Usare i segreti di Azure Key Vault nelle attività della pipeline.
In Microsoft Entra ID>la nuova app di analisi registrata selezionare Certificati & segreti e quindi eseguire una delle operazioni seguenti.
- Per Autenticazione chiave selezionare Nuovo segreto client, quindi in Aggiungi un segreto client immettere una descrizione, selezionare quando scade e quindi selezionare Aggiungi. In Segreti client selezionare il nuovo segreto e quindi selezionare l'icona Copia per copiarlo.
- Per Autenticazione del certificato (scelta preferita per una maggiore sicurezza), selezionare un certificato e copiarlo.
In Azure Synapse studio eseguire le operazioni seguenti per il tipo di autenticazione applicabile:
- Per Chiave entità servizio, incollare il nuovo segreto client copiato nel passaggio precedente in Chiave entità servizio.
- Per l'insieme di credenziali delle chiavi di Azure, copiare e incollare il certificato e le altre informazioni necessarie. Per informazioni dettagliate, vedere Impostare e recuperare un segreto da Azure Key Vault.
Selezionare Test connessione per testare il servizio collegato OData.
Dopo aver visualizzato Connessione completata, selezionare Crea.
In Imposta proprietà>Servizio collegato per il nuovo servizio collegato OData selezionare il nuovo servizio collegato appena creato nei passaggi precedenti.
In Percorso origine> selezionare Modifica e quindi immettere il nome del set di entità. Per trovarlo, copiare il collegamento alla query OData da Workplace Analytics Analyze Query Designer Results (Analizzarisultatidi Progettazione> query di Workplace Analytics>)> e aprire il collegamento alla query in una nuova finestra del browser. Cercare quindi i metadati per trovare il nome dell'entità, visualizzato dopo $metadata#. Ad esempio, il nome del set di entità visualizzato in questo grafico è Persone:

Selezionare Anteprima dati per il percorso per confermare l'immissione dell'entità corretta.
Nella sezione Sink aggiungere un nuovo set di dati sink e nel nuovo set di dati di integrazione selezionare Azure Data Lake Storage Gen2 e quindi selezionare Continua.
In Seleziona formato selezionare Testo delimitato e quindi selezionare Continua.
In Imposta proprietà immettere un nome, selezionare Prima riga come intestazione e quindi selezionare l'account di archiviazione Synapse predefinito (già collegato) o creare un nuovo servizio collegato.
Immettere un percorso di file per la destinazione del file copiato nell'archiviazione. Se si lascia Vuoto file , la pipeline di copia genera automaticamente un nome per il file nella directory di destinazione.
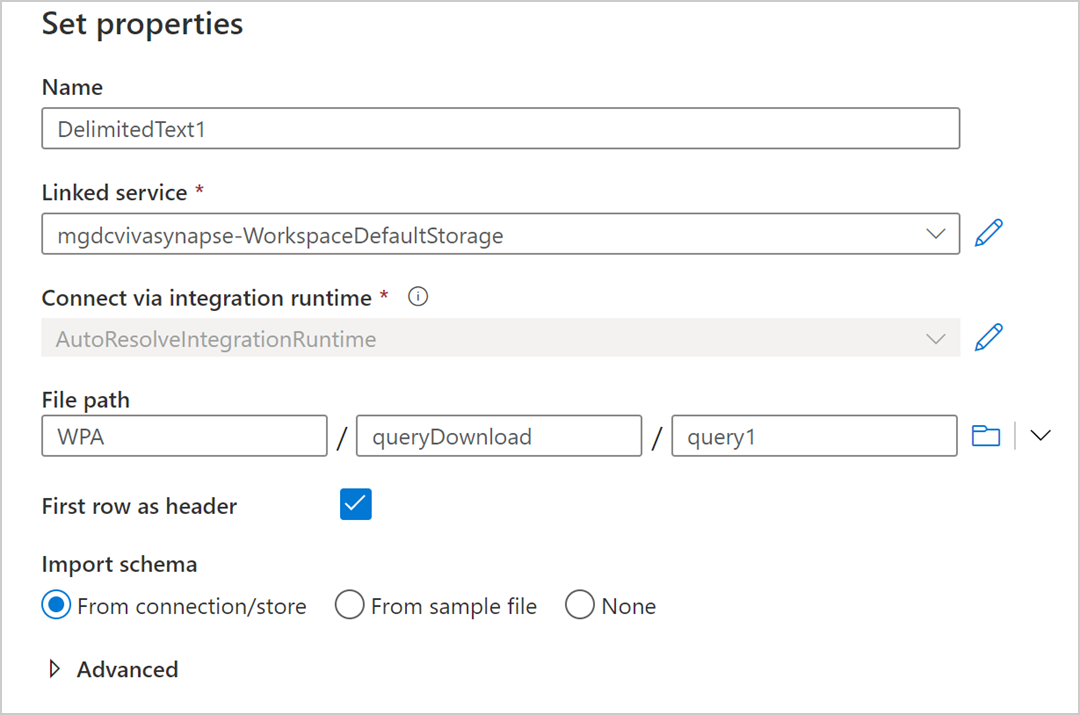
Convalidare e, in caso di esito positivo, selezionare Pubblica tutto nella parte superiore.
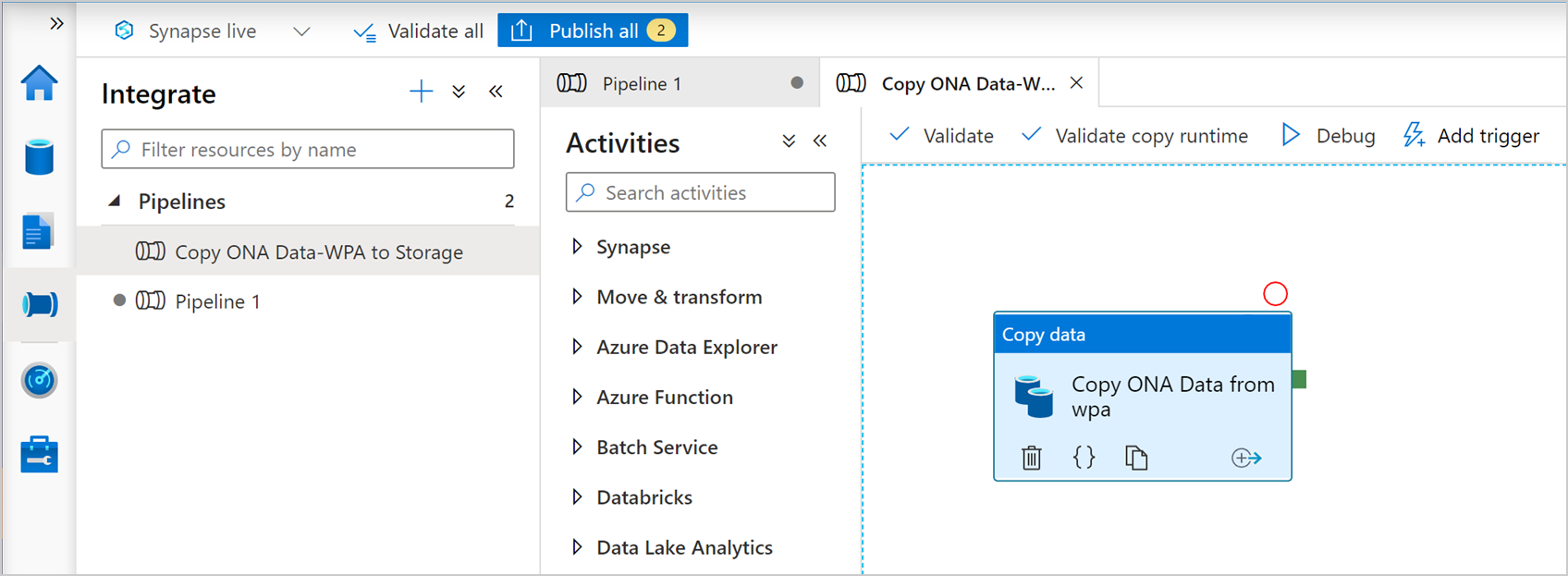
Dopo la pubblicazione, selezionare Aggiungi trigger e quindi Attiva ora o selezionare il trigger.
Dopo l'esecuzione, passare al servizio collegato Azure Data Lake per individuare i dati trasferiti. Selezionare Altro>aggiornamento per visualizzare i dati disponibili più recenti.
Argomenti correlati
Commenti e suggerimenti
Presto disponibile: Nel corso del 2024 verranno gradualmente disattivati i problemi di GitHub come meccanismo di feedback per il contenuto e ciò verrà sostituito con un nuovo sistema di feedback. Per altre informazioni, vedere https://aka.ms/ContentUserFeedback.
Invia e visualizza il feedback per