events
3月31日 23時 - 4月2日 23時
究極の Microsoft Fabric、Power BI、SQL、AI コミュニティ主導のイベント。 2025 年 3 月 31 日から 4 月 2 日。
今すぐ登録このブラウザーはサポートされなくなりました。
Microsoft Edge にアップグレードすると、最新の機能、セキュリティ更新プログラム、およびテクニカル サポートを利用できます。
Windows Server 2003 には IIS 6.0 と ASP.NET 1.1 の両方が含まれていますが、これらのコンポーネントは既定で無効になっています。 このホワイト ペーパーでは、IIS 6.0 と ASP.NET 1.1 を有効にする方法について説明し、IIS と ASP.NET から最適なパフォーマンスを得るためのいくつかの推奨される構成設定を示します。
ASP.NET 1.1 と IIS 6.0 に適用されます。
ASP.NET 1.1 は Windows Server 2003 に付属していますが、これには最新バージョンのインターネット インフォメーション サーバー (IIS) バージョン 6.0 も含まれています。 IIS 6.0 と ASP.NET 1.1 はシームレスに統合されるように設計されており、現在、ASP.NET は新しい IIS 6.0 ワーカー プロセス モデルに既定で設定されています。
以前のバージョンの Microsoft のサーバー オペレーティング システムとは異なり、インターネット インフォメーション サーバー (IIS) も ASP.NET 1.1 も既定では有効になっていません。 IIS を有効にするには、次の 2 つのオプションがあります。
Windows Server 2003 には、必要なモードでサーバーを適切に構成できるように、新しい [サーバーの構成ウィザード] が付属しています。
ウィザードを開始するには (ウィザードを実行するには、管理者としてログインする必要があることに注意してください)、[スタート] | [プログラム] | [管理ツール] に移動して、[サーバーの構成] を選択します。
選択すると、次のような [サーバーの構成ウィザード] 開始画面が表示されます。
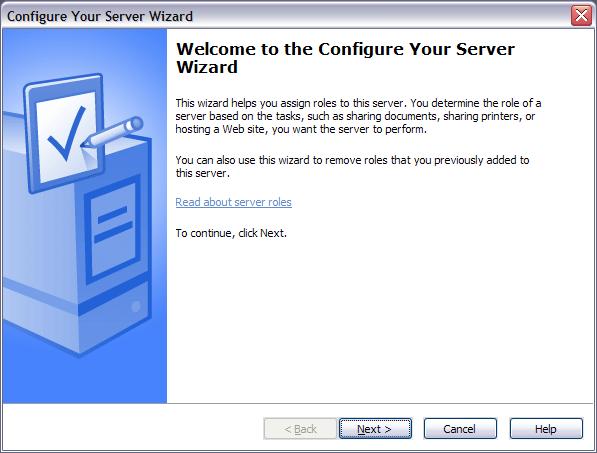
[次へ >] をクリックします。

[次へ >] をクリックします。

この画面では、構成するオプションとして [アプリケーション サーバー (IIS、ASP.NET)] を選択する必要があります。
[次へ >] をクリックします。.
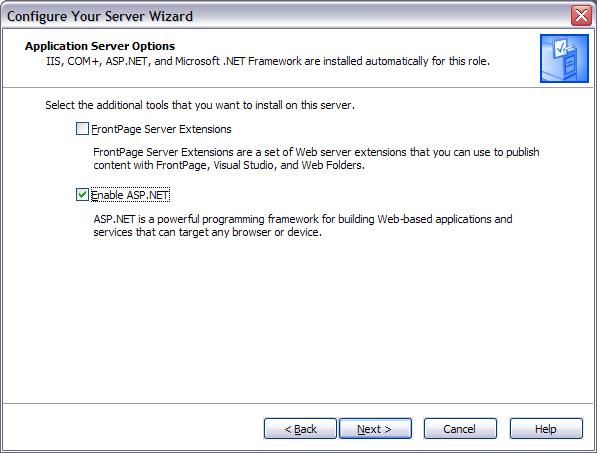
サーバーをアプリケーション サーバーとして構成することを選択すると、この画面が表示され、インストールする必要がある追加機能を選択するように促されます。 既定では、どちらのオプションも選択されていません。 ASP.NET を自動的に有効にするには、[ASP.NET の有効化] を選択する必要があります。
[次へ >] をクリックします。.

この画面には、インストールされるオプションが表示されます。
[次へ >] をクリックします。.

選択したオプションのインストール中に、この画面が表示されます。 サービスのインストール中に他のダイアログ ボックスが表示されるのは正常です。 また、Windows 2003 Server インストール CD の場所を入力するように求められる場合があります。
完了したら、[次へ >] をクリックします。

[完了] をクリックします。Windows Server 2003 が IIS 6.0 と ASP.NET 1.1 をサポートするように構成されました。
[サーバーの構成ウィザード] を使用しない場合は、必要に応じて、コントロール パネルの [プログラムの追加と削除] を使用して IIS 6.0 と ASP.NET 1.1 をインストールできます。
まず、[コントロール パネル] を開きます。

次に、[Windows コンポーネントの追加と削除] をクリックすると、[Windows コンポーネント ウィザード] が開きます。

[アプリケーション サーバー] を強調表示してチェックし、[詳細] をクリックします。 ボタンをクリックします。

ASP.NET をインストールするには、[ASP.NET] をチェックします。
[OK] をクリックして、Windows コンポーネント ウィザードに戻ります。 Windows コンポーネント ウィザードで [次へ >] をクリックして、インストールを開始します。

サービスのインストール中に他のダイアログ ボックスが表示されるのは正常です。 また、Windows 2003 Server インストール CD の場所を入力するように求められる場合があります。
インストールが完了すると、Windows コンポーネント ウィザードの最後の画面が表示されます。

IIS 6.0 と ASP.NET 1.1 が構成され、使用できるようになりました。
IIS 6.0 で ASP.NET 1.1 を実行する場合、ASP.NET から最適なパフォーマンスを得るために推奨される構成設定がいくつかあります:
既定では、IIS 6.0 は IIS で使用できるメモリ量に制限を設定していません。 ASP.NET のキャッシュ機能はメモリの制限に依存しているため、キャッシュはメモリから未使用の項目を事前に削除できます。
IIS 6.0 のメモリ リサイクル機能を構成することをお勧めします。 これを構成するには、インターネット インフォメーション サービス マネージャーを開きます ([スタート] | [プログラム] | [管理ツール] | [インターネット インフォメーション サービス])。 開いたら、[アプリケーション プール] フォルダーを展開します。
アプリケーション プールごとに次の手順を実行します。
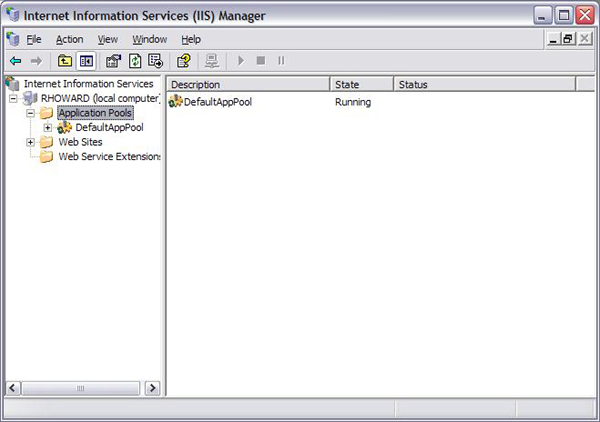


[適用] と [OK] をクリックして、プロパティ ダイアログを閉じます。 使用可能なすべてのアプリケーション プールに対してこれを繰り返します。
既定では、IIS 6.0 は、そのワーカー プロセスを 29 時間ごとにリサイクルするように構成されています。 これは、ASP.NET を実行しているアプリケーションでは少しアグレッシブであるため、ワーカー プロセスの自動リサイクルを無効にすることをお勧めします。
ワーカー プロセスの自動リサイクルを無効にするには、最初にインターネット インフォメーション サービス マネージャーを開きます ([スタート] | [プログラム] | [管理ツール] | [インターネット インフォメーション サービス])。 開いたら、[アプリケーション プール] フォルダーを展開します。

アプリケーション プールごとに次の手順を実行します。


[適用] と [OK] をクリックして、プロパティ ダイアログを閉じます。 使用可能なすべてのアプリケーション プールに対してこれを繰り返します。
アプリケーションでファイル システムへの書き込みアクセスが必要であり、NTFS を使用している場合は、ASP.NET アクセスを許可するフォルダーまたはファイルのアクセス制御リスト (ACL) を変更する必要があります。
たとえば、c:\inetpub\wwwroot に ASP.NET 書き込みアクセスを許可するには、まずエクスプローラーを開き、そのディレクトリに移動します。

次に、ディレクトリ ("wwwroot" など) を右クリックし、プロパティを選択します。 プロパティ ダイアログが開いたら、[セキュリティ] タブを選択します。

c:\inetpub\wwwroot\ ディレクトリは、特別な IIS 6.0 グループ 'IIS_WPG' に、読み取りおよび実行、フォルダーの内容の一覧表示、読み取りの各アクセス許可が既に付与されているという特殊なディレクトリです。 ただし、書き込みアクセス許可を付与するには、[書き込み] の [許可] チェック ボックスをクリックする必要があります。

これで、IIS 6.0 にこのフォルダーへの書き込みアクセス許可が付与されました。 他のフォルダーへの書き込みアクセス許可を付与するには、これらの手順に従います。ただし、IIS_WPG グループがまだ存在しない場合は、それを追加する必要があります。
注意事項
IIS_WPG に書き込みアクセス許可を付与すると、あらゆる ASP.NET アプリケーションがこのディレクトリに書き込むことができるようになります。
統合認証により、SQL Server で Windows NT 認証を利用して SQL Server ログオン アカウントを検証できます。 これにより、ユーザーは標準の SQL Server ログオン プロセスをバイパスできます。 この方法では、SQL Server が Windows NT ネットワーク セキュリティ プロセスからユーザーとパスワードの情報を取得するため、ネットワーク ユーザーは個別のログオン ID やパスワードを指定することなく SQL Server データベースにアクセスできます。
ASP.NET アプリケーションに統合認証を選択することは、適切な選択です。これは、アプリケーションの接続文字列内に資格情報が保存されないためです。 SQL への接続に使用される接続文字列は次のようになります。
"server=localhost; database=Northwind;Trusted_Connection=true"
この接続文字列は、SQL Server にアクセスしようとしているアプリケーションの Windows 資格情報を使用するように SQL Server に指示します。 ASP.NET/IIS 6 の場合、これは IIS_WPG グループ内のアカウントになります。
SQL Server と ASP.NET の間で統合認証を有効にするには、まず、統合認証または混合モード認証用に SQL Server が構成されていることを確認する必要があります。これは、DBA に問い合わせて確認してください。 SQL Server がこれら 2 つのモードのいずれかである場合は、統合認証を使用できます。
SQL Server Enterprise Manager を開き ([スタート] | [プログラム] | [Microsoft SQL Server] | [Enterprise Manager])、該当のサーバーを選択して、[セキュリティ] フォルダーを展開します。

'BUILTINT\IIS_WPG' グループが一覧にない場合は、[ログイン] を右クリックし、[新しいログイン] を選択します。

[名前:] テキスト ボックスに「[サーバー/ドメイン名]\IIS_WPG」と入力するか、省略記号ボタンをクリックして Windows NT ユーザー/グループ ピッカーを開きます。

現在のマシンの IIS_WPG グループを選択し、[追加] および [OK] をクリックしてピッカーを閉じます。
続いて、データベースにアクセスするための既定のデータベースとアクセス許可も設定する必要があります。 既定のデータベースを設定するには、ドロップダウン リストから選択します。たとえば、以下では Northwind が選択されています。

次に、[データベース アクセス] タブをクリックします。

アクセスを許可するすべてのデータベースの [許可] チェック ボックスをクリックします。 データベース ロールも選択する必要があります。db_owner をチェックすると、選択したデータベースを管理および使用するために必要なすべてのアクセス許可がログインに付与されます。
[OK] をクリックして、プロパティ ダイアログを閉じます。 これで、統合 SQL Server 認証をサポートするように ASP.NET アプリケーションが構成されました。
IIS 6.0 上の ASP.NET 1.0 は、IIS 5 互換モードでのみサポートされます。
IIS 5.0 互換モードで実行されるように ASP.NET 1.0 を構成するには、インターネット サービス マネージャーを開き、[Web サイト] を右クリックしてプロパティを選択します。

[サービス] タブに切り替えて、[IIS 5.0 プロセス分離モードで WWW サービスを実行する] をオンにします。

events
3月31日 23時 - 4月2日 23時
究極の Microsoft Fabric、Power BI、SQL、AI コミュニティ主導のイベント。 2025 年 3 月 31 日から 4 月 2 日。
今すぐ登録トレーニング
モジュール
ASP.NET アプリの Azure への移行の概要 - Training
ASP.NET アプリケーションを、サポートしている Azure SQL データベースと共にオンプレミスから Azure に移行することには、多くの利点がありますが、課題もあります。 移行プロセスを評価し、アプリケーションに適しているかどうかを判断する方法について学習します。