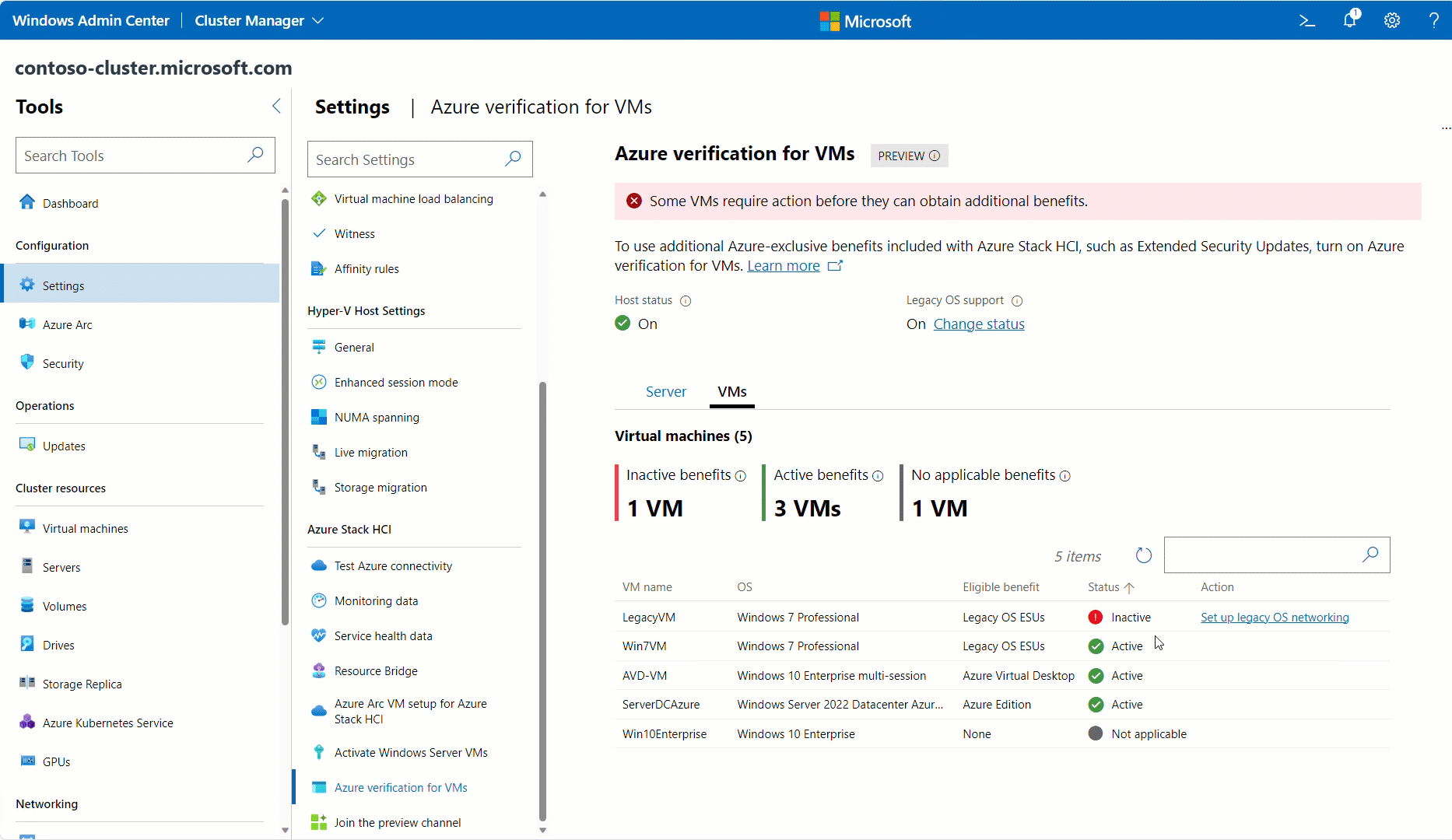VM に関する Azure の検証
適用対象: Azure Stack HCI バージョン 23H2
Microsoft Azure では、Azure でのみ実行するように設計されたさまざまな区別されたワークロードと機能が提供されます。 Azure Stack HCI は、使い慣れた高パフォーマンスのオンプレミスまたはエッジの同環境で実行しながら、Azure から得られるのと同じ利点の多くを拡張します。
VM に対する Azure 検証 を使用すると、サポートされている Azure 排他ワークロードをクラウドの外部で機能させることが可能になります。 この機能は、Azure の IMDS 構成証明 サービスの後にモデル化され、Azure Stack HCI 23H2 以降で既定で有効になっている組み込みのプラットフォーム構成証明サービスです。 これらの VM が他の Azure 環境で動作することを保証するのに役立ちます。
Azure Stack HCI バージョン 22H2 以前の以前のバージョンのこの機能の詳細については、「 Azure Benefits on Azure Stack HCI」を参照してください。
Azure Stack HCI で利用できる利点
VM の Azure 検証では、Azure Stack HCI でのみ利用できる次の利点を使用できます。
| ワークロード | 説明 | 特典を取得する方法 |
|---|---|---|
| 延長セキュリティ更新プログラム (ESU) | Azure Stack HCI 上のサポート終了 SQL VM と Windows Server VM のセキュリティ更新プログラムを追加料金なしで入手できます。 詳細については、「 Free Extended Security Updates (ESU) on Azure Stack HCI」を参照してください。 |
Windows Server 2012 以前のバージョンを実行している古い VM に対して Legacy OS サポート Latest サービス スタック更新プログラムを有効にする必要があります。 |
| Azure Virtual Desktop (AVD) | AVD セッション ホストは、Azure インフラストラクチャでのみ実行できます。 Azure VM 検証を使用して、Azure Stack HCI 上の Windows マルチセッション VM をアクティブ化します。 AVD のライセンス要件は引き続き適用されます。 Azure Virtual Desktop の価格を参照してください。 |
2024 年 4 月 9 日にリリースされた 4B 更新プログラム (22H2: KB5036893、21H2: KB5036894) 以降で、バージョン Windows 11 マルチセッションを実行している VM に対して自動的にアクティブ化されます。 2024 年 4 月 9 日以降にリリースされたバージョンの Windows 10 マルチセッションと 4B 更新プログラムを実行している VM に対して、アプリケーション OS のサポート KB5036892を有効にする必要があります。 |
| Windows Server Datacenter: Azure Edition | Azure Edition VM は、Azure インフラストラクチャでのみ実行できます。 Windows Server Azure Edition VM をアクティブ化し、最新の Windows Server のイノベーションやその他の排他的な機能を使用します。 ライセンス要件は引き続き適用されます。 Azure Stack HCI で Windows Server VM を ライセンスする方法について説明。 |
2024 年 4 月 9 日 (KB5036909) 以降にリリースされた Windows Server Azure Edition 2022 と 4B 更新プログラムを実行している VM に対して自動的にアクティブ化されます。 |
| Azure Update Manager | Azure Update Manager を無償で入手できます。 このサービスは、Azure Stack HCI 上の VM に対するソフトウェア更新プログラムを管理および管理するための SaaS ソリューションを提供します。 | Arc VM で自動的に使用できます。 Arc 以外の VM に対して Azure 検証を有効にする必要があります。 詳細については、 Azure Update Manager に関してよく寄せられる質問を参照してください。 |
| Azure Policy ゲスト構成 | Azure Policy ゲスト構成を無償で取得します。 この Arc 拡張機能を使用すると、サーバーと VM のコードとして OS 設定の監査と構成を行うことができます。 | Arc エージェント バージョン 1.39 以降。 「 Latest Arc エージェントのリリースを参照してください。 |
Note
継続的な機能を確保するには、Azure Stack HCI 上の VM を 2024 年 6 月 17 日までに最新の累積的な更新プログラムに更新します。 この更新プログラムは、VM で引き続き Azure 特典を使用するには不可欠です。 詳細については、 Azure Stack HCI のブログ投稿 を参照してください。
Azure VM の検証を管理する
Azure STACK HCI 23H2 以降では、Azure VM の検証が既定で自動的に有効になります。 次の手順では、この機能を使用するための前提条件と、利点を管理するための手順 (省略可能) について説明します。
Note
拡張セキュリティ更新プログラム (ESU) を有効にするには、追加のセットアップを行い、 legacy OS サポートを有効にする必要があります。
ホストの前提条件
- Azure Stack HCI バージョン 23H2 システムにアクセスできることを確認します。 すべてのサーバーがオンラインで、登録され、クラスターがデプロイされている必要があります。 詳細については、「 サーバーを Arc で登録する 」を参照し、「azure portal を使用した デプロイ」を参照してください。
- Hyper-V および RSAT-Hyper-V ツールをインストールする。
- (省略可能)Windows Admin Center を使用している場合は、クラスター マネージャー拡張機能 (バージョン 2.319.0) 以降をインストールする必要があります。
VM に関する前提条件
必ず VM を更新してください。 ワークロードの バージョン要件を参照してください。
Hyper-V ゲスト サービス インターフェイスを有効にします。 Windows Admin Center または PowerShell の手順を参照してください。
Windows Admin Center または PowerShell を使用して Azure VM の検証を管理したり、Azure CLI または Azure portal を使用してその状態を表示したりできます。 次のセクションでは、各オプションについて説明します。
レガシ OS のサポート
ホストと直接通信するために必要な Hyper-V 機能 (Guest サービス インターフェイス) がない古い VM の場合は、Azure VM 検証用に従来のネットワーク コンポーネントを構成する必要があります。 これらのワークロード (拡張セキュリティ更新プログラム (ESU) など) がある場合は、このセクションの手順に従ってレガシ OS サポートを設定します。
現時点では、Azure portal からレガシ OS のサポートを表示することはできません。
よく寄せられる質問
このセクションでは、Azure 特典の使用に関してよく寄せられる質問に対する回答を示します。
Azure VM 検証で有効にできる Azure 排他ワークロード
こちらの詳細な一覧を参照してください。
Azure VM の検証を有効にするには何かコストがかかりますか?
いいえ。 Azure VM の検証を有効にすると、追加料金は発生しません。
Azure Stack HCI 以外の環境で Azure VM 検証を使用できますか。
いいえ。 Azure VM 検証は、Azure Stack HCI OS に組み込まれている機能であり、Azure Stack HCI でのみ使用できます。
22H2 から 23H2 にアップグレードしたばかりで、以前に Azure 特典機能を有効にした場合、何か新しい操作を行う必要がありますか?
以前にワークロードに対して Azure Benefits on Azure Stack HCI が設定されているクラスターをアップグレードした場合、23H2 にアップグレードするときに何もする必要はありません。 アップグレードすると、この機能は有効なままになり、レガシ OS のサポートも有効になります。 ただし、23H2 で VM バス経由で VM 間通信を行う方法を改善する場合は、必要なホストの前提条件と
クラスターで Azure VM の検証を設定するだけです。 Azure VM の検証がアクティブなままであることを確認操作方法。
- ほとんどの場合、ユーザーアクションは必要ありません。 Azure Stack HCI は、Azure との同期時に Azure VM の検証を自動的に更新します。
- ただし、クラスターが 30 日を超えて切断され、Azure VM の検証で Expired と表示される場合は、PowerShell と Windows Admin Center を使用して手動で同期できます。 詳細については、Azure Stack HCI の同期に関するページを参照してください。
新しい VM をデプロイしたり、VM を削除したりするとどうなりますか?
Azure VM 検証を必要とする新しい VM をデプロイすると、適切な VM の前提条件がある場合は自動的にアクティブ化されます。
ただし、レガシ OS のサポートを使用するレガシ VM の場合は、Windows Admin Center または PowerShell を使用して Azure VM 検証にアクセスするための新しい VM を手動で追加できます。手順については、 説明。
引き続き VM を通常どおり削除および移行できます。 NIC AZSHCI_GUEST-IMDS_DO_NOT_MODIFY は、移行後も VM に存在します。 移行前に NIC をクリーンアップするには、Windows Admin Center または PowerShell を使用して、レガシ OS のサポートに関する前述の手順を使用して Azure VM 検証から VM を削除するか、最初に移行してから NIC を手動で削除します。
サーバーを追加または除去するとどうなりますか?
- サーバーを追加すると、適切な ホストの前提条件がある場合は、自動的にアクティブ化されます。
- 従来の OS サポートを使用している場合は、これらのサーバーを手動で有効にする必要がある場合があります。 PowerShell で
Enable-AzStackHCIAttestation [[-ComputerName] <String>]を実行します。 引き続きサーバーを通常どおり削除したり、クラスターから除去することができます。 vSwitch AZSHCI_HOST-IMDS_DO_NOT_MODIFY は、クラスターから削除した後もサーバー上に存在します。 後でサーバーをクラスターに追加し直す予定の場合は、そのままにするか、手動で削除することができます。