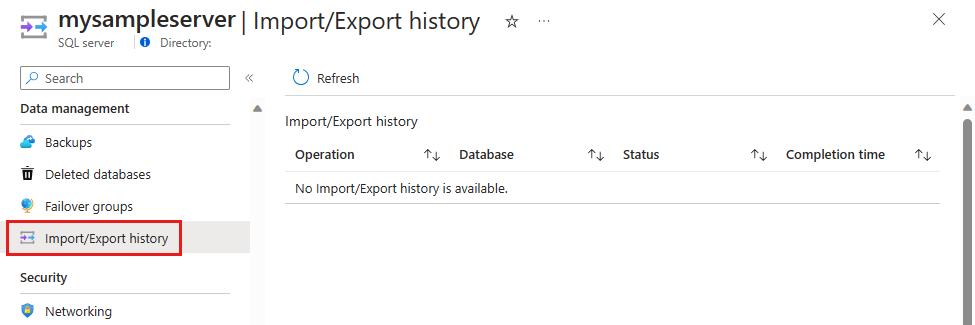適用対象:Azure SQL データベース
Azure SQL Managed Instance
SQL Server データベースを Azure SQL Database または SQL Managed Instance にインポートするには、.bacpac ファイルを使用します。 Azure Blob Storage (Standard ストレージのみ) 内に格納された bacpac ファイルから、またはオンプレミスの場所にあるローカル ストレージからデータをインポートできます。 より高速なリソースを多く提供することでインポート速度を最大化するには、インポート プロセスの中でデータベースをより高いサービス層とコンピューティング サイズにスケーリングします。 インポートが正常に完了した後でスケールダウンすることができます。
注意
Private Link を使用したインポートおよびエクスポートはプレビュー段階です。
Azure Portal の使用
このビデオをご覧になり、Azure portal で bacpac ファイルからインポートする方法を確認するか、以下の続きをお読みください。
- Azure portal では、Azure SQL データベース内の単一データベースの作成のみが、Azure Blob Storage に格納されている BACPAC ファイルからのみサポートされています。
- bacpac ファイルから Azure SQL Managed Instance にデータベースを移行するには、SQL Server Management Studio または
SqlPackageコマンド ライン ユーティリティを使用します。 Azure portal と Azure PowerShell は現在サポートされていません。
警告
SqlPackage から生成された 150 GB を超える Bacpac ファイルは、Azure portal または Azure PowerShell からインポートに失敗し、File contains corrupted data状態のエラー メッセージが表示されることがあります。 これは既知の問題の結果であり、回避策は SqlPackage コマンドライン ユーティリティを使用して BACPAC ファイルをインポートすることです。 詳細については、「SqlPackage」と「問題のログ記録」を参照してください。
注
Azure portal または PowerShell から送信されたインポート/エクスポート要求を処理するマシンは、bacpac ファイルとデータ層アプリケーション フレームワーク (DacFX) によって生成された一時ファイルを格納する必要があります。 必要なディスク領域は、同じサイズのデータベースでも大きく異なります。データベースのサイズの最大 3 倍のディスク領域が必要になることがあります。 インポート/エクスポート要求を実行するマシンには、450 GB のローカル ディスク領域しかありません。 その結果、一部の要求がエラー There is not enough space on the disk で失敗することがあります。 この場合の回避策は、十分なローカル ディスク領域を持つコンピューターで SqlPackage コマンド ライン ユーティリティを実行することです。 この問題を回避するには、SqlPackage コマンド ライン ユーティリティを使用して、150 GB を超えるデータベースをインポートまたはエクスポートすることをお勧めします。
Azure portal を使用して新しい単一データベースに bacpac ファイルからインポートするには、適切なサーバー ページを開いてから、ツールバー上で [データベースのインポート] を選択します。
[バックアップの選択] を選びます。 データベースをホストしているストレージ アカウントを選んだら、インポート元の bacpac ファイルを選択します。
新しいデータベースのサイズ (通常、元のサイズと同じ) を指定し、インポート先の SQL Server 資格情報を指定します。 Azure SQL Database 内の新しいデータベースに使用できる値の一覧については、データベースの作成に関するページをご覧ください。
![Azure portal の [データベースのインポート] ページのスクリーンショット。](media/database-import/sql-server-import-database-settings.png?view=azuresql)
[OK] を選択します。
インポートの進行状況を監視するには、データベースのサーバー ページを開き、 [設定] の下にある [インポート/エクスポート履歴] を選択します。 成功すると、インポートは完了状態になります。
データベースがサーバーで稼働していることを確認するには、 [SQL データベース] を選択し、新しいデータベースが [オンライン] であることを確認します。
SqlPackage を使用する
SqlPackage コマンドライン ユーティリティを使用して SQL Server データベースをインポートするには、「インポート パラメーターとプロパティ」をご覧ください。 Windows、macOS、または Linux 向けの最新 SqlPackage をダウンロードできます。
スケールとパフォーマンスのために、ほとんどの運用環境では、Azure portal の使用ではなく SqlPackage の使用をお勧めします。 BACPAC ファイルを使用した移行に関する SQL Server Customer Advisory Team のブログについては、「Migrating from SQL Server to Azure SQL Database using BACPAC Files (BACPAC ファイルを使用した SQL Server から Azure SQL Database への移行)」をご覧ください。
DTU ベースのプロビジョニング モデルでは、レベルごとにデータベースの最大サイズを選択できます。 データベースをインポートする際は、これらのサポートされている値のいずれかを使用してください。
次の SqlPackage コマンドを実行すると、AdventureWorks2008R2 データベースが、ローカル ストレージから mynewserver20170403 という論理 SQL サーバーにインポートされます。 myMigratedDatabase という新しいデータベースが作成され、サービス レベルは Premium、サービス目標は P6 です。 これらの値は、お使いの環境に合わせて変更してください。
SqlPackage /a:import /tcs:"Data Source=<serverName>.database.windows.net;Initial Catalog=<migratedDatabase>;User Id=<userId>;Password=<password>" /sf:AdventureWorks2008R2.bacpac /p:DatabaseEdition=Premium /p:DatabaseServiceObjective=P6
重要
企業のファイアウォールの外側から Azure SQL Database に接続するには、ファイアウォールでポート 1433 が開いている必要があります。 SQL Managed Instance に接続するには、ポイント対サイト接続または Express Route 接続が使用できる必要があります。
ユーザー名とパスワードの代わりに、Microsoft Entra ID (旧称 Azure Active Directory) を使用することもできます。 現時点では、MFA が必要な場合、Import/Export サービスは Microsoft Entra ID 認証をサポートしていません。 /ua:true と /tid:"yourdomain.onmicrosoft.com" のユーザー名とパスワードのパラメーターを置き換えます。 この例では、Microsoft Entra 認証で SqlPackage を使用してデータベースをインポートする方法を示します。
SqlPackage /a:Import /sf:testExport.bacpac /tdn:NewDacFX /tsn:apptestserver.database.windows.net /ua:True /tid:"apptest.onmicrosoft.com"
Azure Data Studio
Azure Data Studio は無料のオープンソース ツールであり、Windows、macOS、Linux 向けがあります。 "SQL Server dacpac" 拡張機能は、エクスポートやインポートなどの SqlPackage 操作のウィザード インターフェイスを備えています。 拡張機能のインストールと使用の詳細については、SQL Server dacpac 拡張機能に関するドキュメントを参照してください。
PowerShell の使用
メモ
Azure SQL Managed Instance では現在、Azure PowerShell を使用した bacpac ファイルからインスタンス データベースへのデータベースの移行はサポートされていません。 SQL マネージド インスタンスにインポートするには、SQL Server Management Studio または SQLPackage を使用します。
メモ
ポータルまたは PowerShell から送信されたインポートおよびエクスポート要求を処理するコンピューターは、bacpac ファイルと共に、データ層アプリケーション フレームワーク (DacFX) によって生成された一時ファイルを格納する必要があります。 必要なディスク領域は、同じサイズの DB でも大きく異なり、最大 3 倍のデータベースのサイズが必要になります。 インポート/エクスポート要求を実行するマシンには、450 GB のローカル ディスク領域しかありません。 結果として、一部の要求が "十分なディスク領域が存在しない" のエラーで失敗する場合があります。 この場合の回避策は、ローカル ディスク領域が十分にあるマシンで SqlPackage を実行することです。 150 GB を超えるデータベースをインポート/エクスポートする場合は、SqlPackage を使用してこの問題を回避します。
重要
PowerShell Azure Resource Manager (AzureRM) モジュールは、2024 年 2 月 29 日に非推奨になりました。 今後のすべての開発では、Az.Sql モジュールを使用する必要があります。 ユーザーは、引き続きサポートと更新を行うために、AzureRM から Az PowerShell モジュールに移行することをお勧めします。 AzureRM モジュールは維持またはサポートされなくなりました。 Az PowerShell モジュールと AzureRM モジュールのコマンドの引数は、ほぼ同じです。 互換性の詳細については、「新しい Az PowerShell モジュールの概要」を参照してください。
New-AzSqlDatabaseImport コマンドレットを使用して、Azure にデータベースのインポート要求を送信します。 データベースのサイズによって、インポートが完了するまでに時間がかかる場合があります。 DTU ベースのプロビジョニング モデルでは、レベルごとにデータベースの最大サイズを選択できます。 データベースをインポートする際は、これらのサポートされている値のいずれかを使用してください。
$importRequest = New-AzSqlDatabaseImport -ResourceGroupName "<resourceGroupName>" `
-ServerName "<serverName>" -DatabaseName "<databaseName>" `
-DatabaseMaxSizeBytes "<databaseSizeInBytes>" -StorageKeyType "StorageAccessKey" `
-StorageKey $(Get-AzStorageAccountKey `
-ResourceGroupName "<resourceGroupName>" -StorageAccountName "<storageAccountName>").Value[0] `
-StorageUri "https://myStorageAccount.blob.core.windows.net/importsample/sample.bacpac" `
-Edition "Premium" -ServiceObjectiveName "P6" `
-AdministratorLogin "<userId>" `
-AdministratorLoginPassword $(ConvertTo-SecureString -String "<password>" -AsPlainText -Force)
インポートの進行状況を確認するには、Get-AzSqlDatabaseImportExportStatus コマンドレットを使用できます。 要求直後にこのコマンドレットを実行すると、通常は Status: InProgress が返されます。 Status: Succeeded を確認したらインポートは完了です。
$importStatus = Get-AzSqlDatabaseImportExportStatus -OperationStatusLink $importRequest.OperationStatusLink
[Console]::Write("Importing")
while ($importStatus.Status -eq "InProgress") {
$importStatus = Get-AzSqlDatabaseImportExportStatus -OperationStatusLink $importRequest.OperationStatusLink
[Console]::Write(".")
Start-Sleep -s 10
}
[Console]::WriteLine("")
$importStatus
ヒント
別のスクリプト例については、「データベースを BACPAC ファイルからインポートする」を参照してください。
インポート要求を取り消す
次の例のように、データベース操作 - キャンセル API または Stop-AzSqlDatabaseActivity PowerShell コマンドを使います。
Stop-AzSqlDatabaseActivity -ResourceGroupName $ResourceGroupName -ServerName $ServerName -DatabaseName $DatabaseName -OperationId $Operation.OperationId
インポートをキャンセルするめに必要なアクセス許可
インポート操作をキャンセルするには、次のいずれかのロールのメンバーである必要があります。
- SQL DB 共同作成者役割または
Microsoft.Sql/servers/databases/operationsアクセス許可を持つカスタム Azure ロールベースのアクセス制御 RBAC の役割
新しいデータベースの互換性レベル
- インポートされたデータベースの互換性レベルは、ソース データベースの互換性レベルに基づきます。
- データベースをインポートした後に、データベースを期限内の互換性レベルで運用するか、より高いレベルで運用するかを選択できます。 データベースを指定の互換性レベルで運用する影響とオプションについて詳しくは、ALTER DATABASE の互換性レベルに関する記事をご覧ください。 互換性レベルに関連する追加のデータベースレベルの設定について詳しくは、ALTER DATABASE SCOPED CONFIGURATION もご覧ください。
制限事項
- エラスティック プール内のデータベースへのインポートは、Azure Portal、Azure PowerShell、または Azure CLI ではサポートされていません。 代わりに、エラスティック プールにデータベースを作成し、SQLPackage Importを使用するか、任意のメソッドを使用してデータを 1 つのデータベースにインポートしてから、データベースをエラスティック プールに移動します。
- [Azure サービスへのアクセスを許可] を [オフ] に設定すると、インポートまたはエクスポート サービスは機能しません。 ただし、Azure VM から SqlPackage を手動で実行するか、DacFx API を使用してコードで直接エクスポートを実行することにより、この問題を回避することができます。
- インポートでは、新しいデータベースの作成時にバックアップ ストレージの冗長性の指定はサポートされておらず、バックアップ ストレージの冗長性として既定の geo 冗長を使用して作成されます。 これを回避するには、まず Azure portal または PowerShell を使用して、必要なバックアップ ストレージの冗長性を備えた空のデータベースを作成し、この空のデータベースに bacpac をインポートします。
- ファイアウォールの背後にある Storage は現在サポートされていません。
- インポート プロセス中は、同じ名前のデータベースを作成しないでください。 インポート プロセスでは、指定した名前の新しいデータベースが作成されます。
- 現時点では、MFA が必要な場合、Import/Export サービスは Microsoft Entra ID 認証をサポートしていません。
- Import/Export サービスは、SQL 認証と Microsoft Entra ID のみをサポートします。 Import/Export は、Microsoft ID アプリケーションの登録と互換性がありません。
その他のツール
次のウィザードも利用できます。
関連するコンテンツ
- Azure Data Studio から Azure SQL Database に接続してクエリを実行する方法については、「クイック スタート: Azure Data Studio を使用して Azure SQL Database に接続してクエリを実行する」を参照してください。
- Azure SQL Database 内のデータベースに接続してクエリを実行する方法については、クイック スタート: Azure SQL Database: SQL Server Management Studio を使用したデータへの接続およびクエリの実行に関する記事をご覧ください。
- .bacpac ファイルを使用した移行に関する SQL Server Customer Advisory Team のブログについては、「BACPAC ファイルを使用した SQL Server から Azure SQL Database への移行」を参照してください。
- パフォーマンスの推奨事項も含む、SQL Server データベースの移行プロセス全体の詳細については、Azure SQL Database への SQL Server データベースの移行に関するページを参照してください。
- ストレージ キーと共有アクセス署名を管理および共有する方法については、「Azure Storage セキュリティ ガイド」をご覧ください。
![[データベースのインポート] が選択されている Azure portal の論理サーバー概要ページのスクリーンショット。](media/database-import/sql-server-import-database.png?view=azuresql)