Azure Backup では、geo 冗長 Recovery コンテナーに保存される復旧ポイントが作成されます。 When you restore from a recovery point, you can restore the whole VM or individual files. This article details how to restore individual files. このチュートリアルで学習する内容は次のとおりです。
- List and select recovery points
- Connect a recovery point to a VM
- Restore files from a recovery point
前提条件
This tutorial requires a Linux VM that has been protected with Azure Backup. To simulate an accidental file deletion and recovery process, you delete a page from a web server. If you need a Linux VM that runs a webserver and has been protected with Azure Backup, see Back up a virtual machine in Azure with the CLI.
Prepare your environment:
Azure Cloud Shell で Bash 環境を使用します。 詳細については、「Azure Cloud Shell の Bash のクイックスタート」を参照してください。
CLI リファレンス コマンドをローカルで実行する場合、Azure CLI をインストールします。 Windows または macOS で実行している場合は、Docker コンテナーで Azure CLI を実行することを検討してください。 詳細については、「Docker コンテナーで Azure CLI を実行する方法」を参照してください。
ローカル インストールを使用する場合は、az login コマンドを使用して Azure CLI にサインインします。 認証プロセスを完了するには、ターミナルに表示される手順に従います。 その他のサインイン オプションについては、 Azure CLI でのサインインに関するページを参照してください。
メッセージが表示されたら、最初に使用するときに Azure CLI 拡張機能をインストールします。 拡張機能の詳細については、Azure CLI で拡張機能を使用する方法に関するページを参照してください。
az version を実行し、インストールされているバージョンおよび依存ライブラリを検索します。 最新バージョンにアップグレードするには、az upgrade を実行します。
- This article requires version 2.0.18 or later of the Azure CLI. Azure Cloud Shell を使用している場合は、最新バージョンが既にインストールされています。
Backup の概要
When Azure initiates a backup, the backup extension on the VM takes a point-in-time snapshot. The backup extension is installed on the VM when the first backup is requested. Azure Backup can also take a snapshot of the underlying storage if the VM isn't running when the backup takes place.
By default, Azure Backup takes a file system consistent backup. Once Azure Backup takes the snapshot, the data is transferred to the Recovery Services vault. To maximize efficiency, Azure Backup identifies and transfers only the blocks of data that have changed since the previous backup.
データ転送が完了すると、スナップショットが削除され、回復ポイントが作成されます。
Delete a file from a VM
If you accidentally delete or make changes to a file, you can restore individual files from a recovery point. This process allows you to browse the files backed up in a recovery point and restore only the files you need. In this example, we delete a file from a web server to demonstrate the file-level recovery process.
To connect to your VM, obtain the IP address of your VM with az vm show:
az vm show --resource-group myResourceGroup --name myVM -d --query [publicIps] --o tsvTo confirm that your web site currently works, open a web browser to the public IP address of your VM. Leave the web browser window open.
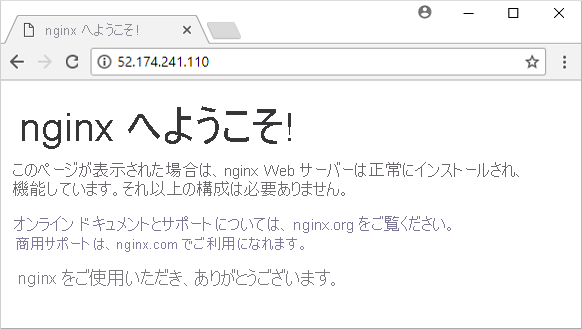
Connect to your VM with SSH. Replace publicIpAddress with the public IP address that you obtained in a previous command:
ssh publicIpAddressDelete the default page from the web server at /var/www/html/index.nginx-debian.html as follows:
sudo rm /var/www/html/index.nginx-debian.htmlIn your web browser, refresh the web page. The web site no longer loads the page, as shown in the following example:
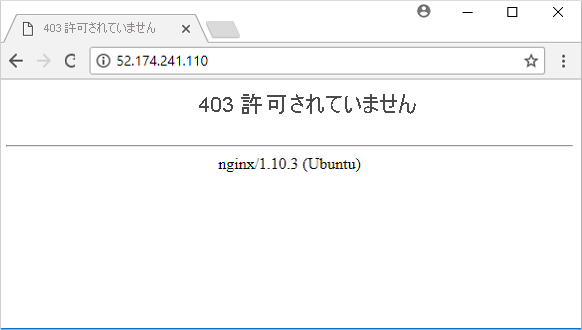
Close the SSH session to your VM as follows:
exit
Generate file recovery script
To restore your files, Azure Backup provides a script to run on your VM that connects your recovery point as a local drive. You can browse this local drive, restore files to the VM itself, then disconnect the recovery point. Azure Backup continues to back up your data based on the assigned policy for schedule and retention.
To list recovery points for your VM, use az backup recoverypoint list. In this example, we select the most recent recovery point for the VM named myVM that's protected in myRecoveryServicesVault:
az backup recoverypoint list \ --resource-group myResourceGroup \ --vault-name myRecoveryServicesVault \ --container-name myVM \ --item-name myVM \ --query [0].name \ --output tsvTo obtain the script that connects, or mounts, the recovery point to your VM, use az backup restore files mount-rp. The following example obtains the script for the VM named myVM that's protected in myRecoveryServicesVault.
Replace myRecoveryPointName with the name of the recovery point that you obtained in the preceding command:
az backup restore files mount-rp \ --resource-group myResourceGroup \ --vault-name myRecoveryServicesVault \ --container-name myVM \ --item-name myVM \ --rp-name myRecoveryPointNameThe script is downloaded and a password is displayed, as in the following example:
File downloaded: myVM_we_1571974050985163527.sh. Use password c068a041ce12465To transfer the script to your VM, use Secure Copy (SCP). Provide the name of your downloaded script, and replace publicIpAddress with the public IP address of your VM. Make sure you include the trailing
:at the end of the SCP command as follows:scp myVM_we_1571974050985163527.sh 52.174.241.110:
Restore file to your VM
With the recovery script copied to your VM, you can now connect the recovery point and restore files.
注
Check here to see if you can run the script on your VM before continuing.
Connect to your VM with SSH. Replace publicIpAddress with the public IP address of your VM as follows:
ssh publicIpAddressTo allow your script to run correctly, add execute permissions with chmod. Enter the name of your own script:
chmod +x myVM_we_1571974050985163527.shTo mount the recovery point, run the script. Enter the name of your own script:
./myVM_we_1571974050985163527.shAs the script runs, you're prompted to enter a password to access the recovery point. Enter the password shown in the output from the previous az backup restore files mount-rp command that generated the recovery script.
The output from the script gives you the path for the recovery point. The following example output shows that the recovery point is mounted at /home/azureuser/myVM-20170919213536/Volume1:
Microsoft Azure VM Backup - File Recovery ______________________________________________ Please enter the password as shown on the portal to securely connect to the recovery point. : c068a041ce12465 Connecting to recovery point using ISCSI service... Connection succeeded! Please wait while we attach volumes of the recovery point to this machine... ************ Volumes of the recovery point and their mount paths on this machine ************ Sr.No. | Disk | Volume | MountPath 1) | /dev/sdc | /dev/sdc1 | /home/azureuser/myVM-20170919213536/Volume1 ************ Open File Explorer to browse for files. ************Use cp to copy the NGINX default web page from the mounted recovery point back to the original file location. Replace the /home/azureuser/myVM-20170919213536/Volume1 mount point with your own location:
sudo cp /home/azureuser/myVM-20170919213536/Volume1/var/www/html/index.nginx-debian.html /var/www/html/In your web browser, refresh the web page. The web site now loads correctly again, as shown in the following example:
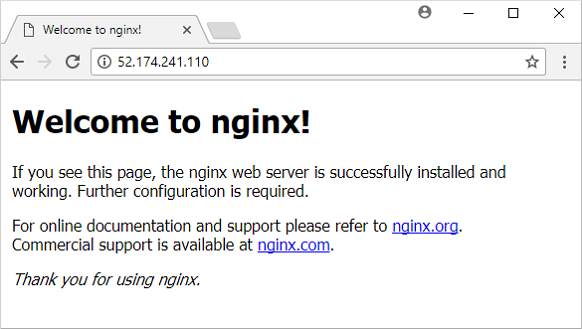
Close the SSH session to your VM as follows:
exitUnmount the recovery point from your VM with az backup restore files unmount-rp. The following example unmounts the recovery point from the VM named myVM in myRecoveryServicesVault.
Replace myRecoveryPointName with the name of your recovery point that you obtained in the previous commands:
az backup restore files unmount-rp \ --resource-group myResourceGroup \ --vault-name myRecoveryServicesVault \ --container-name myVM \ --item-name myVM \ --rp-name myRecoveryPointName
次のステップ
In this tutorial, you connected a recovery point to a VM and restored files for a web server. 以下の方法を学習しました。
- List and select recovery points
- Connect a recovery point to a VM
- Restore files from a recovery point
Advance to the next tutorial to learn about how to back up Windows Server to Azure.
