チュートリアル: Azure Stack Edge Pro 2 を設置する
このチュートリアルでは、Azure Stack Edge Pro 2 物理デバイスを設置する方法を説明します。 インストール手順には、デバイスの開梱、ラックへの取り付け、ケーブル接続が含まれます。
インストールが完了するまでに、約 2 時間かかる場合があります。
このチュートリアルでは、2 ノードの Azure Stack Edge Pro 2 デバイス クラスターを取り付ける方法について説明します。 インストール手順には、デバイスの開梱、ラックへの取り付け、ケーブル接続が含まれます。
インストールを完了するのに、約 2.5 ~ 3 時間かかります。
このチュートリアルでは、以下の内容を学習します。
- デバイスを開梱する
- デバイスをラックに取り付ける
- デバイスをケーブル接続する
物理デバイスをインストールするための前提条件は以下のとおりです。
開始する前に次の点を確認します。
- Azure Stack Edge Pro 2 の配置の準備に関するページの手順をすべて完了していること。
- デバイスを配置する Azure Stack Edge リソースを作成済みであること。
- Azure Stack Edge リソースを使用して、デバイスをアクティブ化するためのアクティブ化キーを生成済みであること。
デバイスを配置する前に次の点を確認します。
- デバイスが平らで安定した水平の安全な作業台に置かれていることを確認します。
- セットアップを行う予定の現場に以下のものがあることを確認します。
独立した電源からの標準 AC 電源。
\- または -
無停電電源装置 (UPS) を備えた電力分配装置 (PDU)。
デバイスを取り付ける予定のラックの、空いている 1 つの 2U スロット。 デバイスを壁に取り付けたいのであれば、領域が壁上に特定されていること、あるいはデバイスを取り付けようとしているデスクが必要になります。
作業を開始する前に、次のことを行います。
Azure Stack Edge Pro 2 を配置するためのネットワーク要件を確認し、その要件に従ってデータセンター ネットワークを構成します。 詳細については、Azure Stack Edge Pro 2 のネットワーク要件に関するセクションを参照してください。
デバイスが最適に動作するように、インターネットの最小帯域幅が 20 Mbps であることを確認します。
このデバイスは 1 つの箱に梱包して出荷されます。 以下のステップを完了して、デバイスを開梱します。
- 平坦で水平な場所に箱を置きます。
- 箱と梱包材を調べて、つぶれ、切断、水害などの明らかな損傷がないか確認します。 箱または梱包材がひどく破損している場合は、箱を開けないでください。 Microsoft サポートに問い合わせて、デバイスが正常に使用できる状態にあるかどうかを評価してください。
- 箱を開梱します。 開梱後、次の内容物を確認してください。
Azure Stack Edge Pro 2 デバイス筐体 1 台。
電源コード 1 本。
ベゼル パッケージ 1 個。
1 対の Wi-Fi アンテナ パッケージ (アクセサリ ボックス内)。
注意
アクセサリ ボックスには Wi-Fi アンテナが含まれていますが、Azure Stack Edge デバイスでは Wi-Fi 機能はサポートされていません。 アンテナは使用しないでください。
取り付けアクセサリ パッケージ 1 個の内容:
- 4 ポスト ラック スライド レール
- または 2 ポスト ラック スライド レール
- 壁面取り付け具 (別パッケージの場合あり)。
安全、環境、規制に関する情報を記載した小冊子。
このデバイスは 2 つの箱に梱包して出荷されます。 以下のステップを完了して、デバイスを開梱します。
- 平坦で水平な場所に箱を置きます。
- 箱と梱包材を調べて、つぶれ、切断、水害などの明らかな損傷がないか確認します。 箱または梱包材がひどく破損している場合は、箱を開けないでください。 Microsoft サポートに問い合わせて、デバイスが正常に使用できる状態にあるかどうかを評価してください。
- 箱を開梱します。 箱を開梱した後、それぞれの箱に次のものがあることを確認してください。
Azure Stack Edge Pro 2 デバイス筐体 1 台。
電源コード 1 本。
ベゼル パッケージ 1 個。
1 対の Wi-Fi アンテナ パッケージ (アクセサリ ボックス内)。
注意
アクセサリ ボックスには Wi-Fi アンテナが含まれていますが、Azure Stack Edge デバイスでは Wi-Fi 機能はサポートされていません。 アンテナは使用しないでください。
取り付けアクセサリ パッケージ 1 個の内容:
- 4 ポスト ラック スライド レール
- または 2 ポスト ラック スライド レール
- 壁面取り付け具 (別パッケージの場合あり)。
安全、環境、規制に関する情報を記載した小冊子。
上記の項目の中で足りないものがある場合は、Microsoft サポートに連絡してください。 次の手順では、デバイスをラックまたは壁に取り付けます。
デバイスを取り付ける際は、次のいずれかの取り付け用アクセサリを使用します。
- 4 ポスト ラックマウント。
- 2 ポスト ラックマウント。
- 壁面取り付け具。
4 ポスト ラックマウントを受け取った場合は、次の手順に従って、デバイスをラックに取り付けます。 他の取り付け用アクセサリについては、「2 ポスト ラックマウントを使用してラック取り付けする」または「デバイスを壁に取り付ける」を参照してください。
デバイスを取り付けない場合は、机や棚に置くこともできます。
- 開始する前に、必ずデバイスの安全性に関する指示をお読みください。
- レールの取り付けを始めるときは、ラックの最下部に一番近い場所を使用します。
- レールを取り付ける構成では:
- 10L M5 ねじを使用する必要があります。 これらがレールキットに含まれていることを確認してください。
- プラス ドライバーが必要です。
レール キット アセンブリを取り付けるためのコンポーネントが揃っていることを確認します。
- 内側レール。
- デバイスのシャーシ。
- 10L M5 ねじ。
内側レールを取り外します。
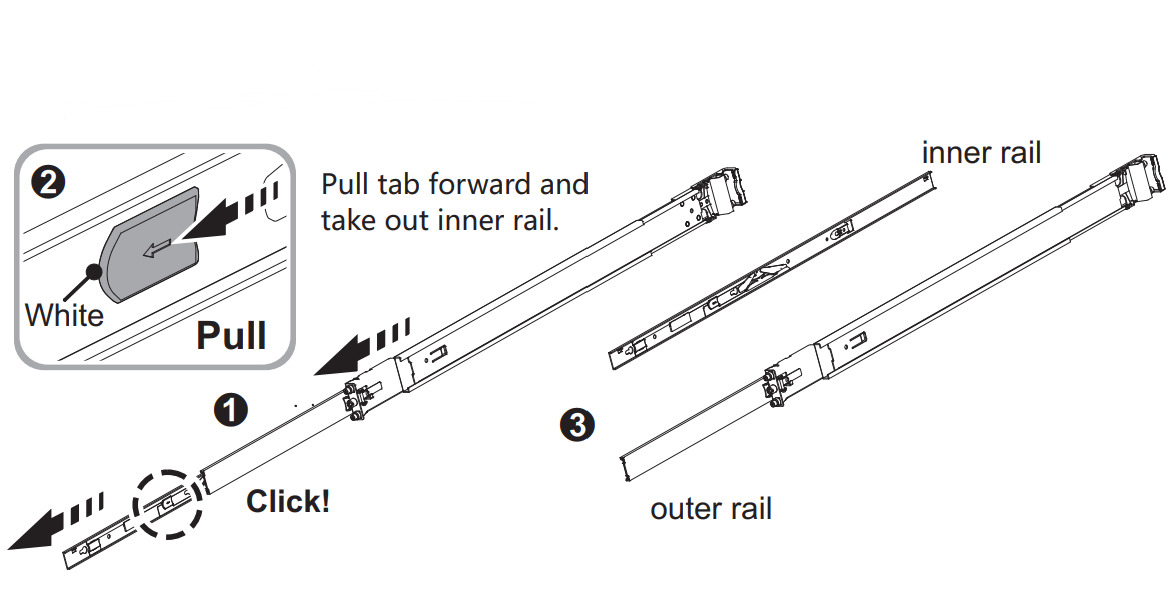
中央のレールを押して後へスライドします。
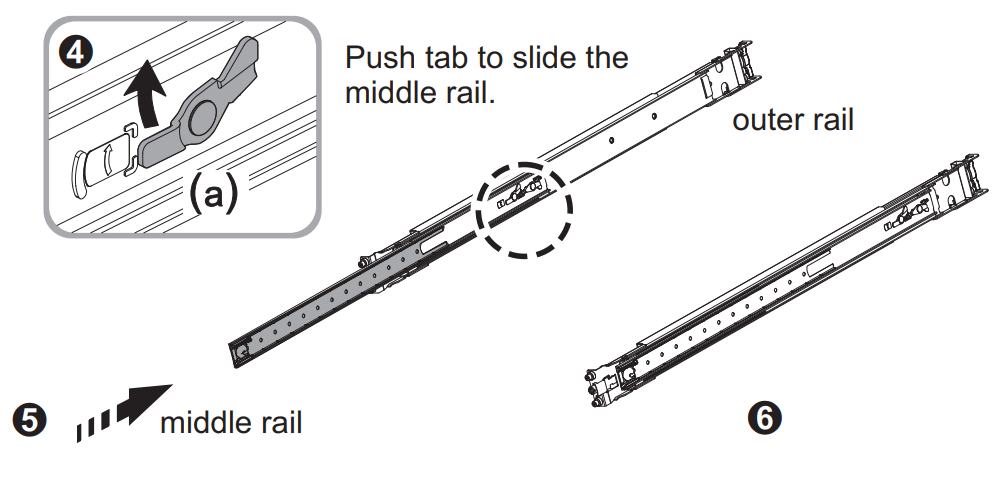
内側レールをシャーシに取り付けます。 必ず内側レールねじを締めてください。

外側レールとブラケット アセンブリをフレームに固定します。 ラッチがラックのポストにしっかりはまっていることを確認します。
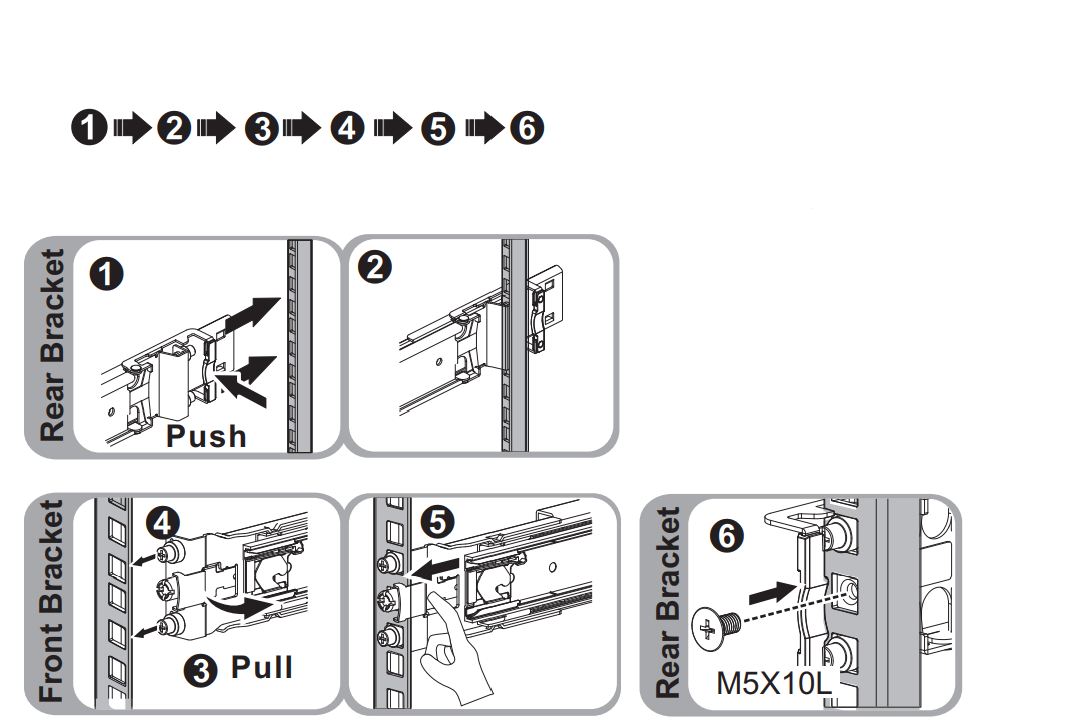
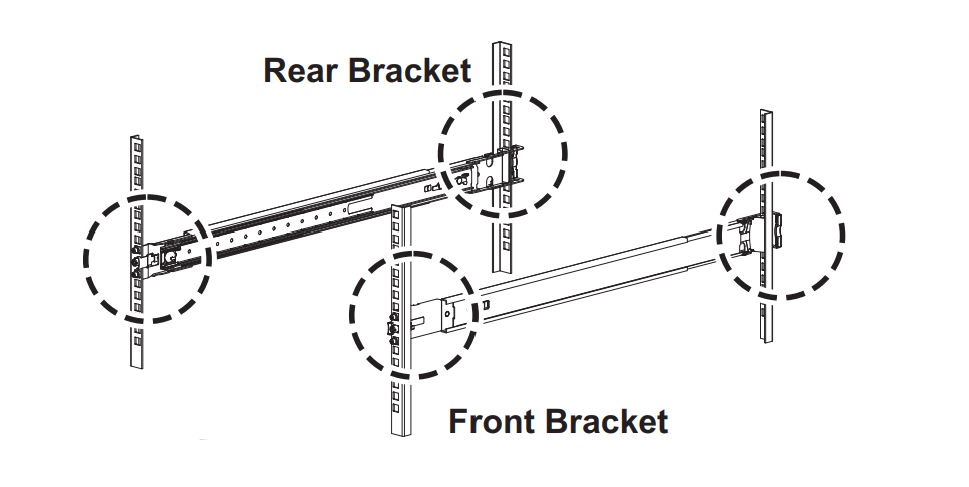
シャーシを挿入すると取り付けは完了です。
- 中央レールを引き出して、ロック位置まで十分に延長します。 ボール ベアリング リテーナーが中央レールの前面にあることを確認します (参照図 1 と 2)。
- シャーシを中央レールに挿入します (参照図 3)。
- 停止位置に達したら、内側レールの青いリリースタブを引っ張って押します (参照図 4)。
- サーバーを据え付けたら、シャーシの M5 ねじをレールに締め付けます (参照図 5)。
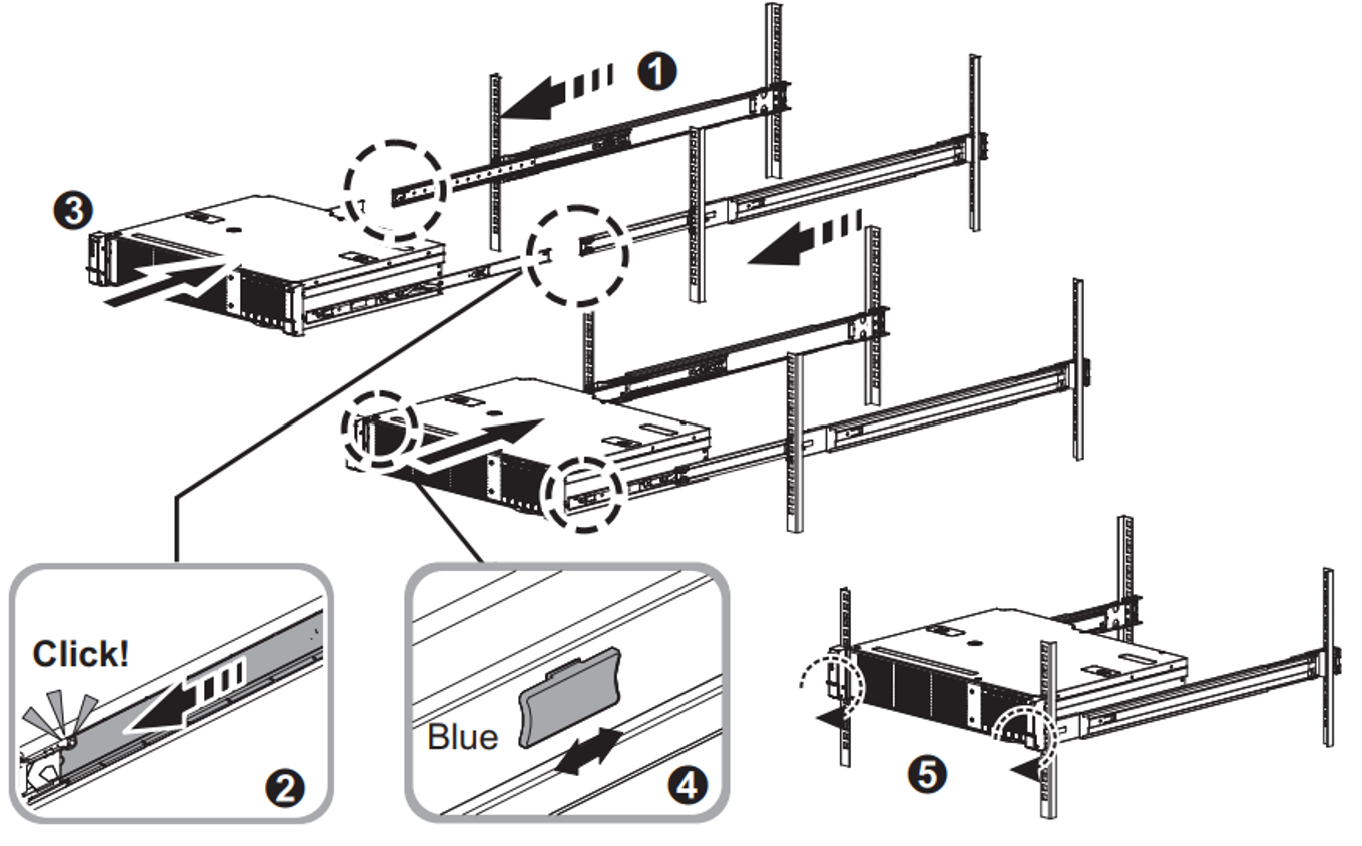
2 ノード デバイス クラスターを配置している場合は、両方のデバイスをラックまたは壁に取り付けてください。
デバイスをラックに取り付けたら、そのデバイスにベゼルを取り付けます。 ベゼルは、デバイスの保護用フェース プレートの役割をします。
ベゼルの右側に固定された 2 つのピンと、ベゼルの左側の 2 つのスプリング式ピンを探してください。
ベゼルを、固定されたピンがラック右耳の穴に入る角度で挿入します。
[>形状のラッチを右側に押して、ベゼルの左側を所定の場所に動かしてから、ラッチを離してスプリング ピンがラックの左耳の穴とかみ合うようにします。
備え付けの安全鍵を使用して、ベゼルを所定位置に固定します。

以降の手順では、ご利用の Azure Stack Edge Pro 2 デバイスの電源およびネットワーク用ケーブルを接続する方法を説明します。
デバイスのケーブル接続を開始する前に、次のものが必要です。
開梱してラックに取り付けた状態の Azure Stack Edge Pro 2 物理デバイス。
1 本の電源ケーブル (デバイス パッケージに含まれています)。
ポート 1 とポート 2 に接続するには、10G-BASET RJ-45 ネットワーク ケーブル (CAT-5e または CAT-6) を使用します。 1 Gb/秒または 10 Gb/秒で動作できます。
構成するデータ ネットワーク インターフェイス ポート 3 とポート 4 のそれぞれに 1 つの 100 GbE QSFP28 直接接続パッシブ ケーブル (Microsoft で検証済み)。 QSFP28 DAC コネクタの例を次に示します。

サポートされているケーブル、モジュール、スイッチの完全な一覧については、「ファームウェア互換製品」を参照してください。
1 台の電力分配装置へのアクセス。
10/1 GbE または 100 GbE ネットワーク インターフェイスをインターネットのデータに接続するための少なくとも 1 つの 100 GbE ネットワーク スイッチ。 ポート 2、ポート 3、ポート 4 のうち、少なくとも 1 つのデータ ネットワーク インターフェイスがインターネットに接続されている必要があります (Azure への接続が可能なもの)。
1 対の Wi-Fi アンテナ (アクセサリ ボックスに含まれています)。
注意
アクセサリ ボックスには Wi-Fi アンテナが含まれていますが、Azure Stack Edge デバイスでは Wi-Fi 機能はサポートされていません。 アンテナは使用しないでください。
デバイスのケーブル接続を開始する前に、次のものが必要です。
開梱してラックに取り付けた状態の 2 台の Azure Stack Edge Pro 2 物理デバイス。
デバイス ノードごとに 1 本の電源ケーブル (デバイス パッケージに含まれています)。
デバイス ノードごとに 1 台の電力分配装置へのアクセス。
デバイスごとに少なくとも 2 つの 1-GbE RJ-45 ネットワーク ケーブルで、ポート 1 とポート 2 に接続します。 2 つの 10/1 GbE ネットワーク インターフェイスがご使用のデバイスにあります。
各デバイスで構成するデータ ネットワーク インターフェイス ポート 3 とポート 4 のそれぞれに 1 つの 100 GbE QSFP28 直接接続パッシブ ケーブル (Microsoft で検証済み)。 必要な合計数は、展開するネットワーク トポロジによって異なります。 QSFP28 DAC コネクタの例を次に示します。

サポートされているケーブル、モジュール、スイッチの完全な一覧については、「ファームウェア互換製品」を参照してください。
デバイスごとに、1 GbE または 100 GbE ネットワーク インターフェイスをインターネットのデータに接続するための少なくとも 1 つの 100 GbE ネットワーク スイッチ。
1 対の Wi-Fi アンテナ (アクセサリ ボックスに含まれています)。
注意
アクセサリ ボックスには Wi-Fi アンテナが含まれていますが、Azure Stack Edge デバイスでは Wi-Fi 機能はサポートされていません。 アンテナは使用しないでください。
注意
データ ソース サーバーからデータを取り込むことができるように、Azure Stack Edge Pro 2 デバイスをデータセンター ネットワークに接続する必要があります。
ご利用のデバイスで以下を実行してください。
フロント パネルには、ディスク ドライブと電源ボタンがあります。 フロント パネルには次のものがあります。
- デバイスの前面には 6 個のディスク スロットがあります。
- 特定のハードウェア構成に応じて、6 つの使用可能なスロットに 2、4、または 6 個のデータ ディスクがあります。
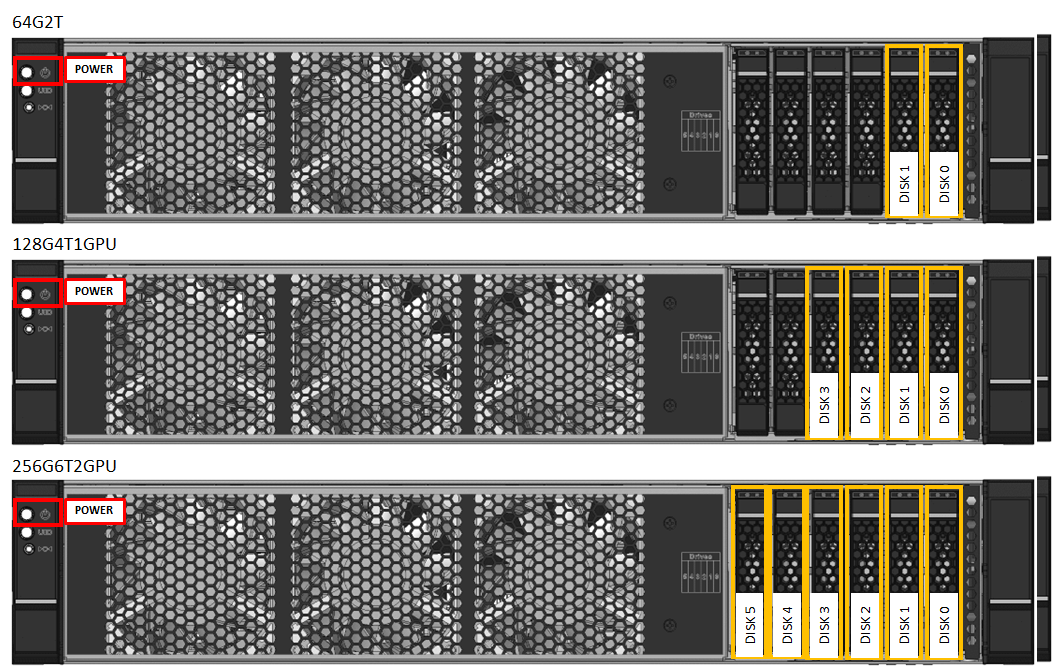
ご利用のデバイスで以下を実行してください。
バック プレーンには次のものがあります。
4 つのネットワーク インターフェイス:
- 2 つの 10/1 Gbps インターフェイス (ポート 1 とポート 2)。
- 2 つの 100 Gbps インターフェイス (ポート 3 とポート 4)。
ベースボード管理コントローラー (BMC)
2 つの高速ポートと 2 つの内蔵 10/1 GbE ポートに対応する 1 つのネットワーク カード:
- Intel イーサネット X722 ネットワーク アダプター -ポート 1、ポート 2。
- Mellanox デュアル ポート 100 GbE ConnectX-6 Dx ネットワークアダプター - ポート 3、ポート 4。
ポート 3 とポート 4 の下にある PCIe カード スロットのフェースプレートにある 2 つの Wi-Fi サブ ミニチュア バージョン (SMA) コネクタ。 Wi-Fi アンテナはこれらのコネクタに取り付けられます。
グラフィック処理装置 (GPU) が 2 つ、1 つ、またはなし。
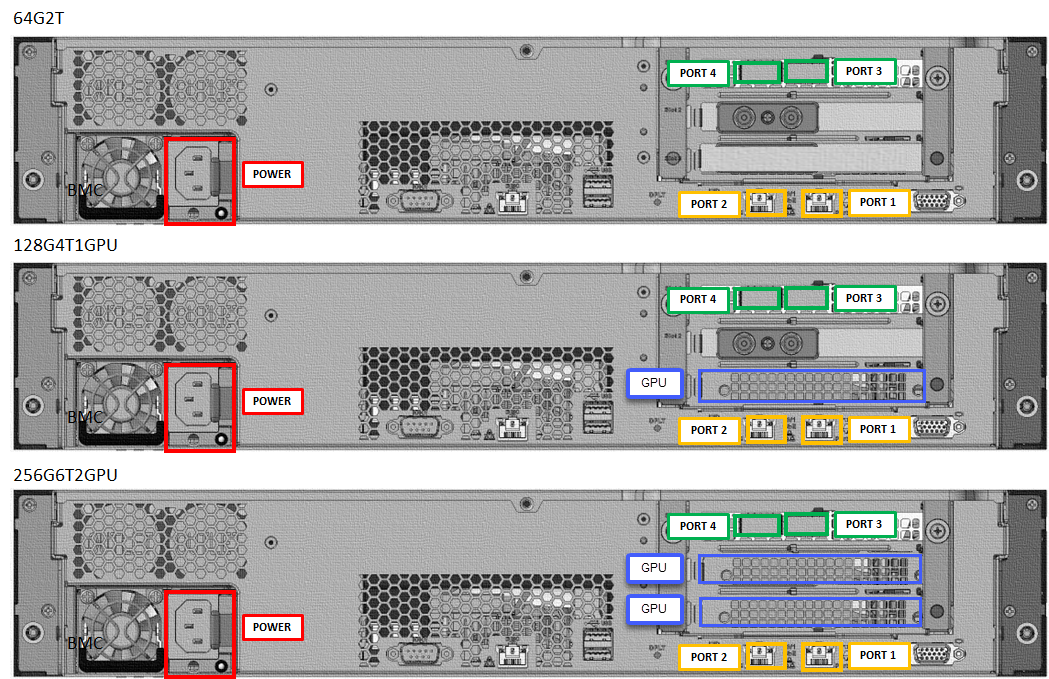
次の手順に従って、デバイスの電源ケーブルを接続します。
- お使いのデバイスのバックプレーンにあるさまざまなポートを確認してください。
- デバイス前面にあるディスク スロットと電源ボタンを確認します。
- 電源コードをエンクロージャの PSU に接続します。
- 電源コードを電力分配装置 (PDU) に接続します。
- 電源ボタンを押してデバイスを有効にします。
次の手順に従って、デバイスの電源ケーブルを接続します。
- 各デバイスのバックプレーンにあるさまざまなポートを確認してください。
- 各デバイスの前面にあるディスク スロットと電源ボタンを確認します。
- 電源コードを各デバイスのエンクロージャの PSU に接続します。
- 電源コードを 2 台のデバイスから 2 台の異なる電力分配装置 (PDU) に接続します。
- 前面パネルの電源ボタンを押して両方のデバイスをオンにします。
次の手順に従って、デバイスをケーブルでネットワーク接続します。
10/1 GbE ネットワーク インターフェイスのポート 1 を、物理デバイスの構成に使用するコンピューターに接続します。 ポート 1 は、デバイスの初期構成に使用します。
注意
デバイスにコンピューターを (スイッチ経由ではなく) 直接接続する場合、クロスオーバー ケーブルか USB イーサネット アダプターを使用します。
ポート 2、ポート 3、またはポート 4 のうちの 1 つ以上をデータセンター ネットワークまたはインターネットに接続します。
- ポート 2 を接続する場合は、1-GbE RJ-45 ネットワーク ケーブルを使用します。
- 100 GbE ネットワーク インターフェイスでは、QSFP28 パッシブ直接接続ケーブル (社内でテスト済み) を使用します。
ケーブル接続されたデバイスのバックプレーンは、次のようになります。
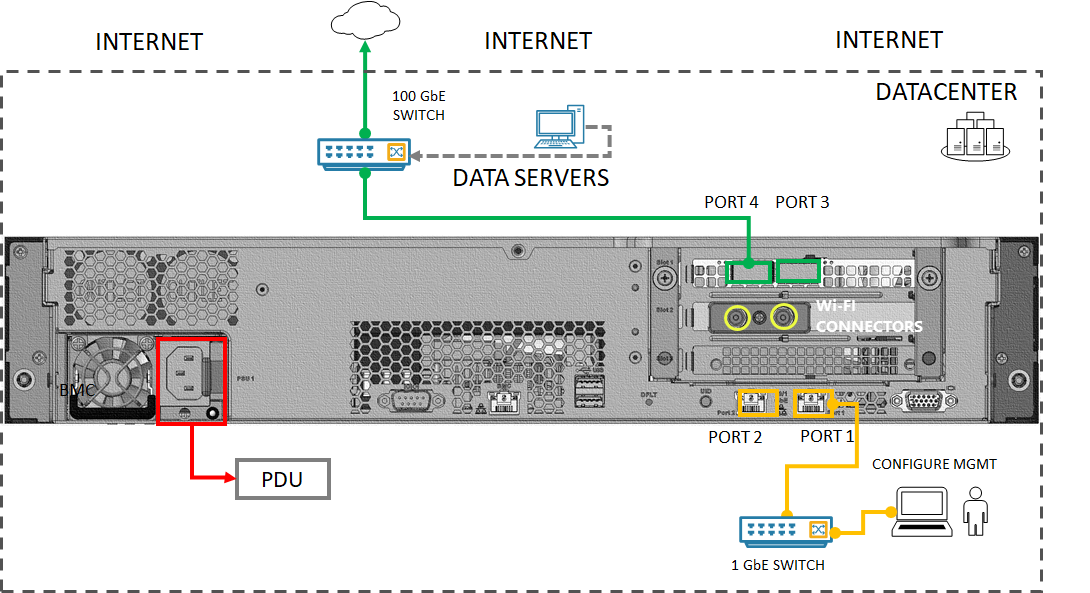
注意
USB ポートを使用したキーボードやモニターなどの外部デバイスの接続は、Azure Stack Edge デバイスではサポートされていません。
2 ノード デバイスは、次のようなさまざまな方法で構成できます。
- スイッチなし
- 外部スイッチを使用
これらの各構成について、以降のセクションで説明します。 これらの構成をどのような場合に使用すべきかの詳細については、「サポートされているネットワーク トポロジ」を参照してください。
この構成は、高速スイッチがないときに使用します。
デバイスを、次の図に示すようにケーブル接続します。
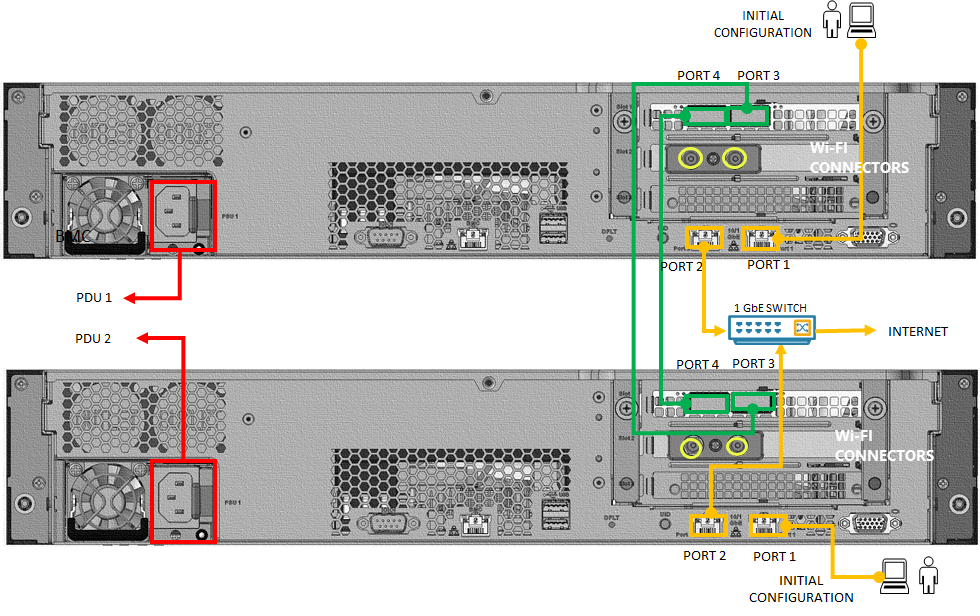
イーサーネット クロスオーバー ケーブルまたは USB イーサネット アダプターを使用して各ノードのポート 1 をコンピューターに接続して、デバイスの初期構成とします。
各ノードのポート 2 を 1 GbE スイッチに、1 GbE RJ-45 ネットワーク ケーブルを介して接続します。 可能な場合は、10 GbE スイッチも使用できます。
一方のデバイス上のポート 3 を、他方のデバイス ノードのポート 3 に、直接 (スイッチなしで) 接続します。 QSFP28 パッシブ直接接続ケーブル (社内テスト済み) をこの接続に使用します。
一方のデバイス上のポート 4 を、他方のデバイス ノードのポート 4 に、直接 (スイッチなしで) 接続します。 QSFP28 パッシブ直接接続ケーブル (社内テスト済み) をこの接続に使用します。
注意
USB ポートを使用したキーボードやモニターなどの外部デバイスの接続は、Azure Stack Edge デバイスではサポートされていません。
この構成は Network Function Manager (NFM) ワークロードのデプロイに使用され、10 GbE の高速スイッチが必要です。
デバイスを、次の図に示すようにケーブル接続します。
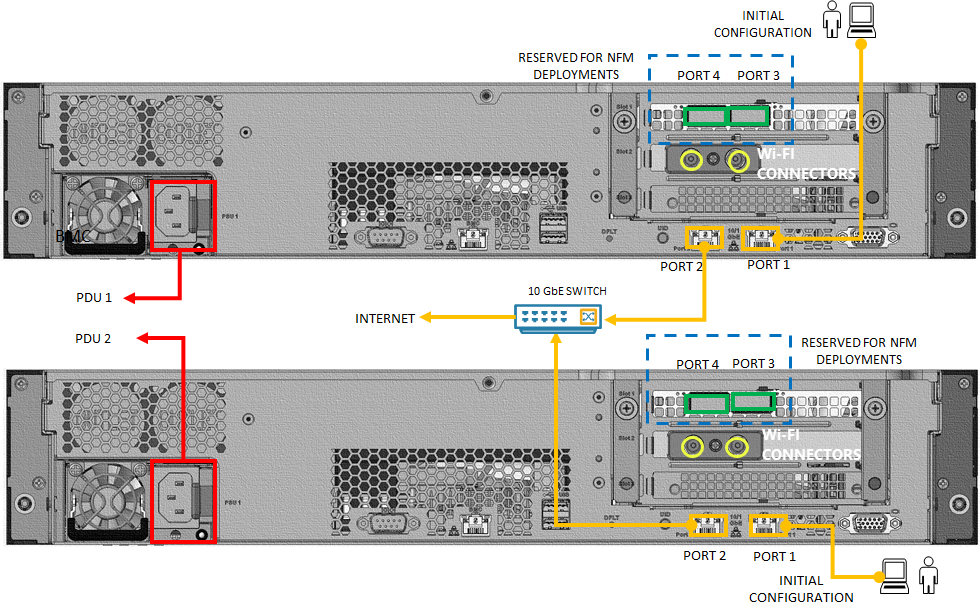
- クロスオーバー ケーブルまたは USB イーサネット アダプターを使用して各ノードのポート 1 をコンピューターに接続して、デバイスの初期構成とします。
- 各ノードのポート 2 を 10 GbE 拘束スイッチに、10 GbE RJ-45 ネットワーク ケーブルを介して接続します。 高速スイッチを使用する必要があります。
- ポート 3 とポート 4 が NFM ワークロードのデプロイ用に予約されており、必要に応じて接続する必要があります。
このチュートリアルでは、以下の内容を学習しました。
- デバイスを開梱する
- デバイスをラックに取り付ける
- デバイスをケーブル接続する
次のチュートリアルに進み、デバイスに接続する方法について学習してください。