Azure DevOps Services |Azure DevOps Server 2022 および Azure DevOps Server 2019
バックログは、イテレーションにタスクを割り当て、進行状況を予測しながら、チームが作業を階層的に定義、優先順位付け、整理するのに役立ちます。 各バックログは共有チーム リソースであり、アイテム、優先順位、親子リンクの変更がすべてのチーム メンバーにすぐに表示されます。
この記事では、バックログ レベル、ビュー設定、列オプション、フィルター処理など、チームのワークフローとプロジェクトの要件に合わせてバックログ ビュー オプションを構成する方法について説明します。
前提条件
| カテゴリ | 必要条件 |
|---|---|
| プロジェクトへのアクセス | プロジェクト メンバー。 |
| アクセス許可 | 共同作成者 グループのメンバー。 |
| アクセスレベル | - バックログの順序を変更したり、予測ツールを使用したりするには:少なくとも Basic アクセス。 ステークホルダーアクセス権でアクセスするユーザーは、バックログ項目の並べ替えや予測ツールの使用ができません。 詳細については、「利害関係者アクセスクイック リファレンス」を参照してください。 |
| 構成済みバックログ | チーム用に設定された製品バックログとポートフォリオバックログの両方。 |
ヒント
バックログでは、列ヘッダーをクリックして直接並べ替えることはできません。 一覧を並べ替えて表示するには、バックログから [クエリの作成] を選択します。 クエリを保存して開き、必要に応じてフラット リスト クエリに変更すると、結果に並べ替えを適用できます。 クエリの詳細については、「クエリ エディターを使用して、クエリを一覧して管理する」を参照してください。
バックログ構成オプション
次の構成ツールを使用してバックログ ビューをカスタマイズします。
- 1 つのレベルの展開/折りたたみ: 階層的な作業項目のリレーションシップを表示または非表示にする
- 列オプション: 列として表示するフィールドを選択する
- バックログ レベル セレクター: 製品とポートフォリオのバックログを切り替える
- 表示オプション: 親、予測、フィルター、および計画ウィンドウの表示を制御する
- フィルター ツール バー: キーワード、タグ、またはフィールド値で特定の作業項目を検索する
各バックログ レベル (ストーリー、機能、エピック) では、セッション間で保持される個別の構成設定が保持されます。
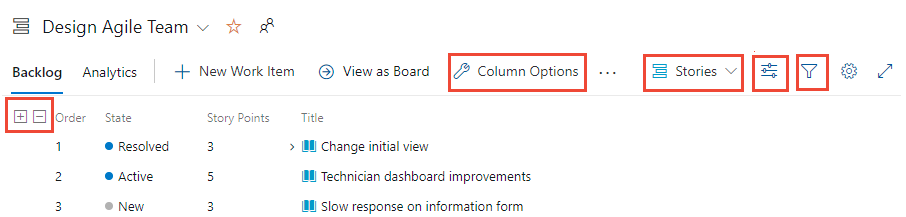
階層の展開と折りたたみ
バックログ レベルの既定値は、そのレベルの項目のみを表示する 折りたたまれたビュー です。 ![]() と
と![]() を使用して、階層の 1 つのレベルを表示または非表示にします。 これらの設定は、他のページに移動しても保持されません。
を使用して、階層の 1 つのレベルを表示または非表示にします。 これらの設定は、他のページに移動しても保持されません。
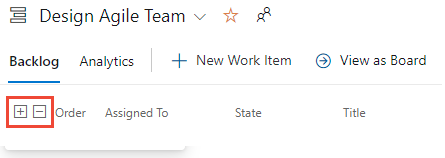
バックログ レベルを使用する
チーム管理者は、使用可能なバックログ レベルを構成します。これには、カスタム作業項目の種類が含まれる場合があります。 各バックログでは、チームの エリア パス と イテレーション パス フィルターが自動的に 適用されます。
注
これらのツールを構成する前に、「 バックログの作成 」を確認して、セットアップがチームの要件をサポートしていることを確認してください。
製品バックログレベルとポートフォリオバックログレベルを切り替えるには、バックログレベルセレクター(![]() Viewオプションアイコンの横)を使用します。 使用可能なオプションは、次の表に示すように、プロセス モデルとカスタマイズによって異なります。
Viewオプションアイコンの横)を使用します。 使用可能なオプションは、次の表に示すように、プロセス モデルとカスタマイズによって異なります。
アジャイル プロセス
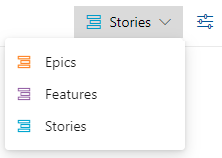
スクラム プロセス
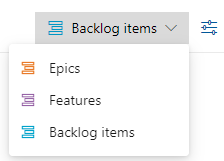
Basic プロセス
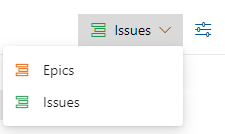
CMMI プロセス
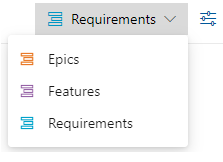
カスタマイズ プロセス
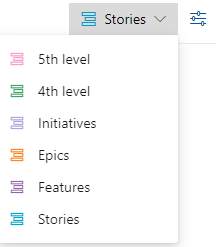
詳しくは、「チームのバックログ ナビゲーション レベルを選択する」をご覧ください。
[表示オプション] メニューを使用する
![]() [表示オプション] メニューでは、次のオプションを制御します。
[表示オプション] メニューでは、次のオプションを制御します。
![[表示オプション] メニューのスクリーンショット (Azure DevOps Services)。](media/configure-view-options/view-options-menu-cloud.png?view=azure-devops)
- 親: 階層的な親子関係を表示します。 子の追加、再親設定、ロールアップ列の表示に便利です。
- 予測: 予測ツールと線を表示します。 ストーリー ポイント、作業量、またはサイズが割り当てられている第 1 レベルのバックログでのみ使用できます。
- 進行中のアイテム: 進行中のワークフロー状態 のアイテムを 表示します。 オフにすると、 アクティブ、 コミット済み、または 解決済みの 状態の項目が非表示になります。 ワークフローの状態と状態のカテゴリを参照してください。
- 完了した子項目: 完了した子項目を表示します。 ロールアップ列を確認するときにオンにします。
- フィルターを使用して階層を保持する: フィルター処理時に階層を維持します。
- マッピング: 親へのドラッグ アンド ドロップ リンクの [マッピング ] ウィンドウを表示します。 最も高いバックログ レベルでは使用できません。
- 計画: イテレーション パスへのドラッグ アンド ドロップ割り当ての [計画] ウィンドウを表示します。
![[表示オプション] メニューのスクリーンショット。](media/configure-view-options/view-options-menu.png?view=azure-devops)
- 親: 階層的な親子関係を表示します。 子の追加、再親設定、ロールアップ列の表示に便利です。
- 予測: 予測ツールと線を表示します。 ストーリー ポイント、作業量、またはサイズが割り当てられている第 1 レベルのバックログでのみ使用できます。
- 進行中のアイテム: 進行中のワークフロー状態 のアイテムを 表示します。 オフにすると、 アクティブ、 コミット済み、または 解決済みの 状態の項目が非表示になります。 ワークフローの状態と状態のカテゴリを参照してください。
- 完了した子項目: 完了した子項目を表示します。 ロールアップ列を確認するときにオンにします。
- マッピング: 親へのドラッグ アンド ドロップ リンクの [マッピング ] ウィンドウを表示します。 最も高いバックログレベルでは利用できません。
- 計画: イテレーション パスへのドラッグ アンド ドロップ割り当ての [計画] ウィンドウを表示します。
フィルター ツールバーを使用する
[列] オプションで構成されているキーワード、タグ、割り当て、またはフィールドで作業項目をフィルター処理します。 フィルター処理をアクティブにするには、 ![]() Filter アイコンを選択します。
Filter アイコンを選択します。
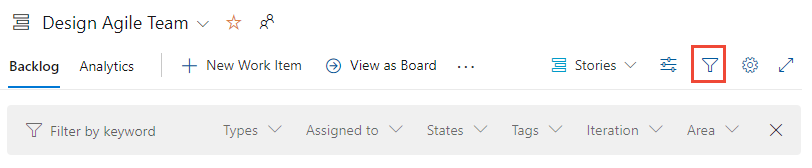
アクティブな場合、フィルター処理ではフラット リストが表示され、 親 が有効になっている場合でも階層ビューが一時的に中断されます。 フィルター ツール バーは、閉じるまで表示されます。
詳細については、バックログ、ボード、計画のフィルター処理に関する記事を参照してください。
バックログをフィルター処理して階層を維持する
表示オプションメニューで親とフィルターで階層を保持を有効にして、階層を保ちながらバックログをフィルタリングします。
![[表示オプション] メニューのスクリーンショット。[Keep hierarchy with filters] (フィルターで階層を維持する) がオンになっています。](media/filter/keep-hierarchy-with-filters.png?view=azure-devops)
これらのオプションを使用して、階層を維持しながら、チーム メンバー、作業項目の種類、パス、またはキーワードでフィルター処理します。 一致する項目は太字で表示されます。
作業項目をすばやく追加する
作業項目をすばやくキャプチャし、後で詳細を絞り込みます。 バックログ クエリを使用して、項目を追加した後にトリアージおよび強化します。
新しい作業項目を追加するバックログ レベルを選択します。
[表示オプション]メニューから、[親と予測]をオフにしてビューを簡略化します。
(省略可能)その他の設定を構成します。
- 進行中のアイテム: 現在進行中のアイテムを表示または非表示にします。
- 列の表示: 列を最小化するか、特定のフィールドを選択して、ビューを合理化します。
新しい作業項目を追加します。
 [新しい作業項目] アイコンを選択します。
[新しい作業項目] アイコンを選択します。- 作業項目のタイトルを入力します。
- [先頭に追加] または [末尾に追加] を選択します。
- 推奨事項: チームがバックログ項目に定期的に優先順位を付ける場合は、下部に項目を追加します。
- Enter キーを押して作業項目を追加します。
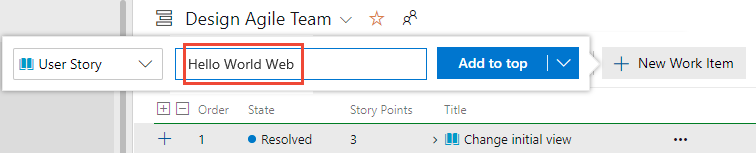
作業項目には、チームに対して構成されている既定のエリア パスとイテレーション パスが自動的に割り当てられます。
注
Stakeholder 権限が付与されている場合、バックログの下部のみに作業項目を追加できます。 詳細については、「利害関係者アクセスクイック リファレンス」を参照してください。
詳細な手順については、次の記事を参照してください。
プロダクト バックログの優先順位付け
バックログに優先順位を付けて、最も重要な作業項目が最初に対処されるようにします。
優先順位を付けるバックログ レベル (ストーリー、機能、エピック) を選択します。
[表示オプション]メニューから、[親]オプションをオフにしてビューを簡略化します。
作業項目を並べ替える:
- ドラッグ アンド ドロップ: 作業項目を上下に選択してドラッグし、優先度を調整します。
- キーボード ショートカット: Alt キー を押しながら方向キーを使用して項目を移動します。
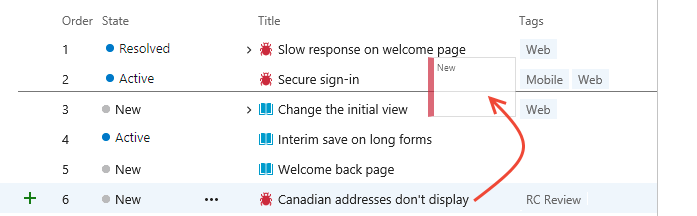
注
優先度の変更はすべてのチーム メンバーに影響し、バックログを更新すると自動的に更新されます。 バックグラウンド プロセスは、スタック順位 (アジャイル、Basic、CMMI プロセス) または バックログの優先度 (スクラム プロセス) フィールドを更新します。 これらのフィールドは相対ランク付けを追跡し、バックログ レベルごとに個別に割り当てられます。 既定では、これらのフィールドは作業項目フォームには表示されません。
一部のバックログでは、ポートフォリオ管理または入れ子になった項目が原因で並べ替えが制限される場合があります。 詳細については、以下を参照してください。
ポートフォリオ バックログの優先度付け
ポートフォリオ バックログの優先順位付けは、各ポートフォリオ アイテム内の子項目に優先順位を付ける点を除き、製品バックログの優先順位付けと同様に機能します。 各バックログ レベル (ストーリー、 機能、 エピック) では、個別の優先順位がサポートされます。
ポートフォリオ アイテムに優先順位を付ける:
- 優先順位付けするポートフォリオ バックログ レベルを選択します。
- [親] 表示オプションを [オフ] にします。
- 作業項目をバックログ内で上下にドラッグします。
子項目の優先順位付け:
- 各ポートフォリオ項目を展開します。
- 展開した項目内で、各子項目を上下にドラッグします。
作業項目を親にリンクする (マッピング)
バックログ ビュー内で作業項目をドラッグして、作業項目を親ポートフォリオ アイテムにすばやくリンクします。
ヒント
マッピングする前に、リンク先のポートフォリオ バックログ項目を追加して優先順位を付けます。 [ マッピング ]ペインには、ポートフォリオ アイテムが優先順位で一覧表示されます。
作業項目をリンクするバックログ レベル ( ストーリー から フィーチャーなど) を選択します。
 [表示オプション]を選択します。
[表示オプション]を選択します。[マッピング] を選択してマッピング ウィンドウを開きます。 ペインには、現在のチームの次のレベルのポートフォリオ アイテムが一覧表示されます。
(省略可能)別のチームが所有する親にアイテムをマップするには、[ マッピング ] ウィンドウでチーム セレクターからチームを選択します。
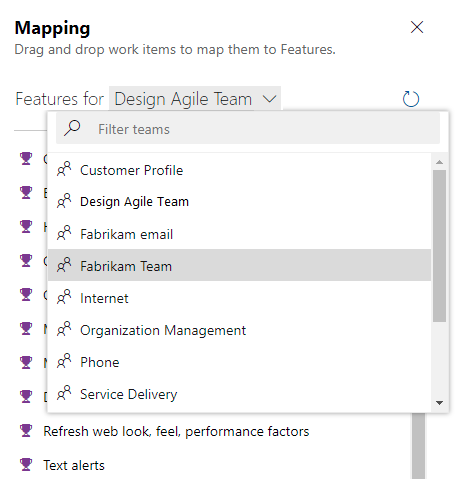
バックログから作業項目をドラッグし、マッピング ウィンドウ内の目的のポートフォリオ項目にドロップします。
親子リンクが自動的に作成され、バックログ項目のテキストが一時的に太字になります。
複数の作業項目を選択するには:
- 連続選択: Shift キー を押しながら項目の範囲を選択します。
- 連続しない選択: Ctrl キーを押 しながら個々の項目を選択します。
- 選択した項目をドラッグしてリンクを作成します。
(任意) 階層ビューを展開した状態で、作業項目を別の親にドラッグして親を変更します
ヒント
親なし作業項目を表示するには、[親] フィールドを列として追加します。 リンクされた作業項目の親アイテムの タイトル が表示されます。
詳細については、「バックログを整理し、子作業項目を親にマップするを参照してください。
ポートフォリオのバックログ項目に子項目を追加する
- 項目を追加するポートフォリオ バックログ レベル (機能など) を選択します。
 子項目を追加したい機能に対して、[ユーザーストーリーの追加]、[バグの追加] を選択します。 ラベルは、プロセスとカスタマイズによって異なる場合があります。
子項目を追加したい機能に対して、[ユーザーストーリーの追加]、[バグの追加] を選択します。 ラベルは、プロセスとカスタマイズによって異なる場合があります。- 作業項目フォームで、 タイトル と必須フィールドを入力します。 作業項目を保存します。
詳細については、機能とエピックの定義、子項目の追加に関する記事を参照してください。
親のない作業を表示または検索する
親のない項目を調べるためのバックログ レベルを選択します。
[表示オプション] を開いて、[親] を選択します。
一番下までスクロールし、[親のないストーリー]、[親ではない機能]、または同様のエントリを展開します。 これらのエントリの下に、親のない作業項目が表示されます。
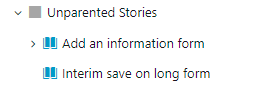
スプリントまたはイテレーションに作業を割り当てる
作業項目をイテレーション パスまたはスプリントに割り当てるには、[計画] ウィンドウを使用します。
[計画] ウィンドウに表示するすべてのイテレーション パスがチームに対して選択されていることを確認します。
割り当てる作業項目が含まれているバックログ レベルを選択します。
表示オプションを開き、[完了した子項目] を [オフ] にして、[計画] を選択します。
作業項目をバックログから [計画 ] ウィンドウで目的のスプリントにドラッグします。 バックグラウンドで割り当てが作成されます。 システムが変更を保存すると、バックログ項目が太字に一時的に変わります。
複数の項目を選択するには、連続する項目の 場合は Shift キー を押しながら、個々の項目の場合は Ctrl キー を押しながら、選択した項目をドラッグします。
![バックログ項目を [計画] ウィンドウのスプリントにドラッグしているスクリーンショット。](media/configure-view-options/assign-sprint-planning-pane.png?view=azure-devops)
バックログを予測する
予測ツールはプロダクト バックログでのみ使用できます。 バックログを予測するには:
今後の イテレーション パス がチームに対して選択されていることを確認します。
チームのバックログ レベルを選択します。
(省略可能)プロセスに基づいて、 ストーリー ポイント、 作業量、または サイズ フィールドを列として追加します。
[表示オプション]を開き、親、進行中の項目、完了した子項目をオフにします。 予測を有効にします。
[速度に基づく予測] ボックスに速度の推定値を入力します。
次の画像に示すような予測ラインが表示されます。内容を確認します。

予測ツールでは、製品バックログ項目に対して行われたイテレーションの割り当ては参照されません。
ヒント
予測ラインが表示された状態で、項目をドラッグして優先順位を変更できます。 また、予測ツールを有効にしたまま [計画] ウィンドウを使用することもできます。
詳細については、「プロダクト バックログを予測する」を参照してください。