Azure DevOps Services | Azure DevOps Server 2022
デリバリー計画では、複数のチーム バックログの高度に対話型の予定表ビューが提供されます。 この記事では、計画を追加および編集する方法について説明します。 実行できるユース ケース、利点、対話については、チーム デリバリー計画のレビューに関する記事をご覧ください。
Note
この記事では、Azure DevOps Services と Azure DevOps Server 2022 以降のバージョンで使用できるデリバリー計画 2.0 を追加または編集する方法について説明します。 Azure DevOps Server 2020 以前のバージョンをサポートする Delivery Plans Marketplace 拡張機能の詳細については、デリバリー計画 1.0 に関する記事をご覧ください。
前提条件
| カテゴリ | 必要条件 |
|---|---|
| アクセス許可 | - デリバリープランを追加または編集するには:プランを追加するプロジェクトの 共同作成者 グループのメンバー。 - チーム バックログをプランに追加するには: プロジェクトに対する [表示] アクセス許可。 - 配信計画を表示するには: プロジェクト コレクションの有効なユーザー グループのメンバー。 プライベート プロジェクトの "利害関係者" アクセスを許可されたユーザーは、計画を表示できます。 パブリック プロジェクトの "利害関係者" アクセスを許可されたユーザーは、計画を追加して表示できます。 - プランの権限の管理、編集、または削除: プランの作成者、プロジェクト管理者のメンバー、プロジェクト コレクション管理者 グループ、またはプランの [セキュリティ] ダイアログで付与された明示的なアクセス許可。 詳細については、 デリバリー計画のアクセス許可の管理に関する記事を参照してください。 |
| 構成 | - チームとチーム バックログがセットアップされていること。 - チームの製品またはポートフォリオのバックログ 有効になります。 - エリアパスとチームエリアパス 割り当てられます。 - イテレーション (スプリント) パスとチーム イテレーション 割り当てられます。 - イテレーション パス、開始日、および 終了日 割り当てられます。それ以外の場合は、プランに表示されません。 - 選択したバックログのチームに対してイテレーション パスが選択されていること。選択されていない場合、それらのイテレーション パスに関連付けられている作業項目がプランに表示されません。 - 製品バックログ項目 または ポートフォリオバックログ 定義され、開始日、終了日、または 反復パスに割り当てられます。 |
プランの追加
組織にサインインします (
https://dev.azure.com/{yourorganization})。[ボード]>[デリバリー計画] を選択します。
![[Boards] と [デリバリー計画] を開く方法を示すスクリーンショット。](media/plans/open-plans.png?view=azure-devops)
[新しいプラン] を選択します。
![[新しい計画] ボタンの選択を示すスクリーンショット。](media/plans/add-plan-new-plan-button.png?view=azure-devops)
すべてのユーザーは、計画を作成し、自分が作成した計画を管理するためのアクセス許可を持っています。
名前と説明を入力し、計画内に表示するチーム バックログを指定します。
計画を定義するときは、次のガイドラインに従ってください。
- 名前と説明: 名前と説明のフィールドを使用して、プロジェクト内の計画を明確に区別します。
- チームの選択: 組織またはコレクションで定義されている任意のプロジェクトから 1 つ以上のチームを選択できます。 最大 15 チームまで選択できます。
- アクティブなバックログ: チームのアクティブなバックログを 1 つ以上選択します。 バックログ レベルの選択で問題が発生した場合は、チーム バックログの設定を確認して、チームに対してバックログ レベルが有効になっていることを確認します。 詳しくは、「チームのバックログ ナビゲーション レベルを選択する」をご覧ください。
- バックログの並べ替え: チーム バックログを目的の順序にドラッグ アンド ドロップすることで、並べ替えることができます。
- 作業項目のフィルタリング: 特定の作業項目をフィルタリングするには、フィールド条件を指定します。 たとえば、ビューからバグを除外するには、次の条件を追加します:
Work Item Type <> Bug。
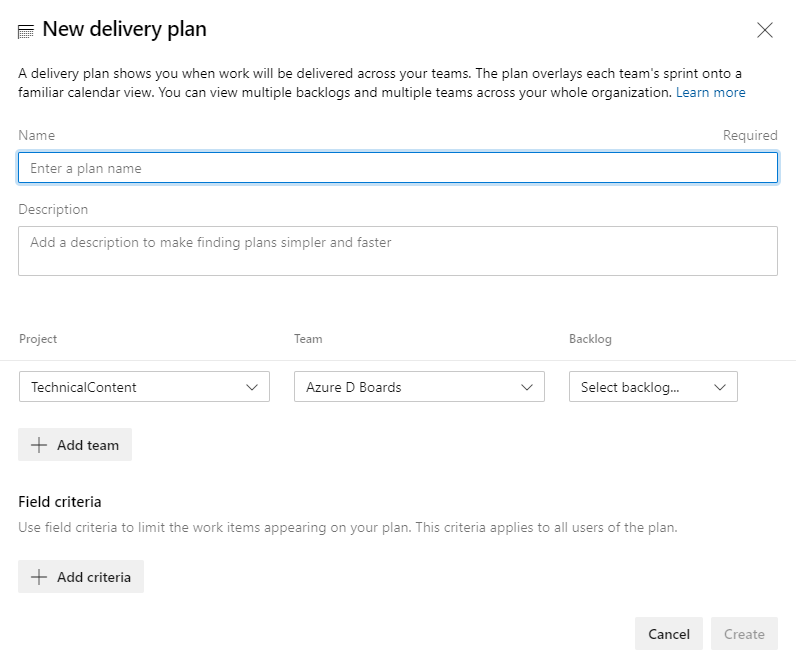
詳細については、「Azure Boards のクエリ フィールド、演算子、マクロ」を参照してください。
プランを編集する
計画を定義したら、それを変更したり、さらにカスタマイズしたりできます。
デリバリー計画から [設定] を選択します。

カスタマイズする内容に応じて編集するページを選択します。 次の例では、[フィールド条件] に [タグ] を追加しています。 Build 2021 タグを含む作業項目のみが、デリバリー計画に表示されます。
![[計画設定] の [フィールド条件] ページのダイアログが表示されているスクリーンショット。](media/plans/plan-settings-field-criteria.png?view=azure-devops)
ヒント
計画に変更を加えたのに反映されていない場合は、ブラウザーを更新してみてください。 更新をトリガーするためにブラウザーの更新が必要になる場合があります。
計画のカスタマイズのオプション
[計画設定] ダイアログを開いたら、次のタブのいずれかを選んで、カスタマイズ オプションを設定します。
| ページ | 以下のように使用します。 |
|---|---|
| 概要 | 計画の [名前] または [説明] を編集します。 |
| Teams | チームのバックログを追加または削除します。 Azure DevOps Services の場合は最大 20 個、Azure DevOps Server 2022 の場合は 15 個の、バックログ レベルを追加できます。 組織に対して定義されている任意のプロジェクトから、バックログ レベルとチームの組み合わせを追加できます。 |
| フィールドの条件 | 計画に表示される作業項目の種類をフィルター処理するフィールドの条件を指定します。 すべての条件は、AND ステートメントとして評価されます。 フィールドが指定されていない場合は、チームのバックログ レベルに表示されるすべての作業項目タイプが計画に表示されます。 |
| マーカー | プランに最大 30 個のマイルストーン マーカーを追加します。 ラベルを指定し、色を選びます。 |
| フィールド | 計画に表示するカードでフィールドを追加または削除します (ボード用にカスタマイズする方法と同様)。 [説明] フィールドなどのリッチ テキスト (HTML) フィールドは、一覧に表示されている場合でも、カードに追加することはできません。 これらのフィールドの種類をカードで書式設定するのは課題が多すぎます。 |
| スタイル | フィールドの条件に基づいて、カードの色を変更するスタイル ルールを追加します。 |
| タグの色 | タグを追加し、タグの色を指定します。 必要に応じて、タグの色を有効または無効にします。 |
カードに表示するフィールドを選択する
レビュー目的に関連するフィールド、または計画のフィルタリングに使用するキーワードを含むフィールドを表示します。 ボードとは異なり、カードに表示されるフィールドを直接変更することはできません。 フィールドを変更するには、作業項目を開きます。
ヒント
カスタム フィールドを追加するには、まず、プロジェクトのカスタマイズに使用するプロセスにカスタム フィールドを追加します。
計画の [設定] を開きます。
フィールドを選択します。
ボードに表示するフィールドの横にあるチェックボックスをオンにします。
フィールドを追加するには、
 プラス アイコンを選択してフィールドの名前を入力します。 ブール型のフィールドを含め、既定のフィールドとカスタム フィールドの両方を追加できます。 追加できないフィールドは、リッチ テキスト フィールドまたは HTML フィールドのみです。
プラス アイコンを選択してフィールドの名前を入力します。 ブール型のフィールドを含め、既定のフィールドとカスタム フィールドの両方を追加できます。 追加できないフィールドは、リッチ テキスト フィールドまたは HTML フィールドのみです。次の例では、すべての標準フィールドを選択し、カードに表示する [ストーリー ポイント] フィールドと [優先度] フィールドを追加しています。
![[計画設定] の [フィールド] タブのダイアログが表示されているスクリーンショット。](media/plans/plan-settings-fields.png?view=azure-devops)
ヒント
親作業項目の [タイトル] を表示するには、[親] フィールドを選びます。 カードから [親] タイトルを選ぶと、親作業項目が開きます。 親作業項目を変更するには、子作業項目を開いてリンクを削除し、別の親作業項目を追加します。 カードに [親] フィールドが追加されているかどうかに関係なく、親作業項目に基づいて計画をフィルター処理できます。
フィールドを削除するには、フィールドの横にある
 削除 アイコンを選択します。
削除 アイコンを選択します。完了後、保存 を選択します。
マイルストーン マーカーを追加する
計画の [設定] を開きます。
[マーカー] を選択します。
![[計画設定] の [マーカー] タブで 2 つのマーカーが定義されているダイアログのスクリーンショット。](media/plans/plan-settings-markers.png?view=azure-devops)
日付を指定します。
16 進数の色を選択するか、カラー パレット アイコンを選択してシステムで選択した色に変更します。 さらにマーカーを追加するには、[+ マーカーの追加] を選択します。 最大 30 個のマーカーを追加できます。 マーカーの数が 30 個になると、[+ マーカーの追加] ボタンが無効になります。
[保存] を選択します。
次の例のように、計画にマーカーが表示されます。

カードの色を変更する
スタイル ルールを使用すると、対応する作業項目が設定した特定のフィールド条件を満たしたときにカードの色を変更できます。 この機能は、「カードのカスタマイズ」で説明されているように、ボードに対して定義できる機能と似ています。 今回のケースでは、[タグ] の割り当てに基づいてカードを強調表示しています。
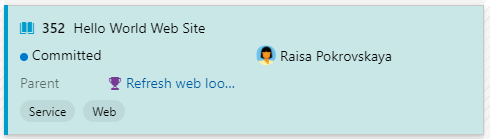
計画の [設定] を開きます。
スタイルを選択します。
![[計画設定] の [スタイル] タブで 2 つのスタイルが定義されているダイアログのスクリーンショット。](media/plans/plan-settings-styles.png?view=azure-devops)
[+ スタイル ルールの追加] を選択します。
スタイルの名前を入力して色を選択します。
フィールド条件を指定します。 複数のフィールド値を追加できます。 スタイル目的で、これらはすべて論理
ANDとして評価されます。たとえば、ここでは Priority=1 のカードを強調表示することを選択しています。
![[計画設定] の [スタイル] タブで新しいスタイルが定義されているダイアログのスクリーンショット。](media/plans/specify-style.png?view=azure-devops)
最大で 10 個までスタイルを指定できます。
Note
[タイトル]、[説明]、その他のリッチ テキスト フィールド ([割当先] など) を直接選択することはできません。 フィールドを選択できる場合でも、値や特定の値を指定できない場合があります。 たとえば、[空] または [空でない][タグ] を指定することはできません。
イテレーション パスの色を設定する
- 計画の [設定] を開きます。
- スタイルを選択します。
- 目的のチームの
@CurrentIterationマクロを指定します。![[計画設定] の [スタイル] タブのダイアログのスクリーンショットで、[イテレーション パス] の現在のイテレーション マクロを使用してスタイルを設定している。](media/plans/styles-current-iteration.png?view=azure-devops)
詳細については、「日付または現在のイテレーションによるクエリの実行」を参照してください。
タグの色を設定する
タグの色を設定する前に、バックログ項目にタグを追加して色で強調表示します。
計画の [設定] を開きます。
[タグの色] を選択します。
 [タグの色の追加] を選択し、カードで使用するタグと色を選択します。
[タグの色の追加] を選択し、カードで使用するタグと色を選択します。
![[計画設定] の [タグ] タブでタグの追加と色の設定を行っているダイアログ。](media/plans/edit-tags-settings.png?view=azure-devops)
タグの色を有効または無効にするには、[有効] チェックボックスをオンまたはオフにします。
完了後、保存 を選択します。
ヒント
カードにタグが表示されない場合は、[フィールド] を選択し 、[タグの表示] チェックボックスがオンになっていることを確認します。