フィールドの追加と管理 (継承プロセス)
Azure DevOps Services | Azure DevOps Server 2022 - Azure DevOps Server 2019
追加のデータ要件の追跡をサポートするユーザー設定フィールドを追加したり、継承されたフィールドの選択属性を ![]() 変更したりできます。 たとえば、ユーザー設定フィールドを追加したり、継承されたフィールドの作業項目フォームに表示されるラベルを変更したりできます。
変更したりできます。 たとえば、ユーザー設定フィールドを追加したり、継承されたフィールドの作業項目フォームに表示されるラベルを変更したりできます。
重要
この記事は、Azure DevOps Services および Azure DevOps Server 2019 以降のバージョンに適用されます。 TFS 2018 以前のコレクションで定義されているプロジェクトをカスタマイズするには、「 オンプレミス XML プロセス モデル」を参照してください。
重要
継承プロセス モデルは、継承プロセス モデルをサポートするように構成されたプロジェクト コレクションで定義されているプロジェクトにのみ使用できます。 オンプレミスのコレクションがオンプレミスの XML プロセス モデルを使用するように構成されている場合は、そのプロセス モデルのみを使用して作業追跡エクスペリエンスをカスタマイズできます。 詳細については、「 作業追跡のカスタマイズ」、プロジェクト コレクションのプロセス モデルの選択に関するページを参照してください。
TFS 2018 以前のコレクションで定義されているプロジェクトをカスタマイズするには、「 オンプレミス XML プロセス モデル」を参照してください。
組織に定義されているすべてのフィールドの一覧 (システムおよび継承されたプロセスに対して定義されているすべてのフィールドを含む) については、「作業項目のフィールドと属性の表示」を参照してください。
ユーザー設定フィールドを追加したら、クエリ、グラフ、または分析ビューと Power BI レポートを作成して、それに関連するデータを追跡できます。
前提条件
プロセスをカスタマイズする前に、「Azure Boardsの構成とカスタマイズ」を確認することをお勧めします。これにより、ビジネス ニーズに合わせてAzure Boardsをカスタマイズする方法に関するガイダンスが提供されます。 さまざまなバックログとボードの説明については、「 バックログ、ボード、タスクボード、プランでサポートされるタスク」を参照してください。
- Azure DevOps Servicesで作成されたorganizationが必要です。 まだ作成していない場合は、 今すぐ作成してください。
- プロセスを作成、編集、管理するには、Project Collection Administrators グループのメンバーであるか、対応するコレクション レベルのアクセス許可 [プロセスの作成]、[プロセスの削除]、[プロセスの編集]、または [フィールドの削除] を [許可] に設定organization必要があります。 「作業の追跡のためのアクセス許可とアクセスの設定」、継承されたプロセスのカスタマイズに関するページを参照してください。
- プロジェクトが作成されるプロジェクト コレクションの継承プロセス モデルを選択している必要があります。 詳細については、「 プロジェクト コレクションのプロセス モデルを選択する」を参照してください。
- プロセスを作成、編集、管理するには、プロジェクト コレクション管理者グループのメンバーであるか、対応するアクセス許可 [プロセスの作成]、[プロセスの削除]、[プロセスの編集]、または [フィールドの削除] を [許可] に設定organization必要があります。 「作業の追跡のためのアクセス許可とアクセスの設定」、継承されたプロセスのカスタマイズに関するページを参照してください。
設定プロセスを>開く
プロセスの作成、管理、カスタマイズは、[組織の設定] > [プロセス] から行います。
 Azure DevOps のロゴを選択して、[プロジェクト] を開きます。 次に、[組織の設定] を選びます。
Azure DevOps のロゴを選択して、[プロジェクト] を開きます。 次に、[組織の設定] を選びます。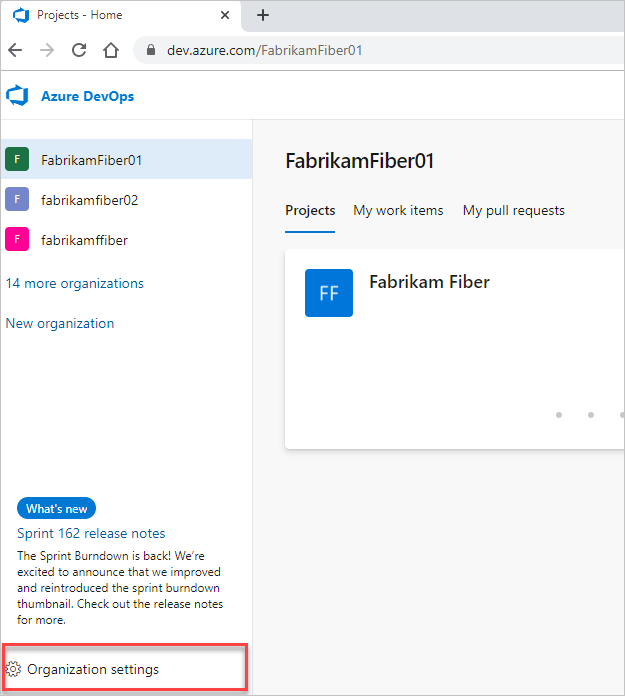
次に、[プロセス] を選択します。
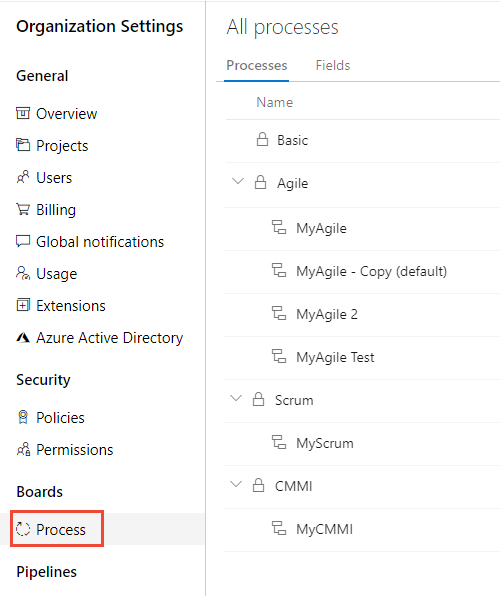
重要
[プロセス] が表示されない場合は、TFS-2018 以前のバージョンから作業しています。 [プロセス] ページはサポートされていません。 オンプレミス XML プロセス モデルでサポートされている機能を使う必要があります。
プロセスの作成、管理、カスタマイズは、[コレクション設定] > [プロセス] から行います。
 Azure DevOps のロゴを選択して、[プロジェクト] を開きます。 プロセスをカスタマイズするプロジェクト コレクションを選んで、[コレクション設定] を選びます。
Azure DevOps のロゴを選択して、[プロジェクト] を開きます。 プロセスをカスタマイズするプロジェクト コレクションを選んで、[コレクション設定] を選びます。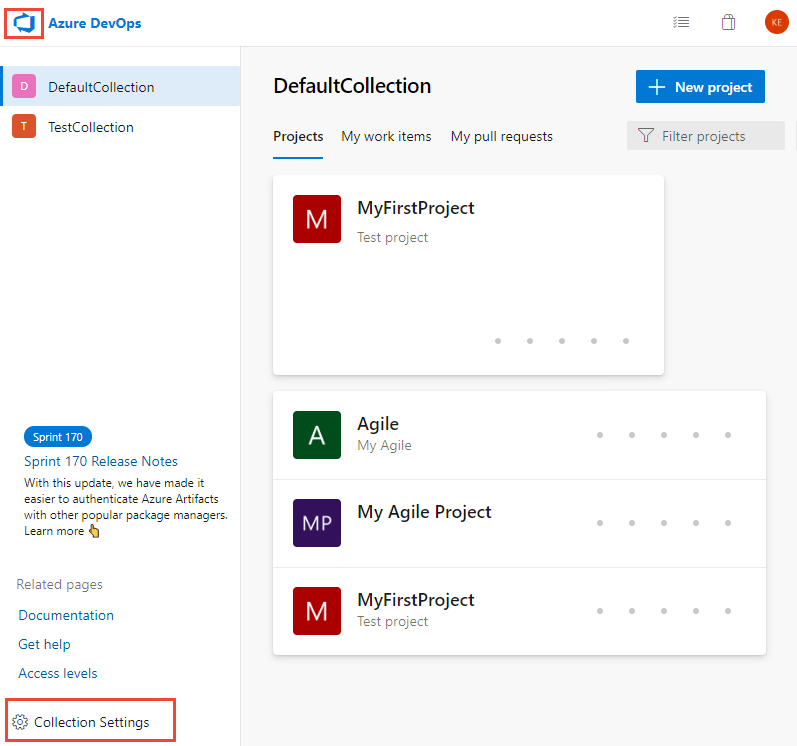
次に、[プロセス] を選択します。
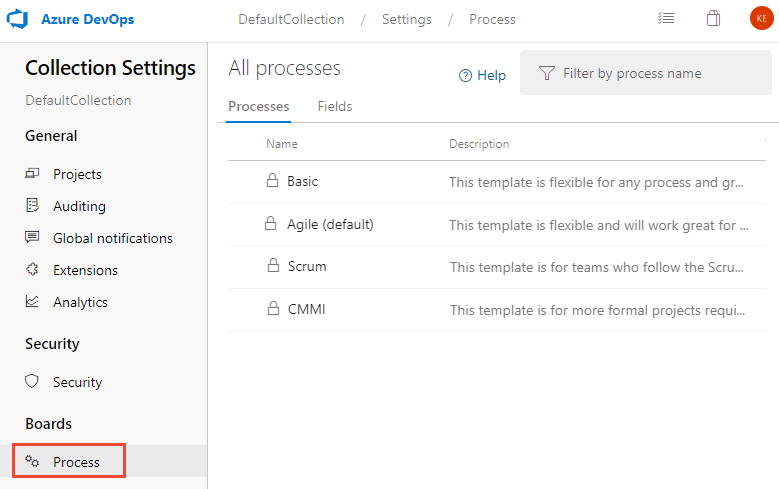
プロセスの作成、管理、カスタマイズは、[管理者の設定] > [プロセス] から行います。
 Azure DevOps のロゴを選択して、[プロジェクト] を開きます。 次に、[管理者の設定] を選びます。
Azure DevOps のロゴを選択して、[プロジェクト] を開きます。 次に、[管理者の設定] を選びます。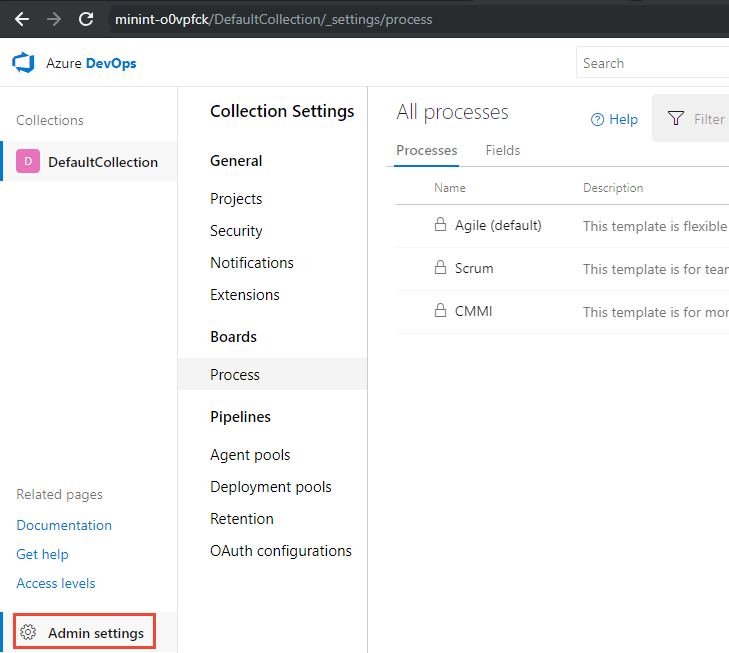
次に、[プロセス] を選択します。
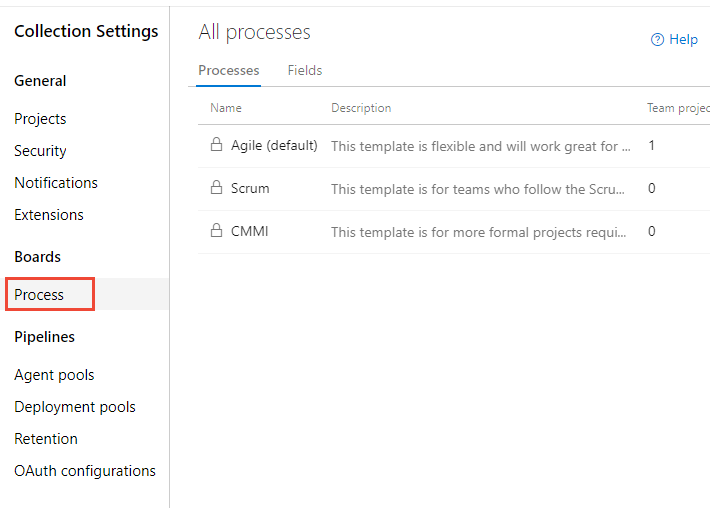
Note
継承されたプロセスをカスタマイズすると、そのプロセスを使用するすべてのプロジェクトが、カスタマイズを反映するように自動的に更新されます。 このため、カスタマイズを組織にロールアウトする前にテストするために行うカスタマイズが多数ある場合は、テスト プロセスとテスト プロジェクトを作成することをお勧めします。 詳細については、「継承されたプロセスの作成と管理」を参照してください。
ユーザー設定フィールド名
継承されたプロセスにユーザー設定フィールドを追加すると、Azure DevOps によって、プレフィックスに Custom が付いた参照名が割り当てられ、その後、スペースが削除されたフィールドの名前が割り当てられます。 たとえば、「DevOps Triage」という名前のフィールドを追加する場合、参照名は「Custom.DevOpsTriage」になります。 参照名内にスペースは使用できません。
カスタム フィールドを追加する
フィールドを追加し、表示するグループとページを指定できます。 また、フィールドを追加したら、ページ内でフィールドをドラッグ アンド ドロップして、フォーム内でその配置を移動できます。 カスタム ページまたはグループに追加するフィールドが複数ある場合は、 最初 にそれらのページまたはグループを追加してから、フィールドを追加します。
Note
各プロセスでは、システム継承フィールドを含め、最大 1024 個のフィールドを定義できます。 フォームのページ内にのみフィールドを追加できます。 [割り当て先]、[状態]、[理由] フィールドがあるフォーム内の灰色の領域にフィールドを追加することはできません。
選択した継承プロセスの [プロセス] ページで、ユーザー設定フィールドを追加する作業項目の種類を選択します。
ここでは、バグ WIT を選択します。 [すべてのプロセスと MyAgile プロセス] ページに戻ることを可能にする階層リンクに注意してください。
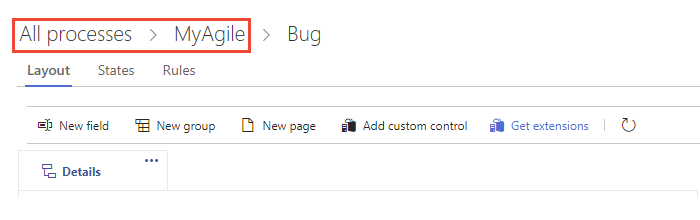
[ 新しい] フィールド やその他のオプションが無効になっている場合、プロセスを編集するために必要なアクセス許可はありません。 作業追跡のアクセス許可とアクセスの設定に関する記事の「継承プロセスをカスタマイズする」を参照してください。
WIT が選択されている状態で、[新規] フィールドを
 選択します。
選択します。
フィールドに名前を付け、サポートされているデータ型の 1 つからフィールドの種類を選択します。 必要に応じて、説明を追加します。
Note
組織内で一意のフィールド名を指定する必要があります。 あるプロセスに対して定義されたユーザー設定フィールドは、別のプロセスに定義されている名前と同じにすることはできません。 フィールド名の詳細については、「フィールドとは」を参照してください 。フィールド名の使用方法
ここでは、Customer Ticket というラベルの整数フィールドを追加します。
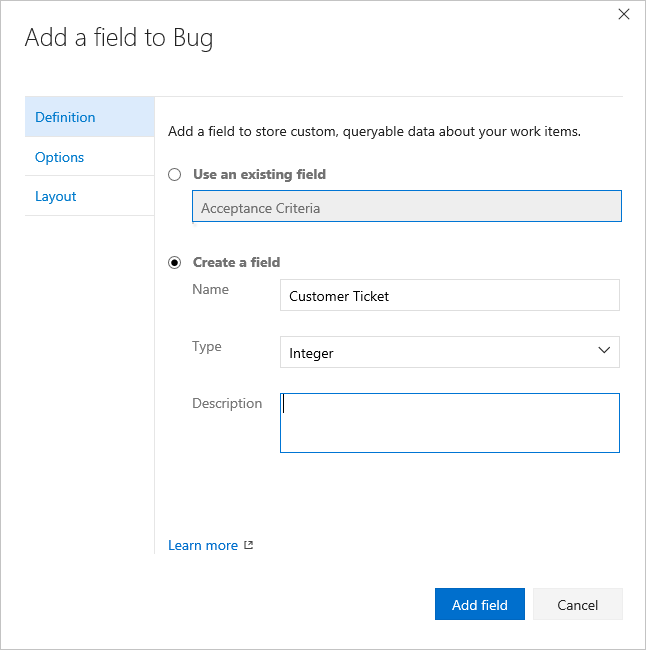
(省略可能)[オプション] タブで、フィールドが必須かどうかを指定し、既定値を指定します。 または、値を空白のままにします。 フィールド を必須にすることで、ユーザーは作業項目を保存するフィールドの値を指定する必要があります。 作業項目を作成するときと、作業項目を開いてフィールドが空になるたびに、既定値が設定されます。
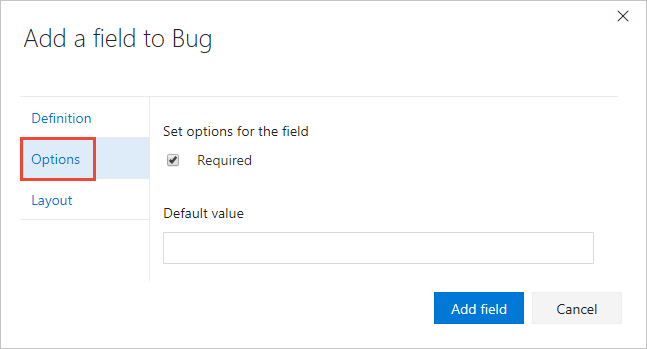
(省略可能)[レイアウト] タブでは、フィールドの名前とは異なるフォーム ラベルを入力できます。 また、フォームにフィールドが表示されるページとグループを選択することもできます。
ここでは、顧客のフォーカスというラベルの付いた新しいグループに [顧客チケット] フィールドを追加します。
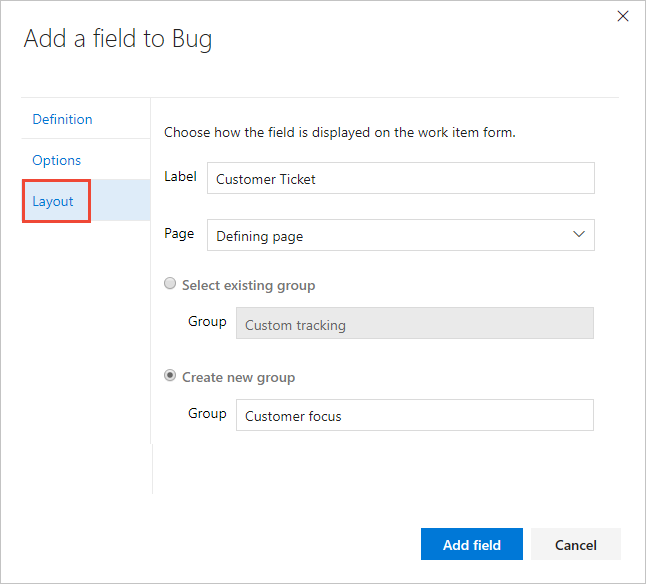
Note
フォーム ラベルは変更できますが、カード (かんばん、タスクボード) にフィールドを追加するとき、またはフィールドに基づいてクエリを作成する場合は、フィールド名を使用する必要があります。
フィールドの追加を完了するには、[フィールドの追加] を選択します。 レイアウトの場所を指定しない場合は、フォームのフィールドの最初のグループに追加されます。
すべての変更が完了したら、カスタマイズした種類の作業項目を開きます。
ここでは、[顧客チケット] フィールドが [状態] グループに追加されたことを示します。 変更を確認するには、ブラウザーの更新が必要な場合があります。
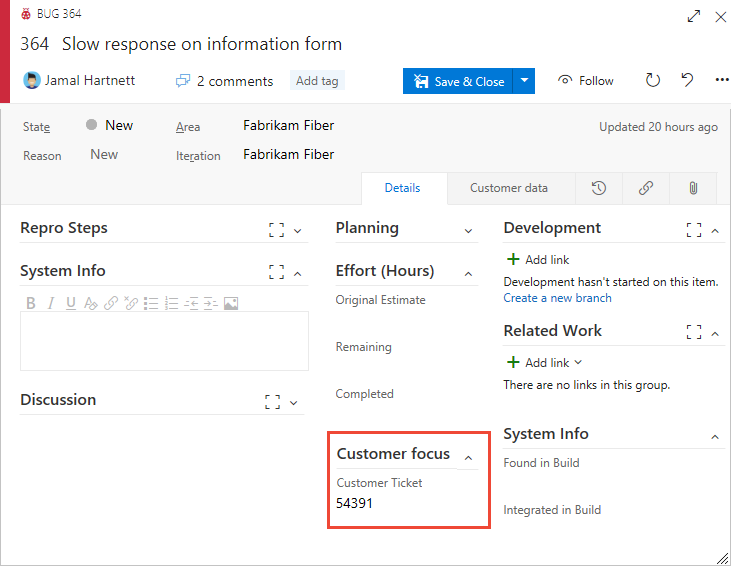
候補リストを追加する
新しいフィールドを追加し、選択リストを定義したり、継承されたフィールドの選択リストをカスタマイズしたりできます。
Note
各組織またはコレクションでは、最大 2048 個の候補リストを定義できます。 各選択リストには、最大 2048 個のアイテムを含めることができます。 候補リスト項目は 256 文字以下にする必要があります。 依存選択リストを追加する場合は、カスケードリストを参照してください。
最初に [新しいフィールド] を
 選択し、選択リストの種類 (整数または文字列) を指定し、選択リストに表示する項目を追加します。 項目を追加し、Enter キーを押して別の項目を追加できます。
選択し、選択リストの種類 (整数または文字列) を指定し、選択リストに表示する項目を追加します。 項目を追加し、Enter キーを押して別の項目を追加できます。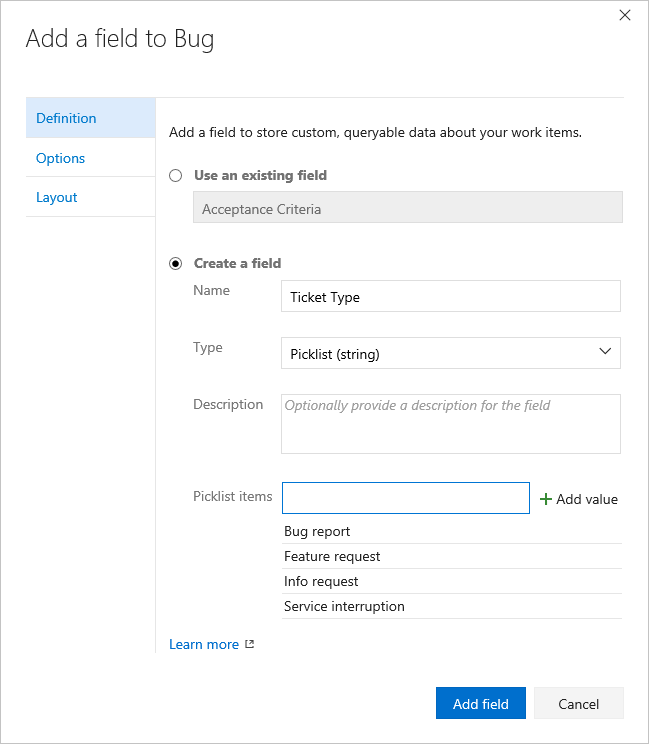
リスト内のアイテムを削除するには、そのアイテムを強調表示し、削除アイコンを
 クリックします。
クリックします。継承されたフィールドの選択リストを変更するには、[編集] を選択してフィールドを編集します。 [定義] タブで、[値の追加] を選択できます。
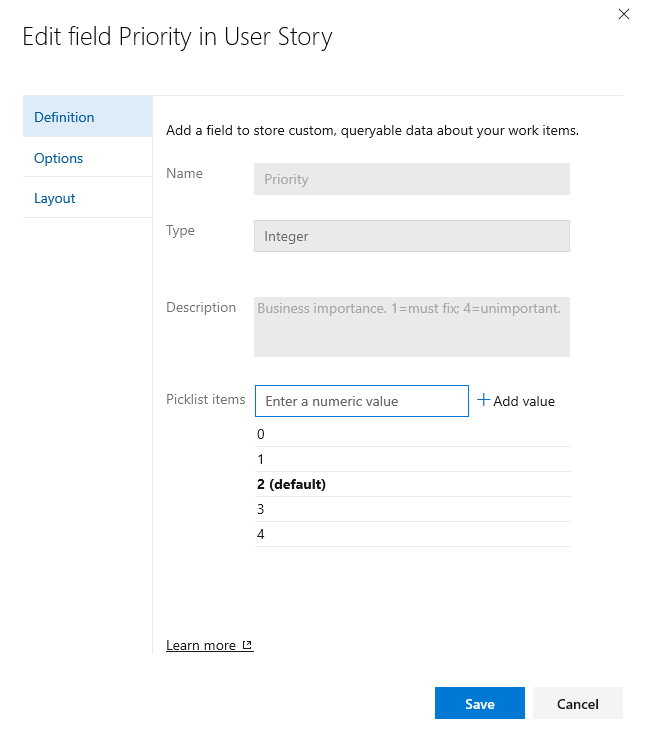
(省略可能)[オプション] タブを選択して、必要に応じてフィールドを定義するか、既定値を指定するか、ユーザーが独自の値を入力できるようにします。
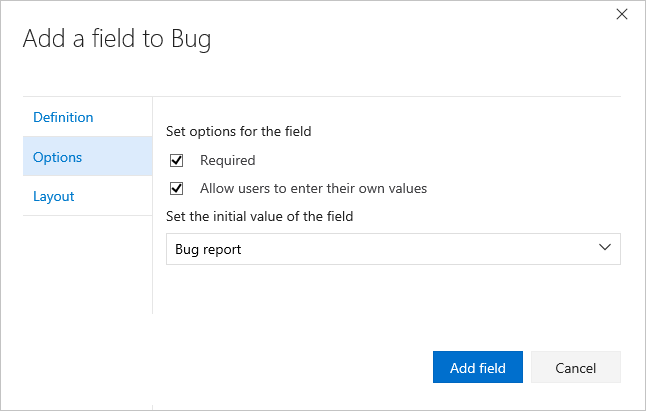
(省略可能)フォームにフィールドを表示する場所を指定するには、前 の手順 5 を参照してください ([レイアウト ] タブ)。
ID フィールドを追加する
ID ベースのフィールドを使用して、[割り当て済み] フィールドと同様のフィールドを追加します。 ID ベースのフィールドは、[割り当て済み] フィールドと同じように動作し、検索と ID 選択機能を提供します。 組織が Microsoft Entra ID または Active Directory を使用してユーザーを管理する場合、システムは ID ベースのフィールドを、これらのディレクトリで定義されている名前と同期します。
まず、[新しいフィールド]、[フィールド名]、[ID の種類]、および必要に応じて説明を選択
 します。
します。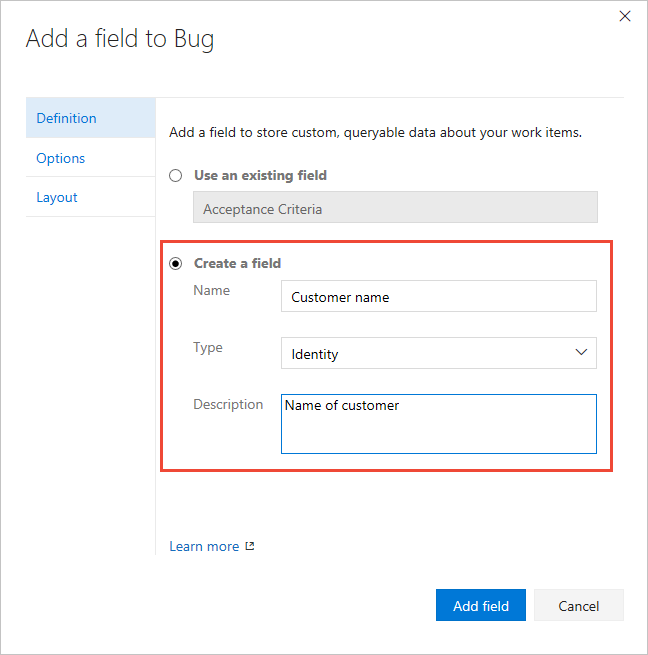
(省略可能)フォームにフィールドを表示する場所を指定するには、前 の手順 5 を参照してください ([レイアウト] タブ)。
リッチ テキストの HTML フィールドを追加する
前と同様に、フィールドを追加する WIT を選択し、[新しいフィールド] を
 選択します。
選択します。種類として [テキスト] (複数行) を選択します。 ここでは、このフィールドに顧客要求としてラベルを付け、製品機能要求の顧客コメントをキャプチャします。
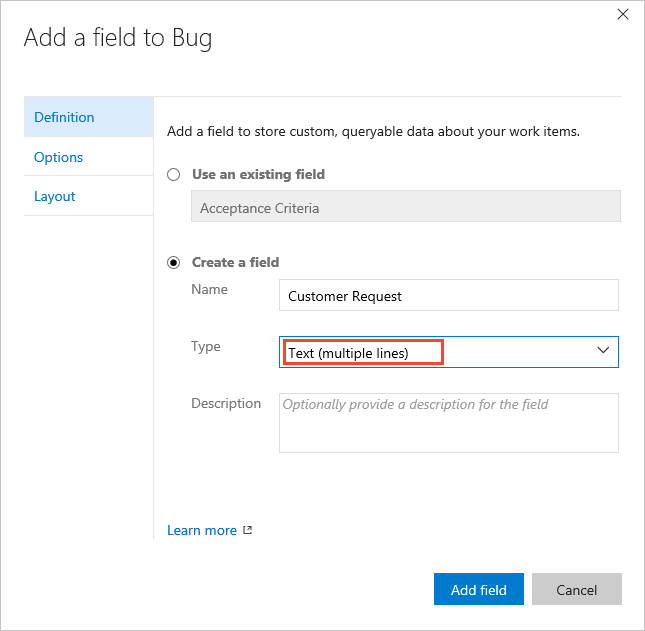
このフィールドは、システム定義のすべてのリッチ テキスト フィールドの最初の列に追加されますが、ディスカッション コントロールの前に追加されます。
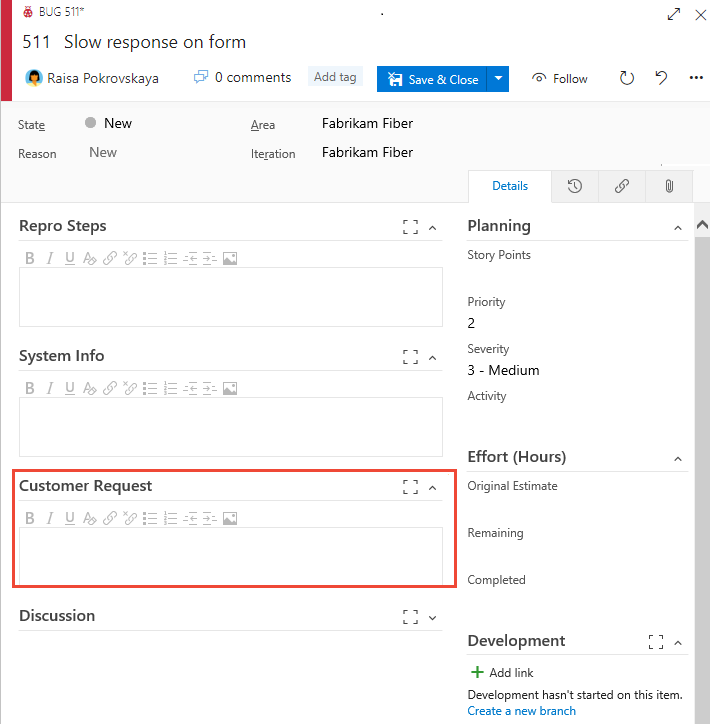
チェックボックス フィールドを追加する
前と同様に、フィールドを追加する WIT を選択し、[新しいフィールド] を選択
 します。
します。型として [ブール値] を選択し、ラベルを付けます。 ここでは、バグのトリアージ状態を追跡するために、フィールドにトリアージ済みというラベルを付けます。
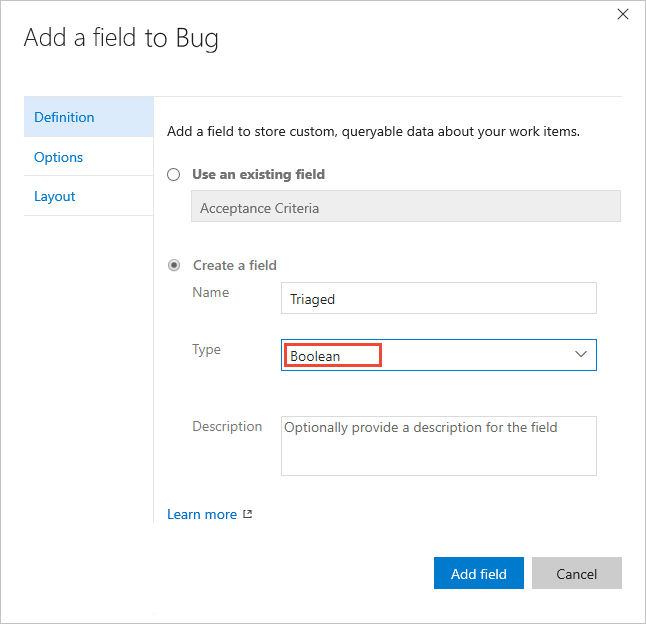
(省略可能)[オプション] タブを開き、フィールドを必須にするかどうかを指定します。
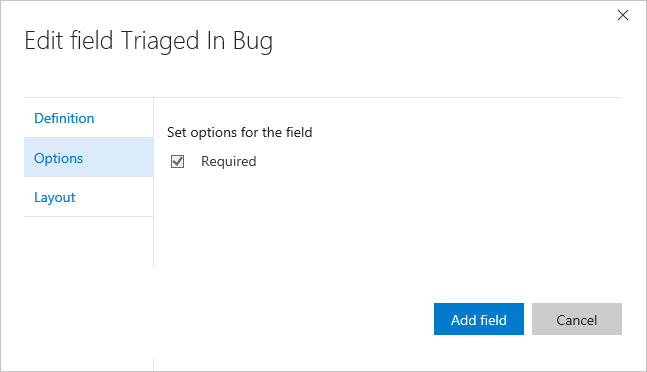
既定では、フィールドは 2 番目の列で定義された最後のグループに追加されます。 [レイアウト] タブを開き、フォーム上の別のグループにフィールドをドラッグ アンド ドロップします。
Note
このフィールドは、作業項目フォームのチェックボックスとして表示されます。 チェック ボックスをオンにして True 値を指定します。 かんばんまたはタスクボードにフィールドを表示する場合は、フィールド値 True と False (チェック ボックスではなく) が表示されます。
既存のフィールドを別の WIT に追加する
既存のフィールドは、コレクション内で定義されている継承されたフィールドとユーザー設定フィールドに対応します。 ユーザー設定フィールドを 1 つの WIT に追加したら、フォーム メニューから他のユーザーに追加できます。 または、あるプロセスに対して定義されたフィールドを、別のプロセスの作業項目タイプに追加することもできます。 作業項目タイプを開き、既存のフィールドを選択します。
システム定義の作業項目フィールドの説明を検索するには、作業項目フィールドのインデックスを参照してください。
ここでは、[顧客チケット] フィールドをユーザー ストーリー WIT に追加します。
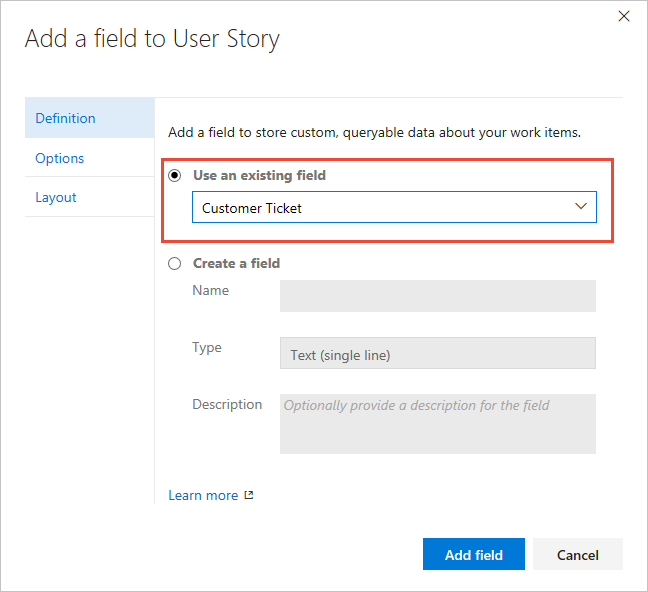
必要に応じて、フィールドのフォーム内の 必須/既定値 と 配置を指定 します。
フィールドのラベルを変更する
フィールドの名前を変更したり、フィールドの種類を変更したりすることはできません。 ただし、[レイアウト] タブでは、作業項目フォームに表示されるラベルを変更できます。 クエリでフィールドを選択する場合は、フィールド ラベルではなくフィールド名を選択する必要があります。
ここでは、[顧客チケット] フィールドにチケット番号のラベルを付け直します。
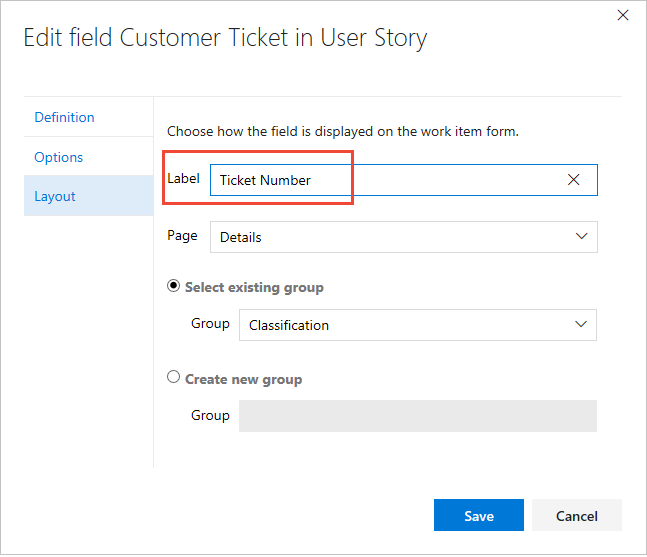
説明のヘルプ テキストを変更する
作業項目フォームのフィールドにユーザーがカーソルを合わせると、説明ヘルプ テキストが表示されます。 作業項目の種類ごとに、同じフィールドに対して異なるヘルプ テキストを定義できます。 変更は、カスタム フィールドと継承されたフィールドの両方でサポートされています。 実装はフィールドの種類によって異なります。
- 継承されたフィールドの場合: 説明ヘルプ テキストは、作業項目の種類とプロセスごとに異なる方法で定義できます。
- ユーザー設定フィールドの場合: 説明ヘルプ テキストは、すべての作業項目の種類とすべてのプロセスのフィールドに対して同じように表示されます。
Note
一部の機能では、Azure DevOps Server 2020.1 更新プログラムのインストールが必要です。 詳細については、Azure DevOps Server 2020 Update 1 RC1 リリース ノート、Boards を参照してください。
作業項目フォームのフィールドにユーザーがカーソルを合わせると、説明ヘルプ テキストが表示されます。 ユーザー設定フィールドの説明ヘルプ テキストのみを変更できます。 これは、テキストがすべての作業項目の種類とすべてのプロセスに伝達するのに役立ちます。 プロセスまたは作業項目の種類によってヘルプ テキストをカスタマイズすることはできません。
説明ヘルプ テキストを変更するには、変更する作業項目の種類を選択し、フィールドの [編集] を選択して、[定義] タブを選択します。変更された値は、プロセスのフィールドとその作業項目の種類にのみ影響します。
ここでは、ユーザー ストーリーの [ストーリー ポイント] フィールドを変更します。
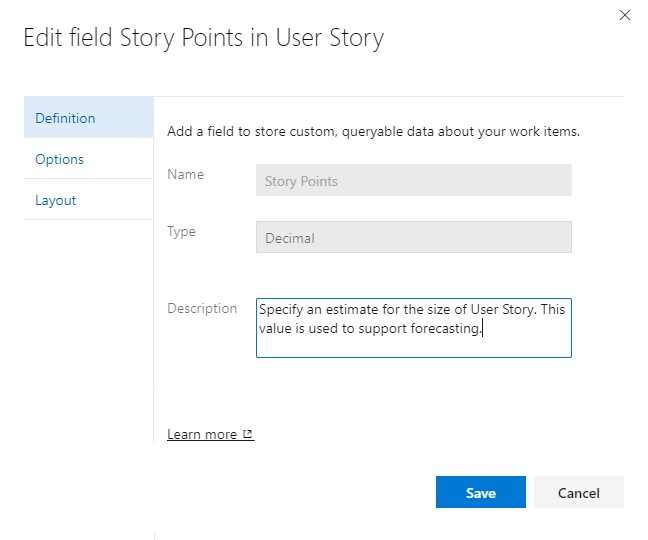
ここでは、ユーザー ストーリーのユーザー設定の [発行済み] フィールドを変更します。
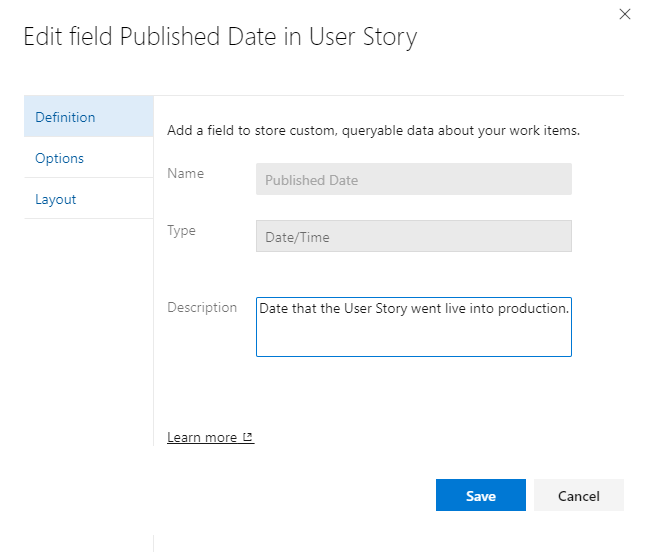
フィールドの表示、非表示、または削除
任意のフィールドまたはユーザー設定コントロールがフォームに表示されないように、表示または非表示を切り替えることができます。 後でフィールドをフォームに戻す場合は、非表示を解除できます。これらのアクションは、組織からフィールドを 削除する [削除 ] オプションとは異なります。
継承されたフィールドまたはユーザー設定コントロールがフォームに表示されないように、表示または非表示を切り替えることができます。 ユーザー設定フィールドの場合は、フォームから削除できます。 [レイアウトに表示] を選択して復元する場合。 これらのアクションは、組織からフィールドを 削除する [削除 ] オプションとは異なります。
Note
継承されたフィールドに対して定義されたデータは、非表示にした場合でも、データ ストアと作業項目の履歴にメインされます。 作業項目の履歴タブを表示すると、そのレコードを表示できます。
レイアウトからユーザー設定フィールドを削除すると、データ ストアメイン含まれますが、履歴から削除されます。 クエリ結果から表示できます。 フィールドをフォームに追加し直すと、そのフィールドの履歴が復元されます。プロジェクト コレクションからユーザー設定フィールドを削除するには、「フィールドを削除する」を参照してください。
フィールドまたはユーザー設定コントロールを非表示にする
継承されたフィールドまたはユーザー設定コントロールを非表示にする
フィールドまたはコントロールのコンテキスト メニューを開き、[レイアウトから非表示] を選択 します。
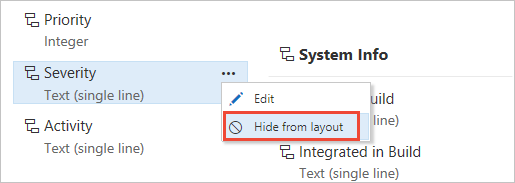
非表示フィールドまたはコントロールをフォームに追加するには、[レイアウトに表示] を選択します。
フォームからユーザー設定フィールドを削除する
削除するフィールドのコンテキスト メニューから [削除] を選択します。
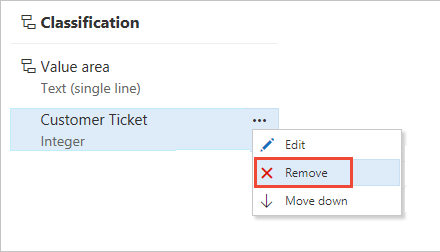
フィールドを削除することを確認します。
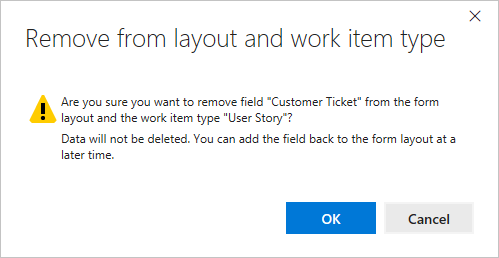
削除されたユーザー設定フィールドを追加するには、[新しいフィールド] を選択 し、[既存のフィールド を使用] を選択 します。
フィールドを既定の既定値に戻す
継承されたフィールドに加えた変更はカード削除できます。 変更した 作業項目タイプの [レイアウト ] ページで、フィールドの [元に 戻す ] オプションを選択します。
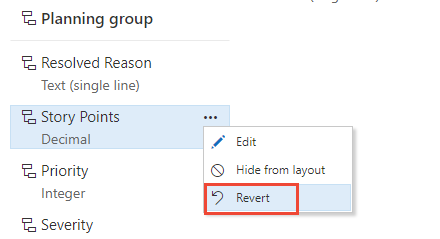
カスタム フィールドを削除する
継承プロセス モデルでは、ユーザー設定フィールドのみを削除できます。 システムの既定のプロセスに定義されているフィールドは削除できません。
フィールドを削除すると、履歴値を含め、そのフィールドに関連付けられているすべてのデータが削除されます。 一度削除すると、フィールドを復元してデータを回復するには、Fields - Update REST API を使用する必要があります。
Note
使用されていないフィールドのみを削除することをお勧めします。 witadmin listfields コマンドを 実行すると、使用されていないフィールドを 特定できます。 方法については、「作業項目フィールドの管理 (witadmin)」を参照してください。
または、組織またはコレクションに対して Analytics が有効になっている場合は、次の構文を使用して、ユーザー設定フィールドが使用されている場所について Analytics にクエリを実行できます。
https://analytics.dev.azure.com/{OrganizationName}/_odata/v4.0-preview/WorkItemTypeFields?$filter=FieldReferenceName eq {CustomFieldReferenceName}&$select=WorkItemType
[すべてのプロセス>フィールド] ページからフィールドを削除します。
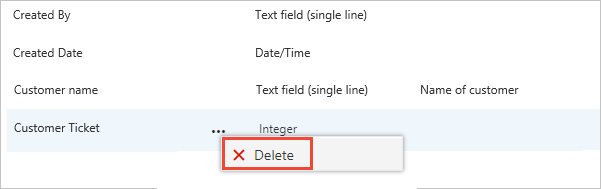
フィールドを削除するには、Project Collection 管理istrators グループのメンバーであるか、アカウントからフィールドを削除するための明示的なアクセス許可が付与されている必要があります。
削除操作を完了するには、次のようにフィールドの名前を入力する必要があります。
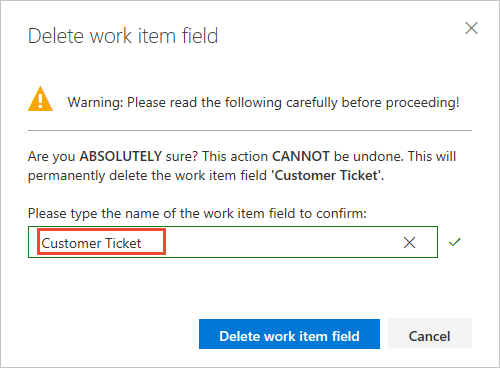
関連記事
Note
継承されたプロセスに加えられた変更は、監査ログを通じて確認できます。 詳細については、「 監査ログへのアクセス、エクスポート、フィルター処理」を参照してください。
- 作業項目のフィールドと属性を表示する
- カスタム作業項目の種類を追加または変更する
- Web レイアウトをカスタマイズする
- 継承されたプロセスを使用してプロジェクトをカスタマイズする
- ボード上のカードをカスタマイズする
- バックログとボードにバグを表示する
- 作業の追跡、処理、およびプロジェクトの制限
テスト 計画またはテスト ケースを使用している場合は、次の記事を参照してください。
フィードバック
以下は間もなく提供いたします。2024 年を通じて、コンテンツのフィードバック メカニズムとして GitHub の issue を段階的に廃止し、新しいフィードバック システムに置き換えます。 詳細については、「https://aka.ms/ContentUserFeedback」を参照してください。
フィードバックの送信と表示