利害関係者として作業を開始する
Azure DevOps Services | Azure DevOps Server 2022 - Azure DevOps Server 2019
利害関係者は、Azure DevOps の機能に無料でアクセスできるが制限されたユーザーです。 関係者アクセス権を使用すると、作業項目の追加と変更、ビルドパイプラインとリリース パイプラインの管理、ダッシュボードの表示を行うことができます。 プロジェクトの状態をチェックし、ディレクション、フィードバック、機能のアイデア、ビジネスアラインメントをチームに提供できます。 詳細については、「GitHub リポジトリのビルド」および「オープンソース ソフトウェア (OSS) リポジトリのビルド」を参照してください。
利害関係者は、Azure DevOps の機能に無料でアクセスできるが制限されたユーザーです。 関係者アクセス権を使用すると、作業項目の追加と変更、パイプラインの表示と承認、ダッシュボードの表示を行うことができます。 プロジェクトの状態をチェックし、ディレクション、フィードバック、機能のアイデア、ビジネスアラインメントをチームに提供できます。
詳細については、利害関係者アクセスのクイック リファレンスと機能マトリックスを参照してください。
前提条件
プライベート プロジェクト:
- 利害関係者アクセス権を持ち、共同作成者または Project 管理istrators グループのメンバーである必要があります。 ボードを表示したり、作業項目を開いたり変更したり、子タスクをチェックリストに追加したりできます。 ただし、ドラッグ アンド ドロップメソッドを使用してバックログ項目を並べ替えたり、親を変更したりすることはできません。 カードのフィールドを更新することもできません。
パブリック プロジェクト:
- すべての Azure Boards 機能にフル アクセスするには、利害関係者アクセス権を持ち、共同作成者または Project 管理istrators グループのメンバーである必要があります。 詳細については、「パブリック プロジェクトの既定のロールとアクセス」を参照してください。
利害関係者としてアクセスするには、組織の所有者または Project Collection 管理istrator に依頼して、利害関係者アクセス権を持つプロジェクトに追加してもらいます。
利害関係者としてアクセスするには、利害関係者アクセス権を持つセキュリティ グループに追加するようサーバー管理者に依頼します。
プロジェクトにサインインする
招待メールに記載されているリンクを選択するか、ブラウザー ウィンドウを開き、Web ポータルの URL を入力します。
https://dev.azure.com/OrganizationName/ProjectNamehttp://ServerName:8080/tfs/DefaultCollection/ProjectNameたとえば、FabrikamPrime という名前のサーバーと Contoso という名前のプロジェクトに接続するには、「.」と入力しますhttp://FabrikamPrime:8080/tfs/DefaultCollection/Contoso。資格情報を入力します。 サインインできない場合は、組織の所有者または Project 管理istrator に依頼して、利害関係者アクセス権を持つプロジェクトのメンバーとして追加してください。
作業項目と種類を理解する
作業項目は、作業の計画と追跡をサポートします。 各作業項目は作業項目の種類に基づいており、組織またはプロジェクト コレクション内で一意の識別子が割り当てられます。
作業項目についてで説明 されているように、さまざまな作業項目を使用して、さまざまな種類の作業を追跡します。 使用可能な作業項目の種類は、プロジェクトの 作成時に使用されたプロセスに基づいています。 次の図に示すように、オプションはアジャイル、基本、スクラム、または機能成熟度モデル統合 (CMMI) です。
次の図は、アジャイル プロセスのバックログ作業項目の階層を示しています:
ユーザー ストーリーとタスクは、作業を追跡するために使用します。
バグはコードの欠陥を追跡します。
エピックと機能は、大規模なシナリオで作業をグループ化するために使用します。
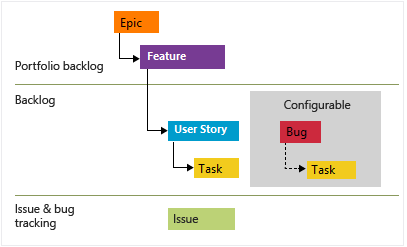
各チームは、バグの処理設定を構成することで、ユーザー ストーリーやタスク作業項目と同じレベルでバグ処理項目の管理方法を構成できます。 このような作業項目の種類を使う方法については、アジャイル プロセスに関する記事を参照してください。
かんばんボードを開く
プロジェクトに接続した後で作業項目を表示できます。
プロジェクトで、[Boards Boards]\(ボード\>) を選択します。 次に、 ドロップダウン メニューからチーム ボード を選択します。
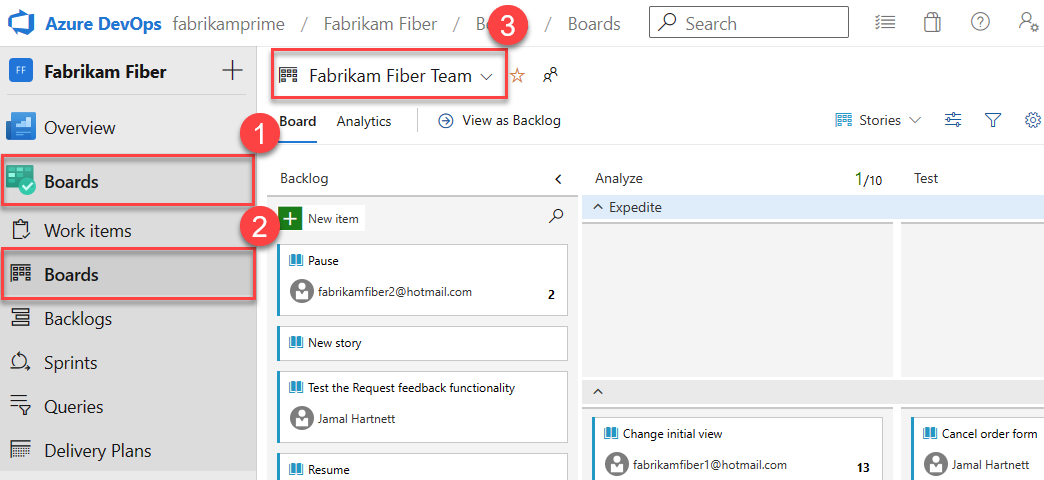
検索ボックスにキーワード (keyword)を入力するか、[ボードの表示] ディレクトリを選択して、使用可能なチーム ボードの一覧を表示することもできます。
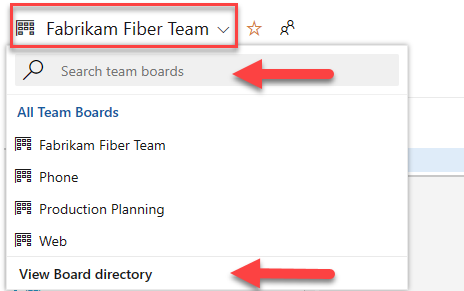
ヒント
チームのボードをお気に入りにするには、
 星型アイコンを選びます。 お気に入りの成果物 (
星型アイコンを選びます。 お気に入りの成果物 ( お気に入りアイコン) は、チーム セレクターの一覧の先頭に表示されます。
お気に入りアイコン) は、チーム セレクターの一覧の先頭に表示されます。バックログ レベルでは、次を選択します。
- アジャイルの ストーリー。
- Basic の問題 。
- スクラムのバックログ項目 。
- CMMI の要件 。

プロジェクトで、[Boards Boards]\(ボード\>) を選択します。 次に、 ドロップダウン メニューからチーム ボード を選択します。
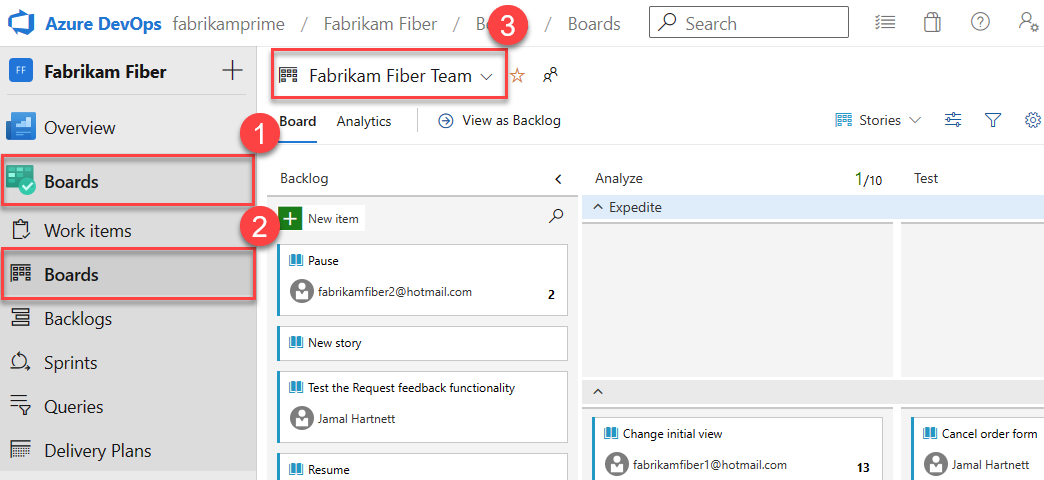
他のチームのボードを選ぶには、セレクターを開きます。 次に、別のチームを選ぶか、
 [すべてのチーム ボードを参照] オプションを選びます。 または、検索ボックスにキーワードを入力して、プロジェクトのチーム バックログの一覧をフィルター処理することもできます。
[すべてのチーム ボードを参照] オプションを選びます。 または、検索ボックスにキーワードを入力して、プロジェクトのチーム バックログの一覧をフィルター処理することもできます。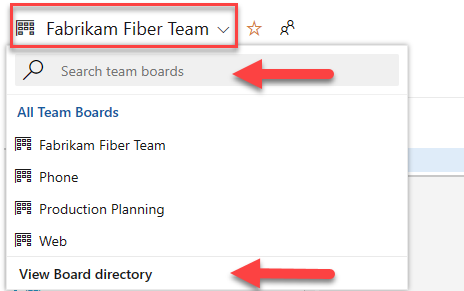
ヒント
チームのボードをお気に入りにするには、
 星型アイコンを選びます。 お気に入りの成果物 (
星型アイコンを選びます。 お気に入りの成果物 ( お気に入りアイコン) は、チーム セレクターの一覧の先頭に表示されます。
お気に入りアイコン) は、チーム セレクターの一覧の先頭に表示されます。バックログ レベルで、選択したことを確認します。
- アジャイルの ストーリー。
- Basic の問題 。
- スクラムのバックログ項目 。
- CMMI の要件 。 ここでは、スクラム プロセスのバックログ項目を選択しました。

作業項目を追加する
ボードからプラス記号を![]() 選択し、タイトルを入力して Enter キーを押します。
選択し、タイトルを入力して Enter キーを押します。
![強調表示されている [新しい項目] ボタンを示すスクリーンショット。](../../boards/boards/media/quickstart/add-new-item-agile-s155.png?view=azure-devops)
かんばんボードから作業項目を追加することはできませんが、作業項目を開いて注釈を付けることができます。 作業項目を追加するには、[バックログ] リンクを選択してバックログを開きます。 また、ドラッグ アンド ドロップ メソッドを使用して別の列を移動したり、列内のカードを並べ替えたりして、作業項目の状態を更新することはできません。
詳細については、「作業項目」ページから作業項目を表示および追加するを参照してください。
作業項目を更新する
作業項目フォームは次の画像とは異なる場合がありますが、機能は同じです。
状態の変更
ドラッグ アンド ドロップメソッドを使用して、作業が完了したら作業項目を下流に移動します。
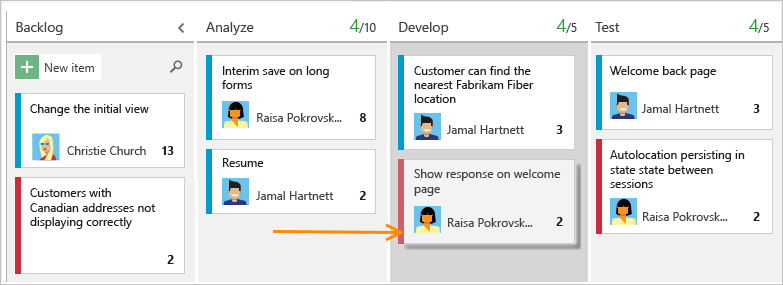
Note
利害関係者は、ドラッグ アンド ドロップ方式を使用して、Azure DevOps Server 2020.1 更新プログラムを使用してカードを別の列に移動することしかできません。 詳しくは、リリース ノートのページをご覧ください。
詳細を追加する
作業項目を開くには、タイトルをダブルクリックするか、強調表示して Enter キーを押します。 ここでは、作業を割り当てる方法について説明します。 プロジェクトに追加されたユーザーにのみ作業を割り当てることができます。
たとえば、ここでは、ディスカッション ノートで Raisa ポクロフスカヤと at-メンション Raisa にストーリーを割り当てます。 完了したら、[保存] & [閉じる] を選択 します。
![[ユーザー ストーリー] 作業項目フォームの [ディスカッション] ボックスの詳細を示すスクリーンショット。](../../boards/get-started/media/plan-track-work/user-story-form-add-details.png?view=azure-devops)
詳細を追加するには、フィールド値の変更、説明またはタグの追加、コメントの追加を行うことができます。 詳細については、以下を参照してください:
- フィールドの更新: 説明と使用法。
- 作業項目にタグを追加します。 利害関係者は、作業項目に既存のタグを追加できますが、新しいタグを追加することはできません。
- [ディスカッション] セクションのコメントをキャプチャします。
バックログとして表示
製品バックログを確認して、チームが作業に優先順位を付けた方法を確認します。 バックログ項目は優先順位で表示されます。 作業項目の種類には、プロジェクトの作成時に使用されるプロセスに応じてバグが含まれる場合があります。
かんばんボードから、[バックログとして表示] を選択します。

かんばんボードから、[バックログとして表示] を選択します。

バックログ項目の一覧が優先順位で表示されます。 リストの一番下に移動するバックログ項目を追加できます。 利害関係者アクセス権を持つ場合、作業を再評価することはできません。
作業項目を見つける
[ボード>作業項目] を選択します。 次に、ドロップダウン メニューからオプションを選択します。 たとえば、[自分に割り当て済み] を選択します。
![[作業項目] ページの作業の選択と [割り当て済み] の選択を示すスクリーンショット。](media/stakeholder/work-items-assigned-to-me.png?view=azure-devops)
詳細については、以下を参照してください:
次のステップ
関連記事
フィードバック
以下は間もなく提供いたします。2024 年を通じて、コンテンツのフィードバック メカニズムとして GitHub の issue を段階的に廃止し、新しいフィードバック システムに置き換えます。 詳細については、「https://aka.ms/ContentUserFeedback」を参照してください。
フィードバックの送信と表示
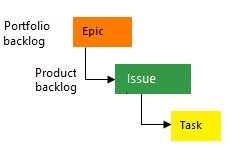
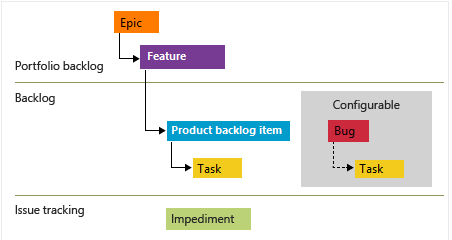
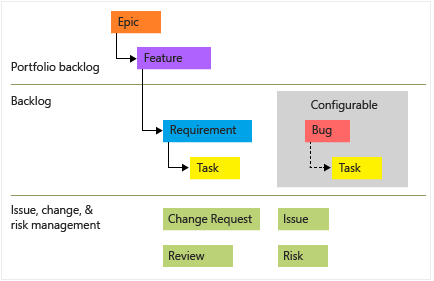
![[作業項目の問題] フォームの [ディスカッション] ボックスの詳細を示すスクリーンショット。](../../boards/get-started/media/track-issues/issue-form-add-details.png?view=azure-devops)
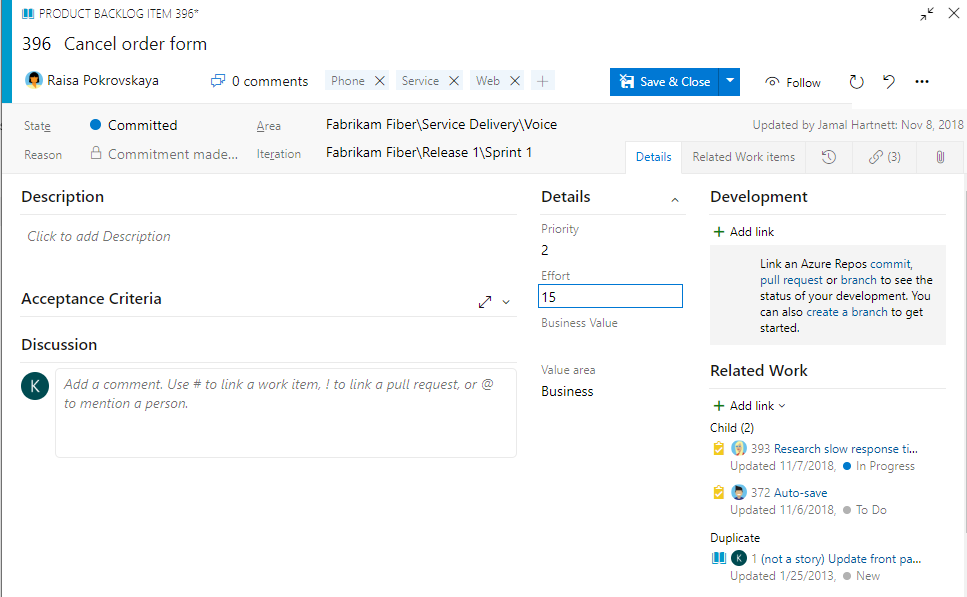
![[要件作業項目] フォームを示すスクリーンショット。](../../boards/media/requirement-form-cloud.png?view=azure-devops)