Azure DevOps Services | Azure DevOps Server 2022 - Azure DevOps Server 2019
利害関係者 は、 Test および Feedback 拡張機能に基づく軽量のエンドツーエンド フローを使用して、Azure DevOps で生成されたユーザー ストーリーと機能に対するフィードバック要求に応答できます。 フィードバックを要求できるのは、Basic アクセス権を持つユーザーのみです。 基本的なユーザーは、 このトピックで説明するフローを使用してフィードバックを提供できます。
注意
この軽量なエンドツーエンド フローは、Web アプリと Azure DevOps を使用する場合にのみ適用されます。 デスクトップ アプリまたは以前のバージョンの TFS に関するフィードバックを取得するには、「Microsoft Feedback Clientに関するフィードバックを取得する」で説明されているフィードバック フローを使用します。
前提 条件
| カテゴリ | 必要条件 |
|---|---|
| プロジェクトへのアクセス | プロジェクト メンバー。 |
| アクセス レベル | フィードバックを要求または提供するには、少なくとも 利害関係者 のアクセス権を持つ必要があります。 |
| 拡張機能 | テスト & フィードバック拡張機能。 |
自発的なフィードバックを提供する
feedback 要求を受け取っていない場合でも、テストおよびフィードバック拡張機能を使用して任意のフィードバックを提供します。
重要
Request フィードバックショートカット メニューは、Azure DevOps Service では使用できなくなりました。 ただし、電子メール、チャット、 Test & Feedback 拡張機能など、別の方法でフィードバックを要求。
ツール バーの [
 ] アイコンを使用して、ブラウザーで [テストとフィードバック] 拡張機能を開きます。
] アイコンを使用して、ブラウザーで [テストとフィードバック] 拡張機能を開きます。[ Connection の設定 ページで、 Connected を選択します。
![[接続モード] を選択したスクリーンショット。](media/shared/connectedmode-01.png?view=azure-devops)
サーバーと適切なプロジェクトまたはチームに接続します。
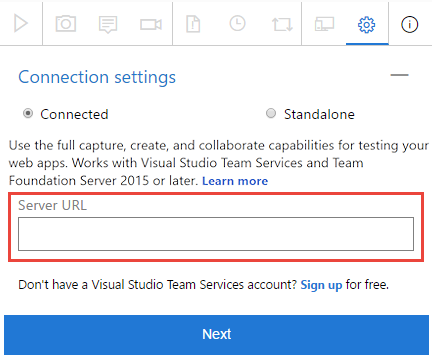
探索的テスト セッションを開始します。

フィードバックを提供するアプリケーションを開き、フィードバックを開始します。 たとえば、 Capture スクリーンショットを選択します。

スクリーンショット、メモ、画面記録のキャプチャなど、拡張機能のすべての機能を使用できます。
一部のブラウザーでは、すべてのキャプチャ機能が提供されない場合があります。 拡張機能については、「 サポートされている Web ブラウザー」を参照してください。
フィードバックのキャプチャが完了したら、 Provide フィードバックを選択。
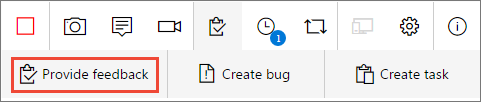
必要に応じて、フィードバックを送信するときにバグやタスクを作成することもできます。 このプロセスは、 ここで説明したのと同じです。
キャプチャしたすべてのフィードバックは、応答フォームに表示されます。 適切なタイトルを入力し、必要に応じて、テストする機能の星評価を選択します。
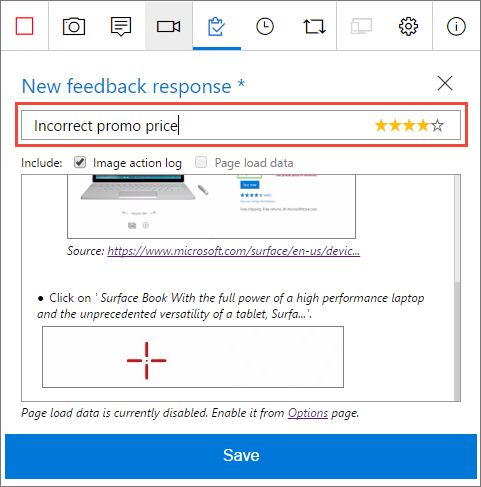
保存 フィードバック。すべてのフィードバックを含む作業項目が Azure DevOps に作成されます。
必要に応じて、引き続きより多くのフィードバックを取り込みます。 同じフィードバック要求に対して、複数のフィードバック応答、バグ、タスクを送信できます。
Stop アイコンを選択して、フィードバック セッションを終了します。
