Azure portal を使用して HDInsight で Linux ベースのクラスターを作成する
Azure Portal は、Microsoft Azure クラウドでホストされるサービスやリソースの Web ベースの管理ツールです。 この記事では、ポータルを使用して Linux ベースの Azure HDInsight クラスターを作成する方法について説明します。 追加の詳細については、HDInsight クラスターの作成に関する記事を参照してください。
警告
HDInsight クラスターの料金は、そのクラスターを使用しているかどうかに関係なく、分単位で課金されます。 使用後は、クラスターを必ず削除してください。 「HDInsight クラスターを削除する方法」をご覧ください。
Azure Portal には、ほとんどのクラスターのプロパティが公開されます。 Azure Resource Manager テンプレートを使用すると、多くの詳細を非表示にできます。 詳しくは、「Resource Manager テンプレートを使用して HDInsight で Apache Hadoop クラスターを作成する」をご覧ください。
Azure サブスクリプションをお持ちでない場合は、開始する前に 無料アカウント を作成してください。
クラスターの作成
注意
セキュリティで保護された転送を必要とする機能では、アカウントへのすべての要求が安全な接続を経由することが強制されます。 この機能は、HDInsight クラスター バージョン 3.6 以降でのみサポートされます。 詳しくは、「Azure HDInsight の安全な転送のストレージ アカウントで Apache Hadoop クラスターを作成する」をご覧ください。
Azure portal にサインインします。
上部のメニューで、 [+ リソースの作成] を選択します。
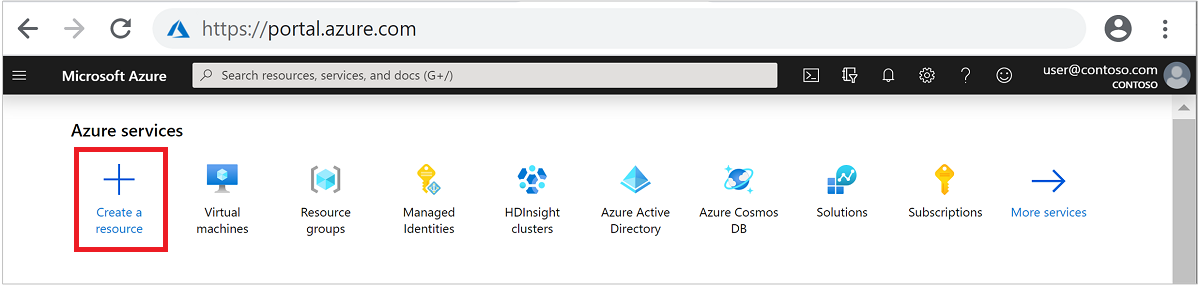
[分析]>[Azure HDInsight] を選択して [HDInsight クラスターの作成] ページに移動します。
基本
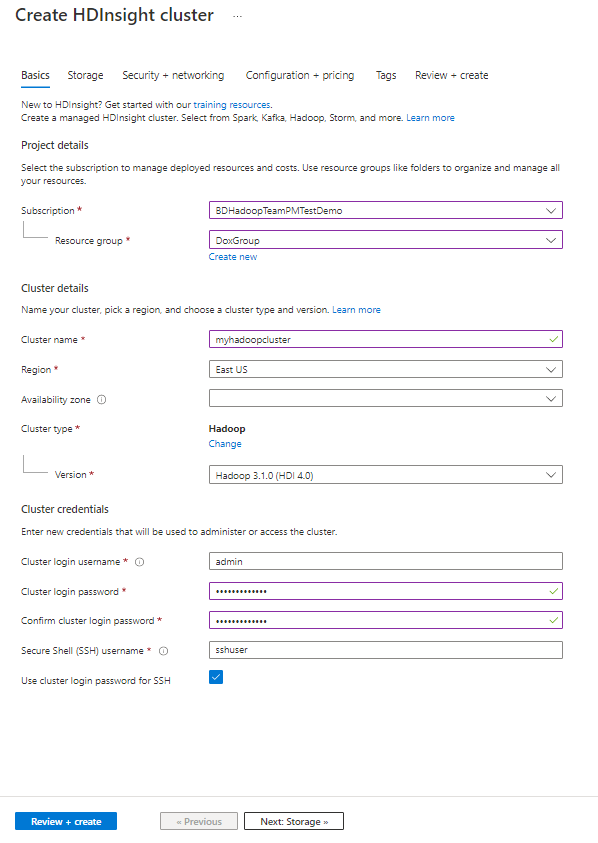
[基本] タブで次の情報を指定します。
| プロパティ | 説明 |
|---|---|
| サブスクリプション | ドロップダウン リストから、このクラスターに使用する Azure サブスクリプションを選択します。 |
| Resource group | ドロップダウン リストから既存のリソース グループを選択するか、 [新規作成] を選択します。 |
| クラスター名 | グローバルに一意の名前を入力します。 |
| リージョン | ドロップダウン リストから、クラスターの作成先となるリージョンを選択します。 |
| 可用性ゾーン | オプションで、クラスターをデプロイする可用性ゾーンを指定します。 |
| クラスターの種類 | [クラスターの種類の選択] をクリックして、一覧を開きます。 一覧から、目的のクラスターの種類を選択します。 HDInsight クラスターには、さまざまな種類があります。 それぞれに対応するワークロードやテクノロジがあり、それに合わせてクラスターが調整されます。 複数の種類を組み合わせたクラスターを作成する方法はサポートされていません。 |
| Version | ドロップダウン リストからバージョンを選択します。 どれを選択すべきかわからない場合は、既定のバージョンを使用します。 詳細については、「 HDInsight クラスターのバージョン」をご覧ください。 |
| クラスター ログイン ユーザー名 | ユーザー名を指定します。既定値は admin です。 |
| クラスター ログイン パスワード | パスワードを指定します。 |
| クラスター ログイン パスワードを確認する | パスワードを再入力します。 |
| Secure Shell (SSH) ユーザー名 | ユーザー名を指定します。既定値は sshuser です。 |
| SSH にクラスター ログイン パスワードを使用する | SSH パスワードを前に指定した管理者パスワードと同じにする場合は、Use cluster login password for SSH チェック ボックスをオンします。 そうでない場合は、SSH ユーザーを認証するための [パスワード] または [公開キー] を指定します。 公開キーを使用することをお勧めします。 下部にある [選択] を選択して、資格情報の構成を保存します。 詳しくは、「SSH を使用して HDInsight (Apache Hadoop) に接続する」をご覧ください。 |
[Next: Storage]>>(次へ: ストレージ>> ) を選択して、次のタブに進みます。
Storage
警告
2020 年 6 月 15 日以降、HDInsight を使用して新しいサービス プリンシパルを作成することはできません。 「Microsoft Entra ID を使用してサービス プリンシパルと証明書を作成する」を参照してください。
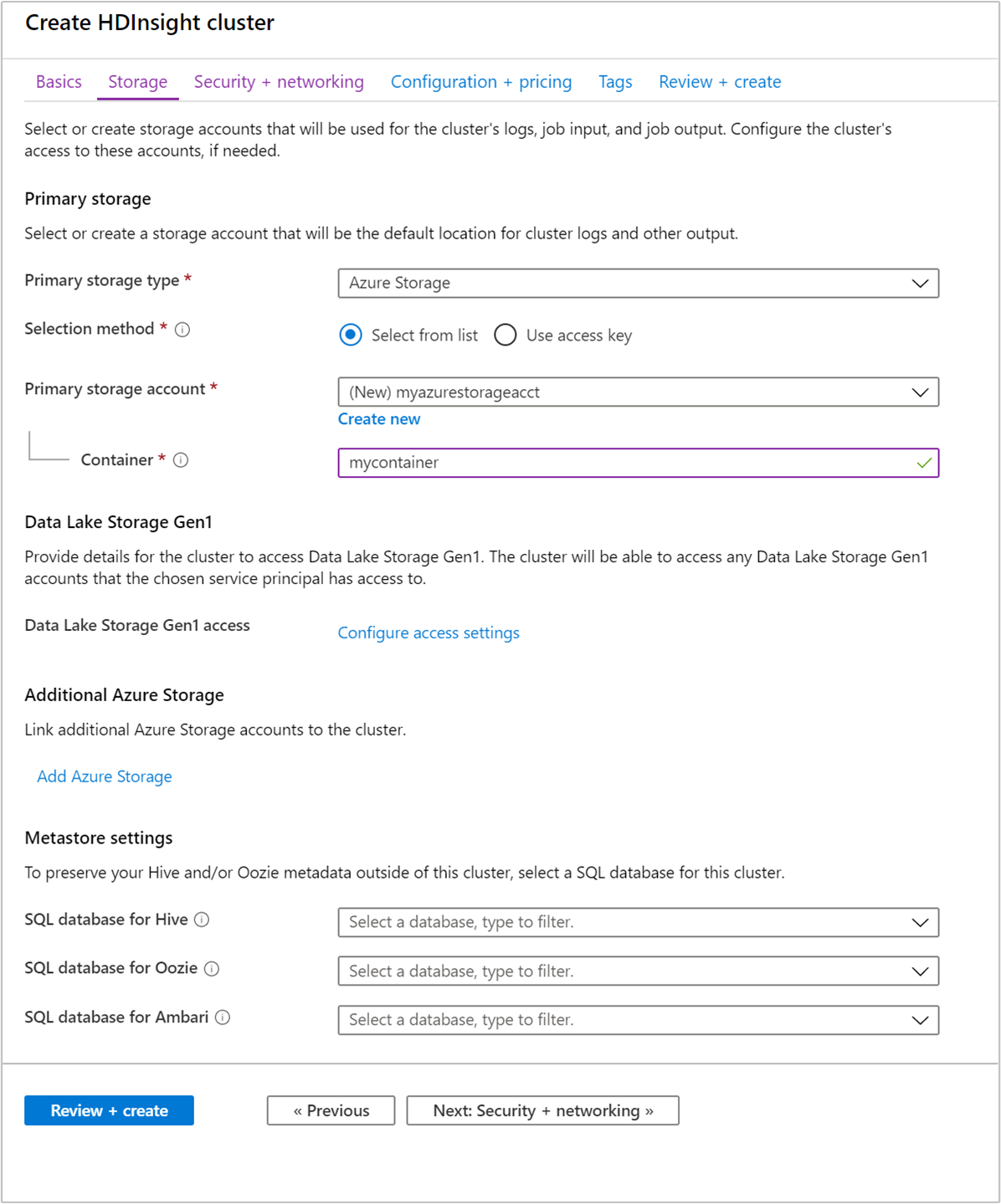
プライマリ ストレージ
[プライマリ ストレージの種類] ドロップダウン リストから、既定のストレージの種類を選択します。 後で入力するフィールドは、選択内容によって異なります。 Azure Storage の場合:
[選択方法] については、 [一覧から選択する] または [アクセス キーを使用する] を選択します。
- [一覧から選択する] では、ドロップダウン リストからお使いのプライマリ ストレージ アカウントを選択するか、 [新規作成] を選択します。
- [アクセス キーを使用する] では、お使いのストレージ アカウント名を入力します。 次に、アクセス キーを指定します。
[コンテナー] では、既定値をそのまま使用するか、新しい値を入力します。
追加の Azure Storage
省略可能:追加のクラスター ストレージに対する [Azure Storage の追加] を選択します。 HDInsight クラスター以外のリージョンでの追加のストレージ アカウントの使用はサポートされていません。
メタストアの設定
省略可能:既存の SQL Database を指定して、クラスターの外部に Apache Hive、Apache Oozie、または Apache Ambari メタデータを保存します。 メタストアに使用される Azure SQL データベースでは、Azure HDInsight を含む他の Azure サービスに接続できる必要があります。 メタストアを作成するとき、データベース名にダッシュやハイフンを使用しないでください。 これらの文字が含まれると、クラスター作成プロセスが失敗する可能性があります。
重要
メタストアをサポートするクラスター図形の場合、既定のメタストアでは、DTU 上限が Basic レベルの 5 (アップグレード不可能) である Azure SQL Database が提供されます。 基本的なテスト目的に適しています。 より大きなワークロードや運用環境のワークロードの場合は、外部のメタストアに移行することをお勧めします。
[次へ: セキュリティとネットワーク >>] を選択して、次のタブに進みます。
セキュリティとネットワーク
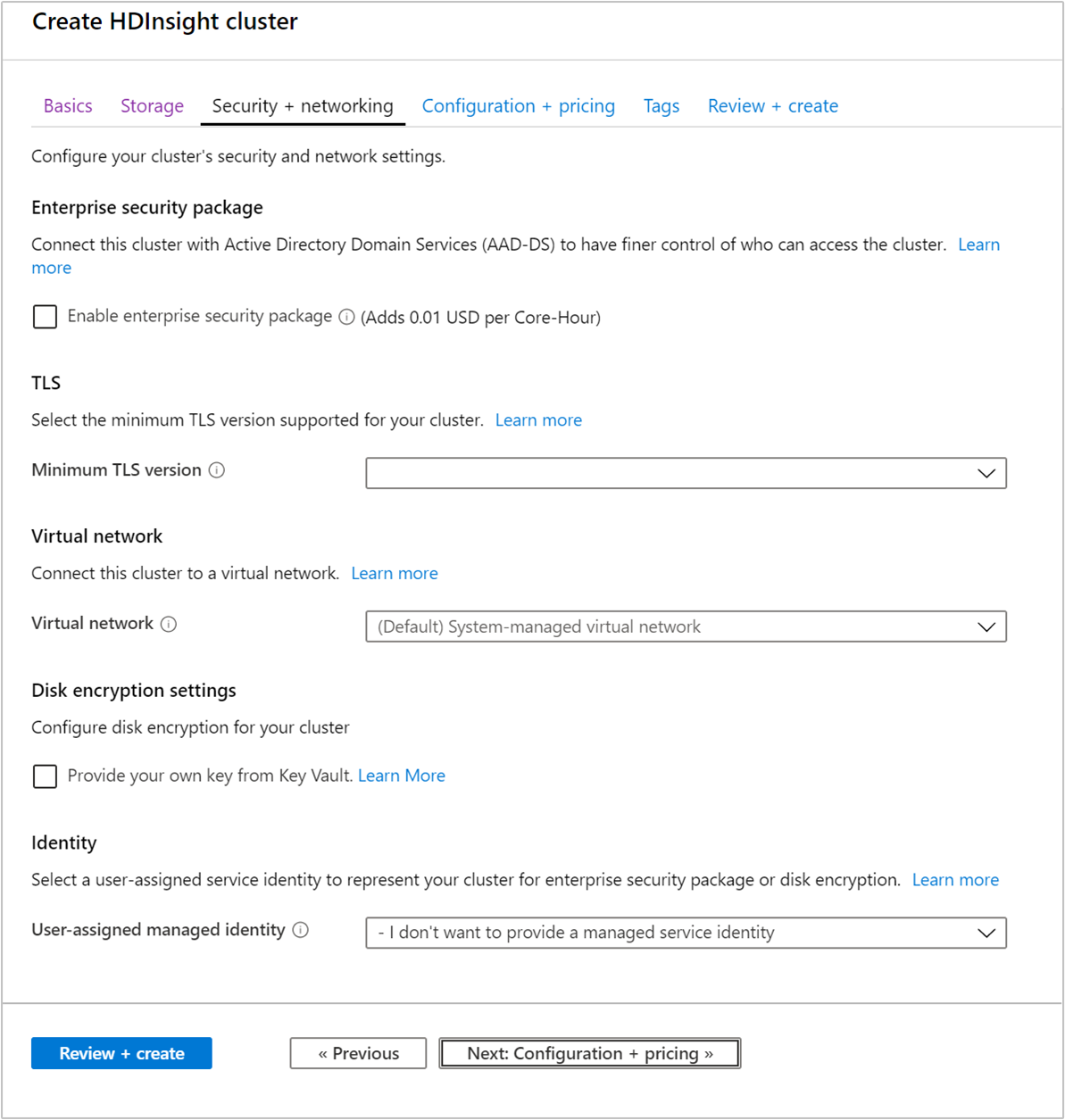
[セキュリティとネットワーク] タブで、次の情報を入力します。
| プロパティ | 説明 |
|---|---|
| Enterprise セキュリティ パッケージ | 省略可能:Enterprise セキュリティ パッケージを使用するには、このチェックボックスをオンにします。 詳細については、「Microsoft Entra Domain Services を使用して Enterprise セキュリティ パッケージを使用して HDInsight クラスターを構成する」を参照してください。 |
| TLS | 省略可能:ドロップダウン リストから TLS バージョンを選択します。 詳細については、「トランスポート層セキュリティ」を参照してください。 |
| 仮想ネットワーク | 省略可能:ドロップダウン リストから既存の仮想ネットワークとサブネットを選択します。 詳細については、Azure HDInsight クラスター用の仮想ネットワークのデプロイ計画に関する記事を参照してください。 その記事には、仮想ネットワークの具体的な構成要件が含まれます。 |
| ディスク暗号化設定 | 省略可能:暗号化を使用するには、このチェックボックスをオンにします。 詳細については、「お客様が管理するキー ディスクの暗号化」を参照してください。 |
| Kafka REST プロキシ | この設定は、Kafka のクラスターの種類にのみ使用できます。 詳細については、REST プロキシの使用に関する記事を参照してください。 |
| ID | 省略可能:ドロップダウン リストから、ユーザーが割り当てた既存のサービス ID を選択します。 詳細については、「Azure HDInsight のマネージド ID」を参照してください。 |
[次へ: 構成と価格 >>] を選択して、次のタブに進みます。
構成と価格

[構成と価格] タブで、次の情報を入力します。
| プロパティ | 説明 |
|---|---|
| + アプリケーションの追加 | 省略可能:目的のアプリケーションを選択します。 これらのアプリケーションは、Microsoft、独立系ソフトウェア ベンダー (ISV)、またはご自身が独自に開発できます。 詳しくは、「クラスター作成時のアプリケーションのインストール」をご覧ください。 |
| ノード サイズ | 省略可能:別のサイズのノードを選択します。 |
| ノードの数 | 省略可能:指定したノードの種類のノードの数を入力します。 32 個を超えるワーカー ノードを計画する場合は、コア数が 8 個以上で RAM が 14 GB 以上のサイズのヘッド ノードを選択します。 クラスターの作成時に、または作成後にクラスターのスケーリングで、ノードを計画します。 |
| 自動スケールの有効化 | 省略可能:この機能を有効にするには、チェックボックスをオンにします。 詳細については、「Azure HDInsight クラスターを自動的にスケール調整する」を参照してください。 |
| + スクリプト アクションの追加 | 省略可能:このオプションは、クラスターを作成するときに、カスタム スクリプトを使用してクラスターをカスタマイズする場合に使用します。 スクリプト アクションについて詳しくは、「スクリプト アクションを使用して Linux ベースの HDInsight クラスターをカスタマイズする」をご覧ください。 |
[確認と作成 >>] を選択してクラスターの構成を検証し、最後のタブに進みます。
Tags
[タグ] ページで、次の情報を指定します。
| プロパティ | 内容 |
|---|---|
| 名前 | 省略可能。 すべてのリソースを簡単に識別するために、任意の名前を入力します。 |
| 値 | 空白のままにします。 |
| リソース | [すべてのリソースを選択する] を選択します。 |
[確認および作成]
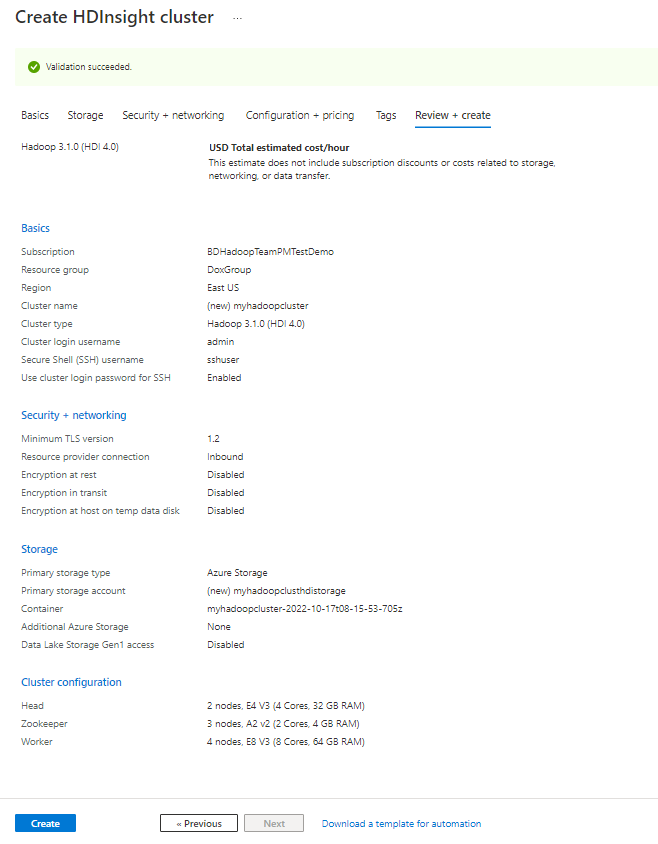
設定を確認します。 [作成] を選択して、クラスターを作成します。
クラスターが作成されるまで、通常は約 20 分かかります。 [通知] を監視して、プロビジョニング プロセスをチェックします。
投稿の作成
作成プロセスが完了したら、 [デプロイが成功しました] という通知から [リソースに移動] を選択します。 クラスター ウィンドウには、次の情報が表示されます。

ウィンドウのいくつかのアイコンの説明は以下のとおりです。
| プロパティ | 説明 |
|---|---|
| 概要 | クラスターに関するすべての重要な情報が提供されます。 たとえば、名前、属しているリソース グループ、場所、オペレーティング システム、クラスター ダッシュボードの URL などです。 |
| クラスター ダッシュボード | クラスターに関連付けられている Ambari ポータルに移動します。 |
| SSH およびクラスターのログイン | SSH を使用してクラスターにアクセスするために必要な情報が提供されます。 |
| 削除 | HDInsight クラスターを削除します。 |
クラスターを削除する
「ブラウザー、PowerShell、または Azure CLI を使用して HDInsight クラスターを削除する」を参照してください。
トラブルシューティング
HDInsight クラスターの作成で問題が発生した場合は、「アクセス制御の要件」を参照してください。
次のステップ
HDInsight クラスターが正常に作成されました。 次に、クラスターを操作する方法を学習してください。