Azure CLI を使用して Azure Managed Grafana ワークスペースを作成して、Azure Managed Grafana の使用を開始します。
注
Azure Managed Grafana には現在、2 つの価格プランがあります。 このガイドでは、Standard プランで新しいワークスペースを作成する方法について説明します。 Essential (プレビュー) プランでワークスペースを作成するには、 Azure portal を使用します。
前提条件
アクティブなサブスクリプションのある職場または学校の Azure アカウント。 無料でアカウントを作成できます。
新しいワークスペースを作成するために必要な最小のロール: リソース グループ共同作成者。
Grafana UI にアクセスするために必要な最小のロール: リソース グループ所有者。
注
リソース グループ所有者でない場合:
- Azure Managed Grafana ワークスペースを作成したら、ユーザー アクセス管理者、サブスクリプション所有者、またはリソース グループ所有者に、Grafana 管理者、Grafana エディター、または Grafana Viewer ロールを付与するように依頼します
- または、Azure portal から利用 できる Creator can admin (Preview) 機能を使用してワークスペースを作成することを検討してください。 詳細については、 Azure portal のクイック スタート を参照してください。
Azure Cloud Shell で Bash 環境を使用します。 詳細については、「Azure Cloud Shell の概要」を参照してください。
CLI リファレンス コマンドをローカルで実行する場合、Azure CLI をインストールします。 Windows または macOS で実行している場合は、Docker コンテナーで Azure CLI を実行することを検討してください。 詳細については、「Docker コンテナーで Azure CLI を実行する方法」を参照してください。
ローカル インストールを使用する場合は、az login コマンドを使用して Azure CLI にサインインします。 認証プロセスを完了するには、ターミナルに表示される手順に従います。 その他のサインイン オプションについては、「 Azure CLI を使用した Azure への認証」を参照してください。
初回使用時にインストールを求められたら、Azure CLI 拡張機能をインストールします。 拡張機能の詳細については、「Azure CLI で拡張機能を使用および管理する」を参照してください。
az version を実行し、インストールされているバージョンおよび依存ライブラリを検索します。 最新バージョンにアップグレードするには、az upgrade を実行します。
Azure へのサインイン
CLI を開き、az login コマンドを実行します。
az login
このコマンドを実行すると、Web ブラウザーが起動して、Azure サインイン ページが読み込まれます。
Azure Managed Grafana の CLI エクスペリエンスは、Azure CLI (バージョン 2.30.0 以降) の amg 拡張機能の一部です。
az grafana コマンドを初めて実行すると、拡張機能は自動的にインストールされます。 これが機能しない場合は、次のコマンドを実行します。
az extension add --name amg
リソース グループを作成する
次のコードを実行してリソース グループを作成し、このクイック スタートを完了するために必要な Azure リソースを整理します。 使用するリソース グループが既にある場合は、この手順をスキップします。
| パラメーター | 説明 | 例 |
|---|---|---|
| --名前 | 新しいリソース グループに一意の名前を選択します。 | grafana-rg |
| --場所 | Azure Managed Grafana を使用できる Azure リージョンを選択します。 詳細については、「リージョン別の利用可能な製品」を参照してください。 | eastus を する |
az group create --location <location> --name <resource-group-name>
Azure Managed Grafana ワークスペースを作成する
次のコードを実行して、Azure Managed Grafana ワークスペースを作成します。
| パラメーター | 説明 | 例 |
|---|---|---|
| --名前 | 新しい Azure Managed Grafana ワークスペースの一意の名前を選択します。 | grafana-test |
| --resource-group | Azure Managed Grafana ワークスペースのリソース グループを選択します。 | my-resource-group |
az grafana create --name <managed-grafana-resource-name> --resource-group <resource-group-name>
デプロイが完了すると、コマンド ラインの出力に、ワークスペースが正常に作成された旨のメッセージとデプロイに関する追加情報が表示されます。
注
Azure Managed Grafana では、システム割り当てマネージド ID が既定で有効になります。 代わりに、ユーザー割り当てマネージド ID またはサービス プリンシパルを使用できます。 詳細については、「Azure Managed Grafana の認証とアクセス許可を設定する (プレビュー)」を参照してください。
新しい Azure Managed Grafana ワークスペースにアクセスする
次に、新しい Azure Managed Grafana ワークスペースにアクセスできるかどうかを確認します。
CLI 出力に一覧表示された、末尾が の
eus.grafana.azure.comURL を書き留めます。ブラウザーを開き、エンドポイント URL を入力します。 Microsoft Entra ID 経由のシングル サインオンが自動的に構成されます。 メッセージに従って Azure アカウントでログインします。 Azure Managed Grafana ワークスペースが表示されます。 そこから、Grafana のインストールの設定を完了できます。
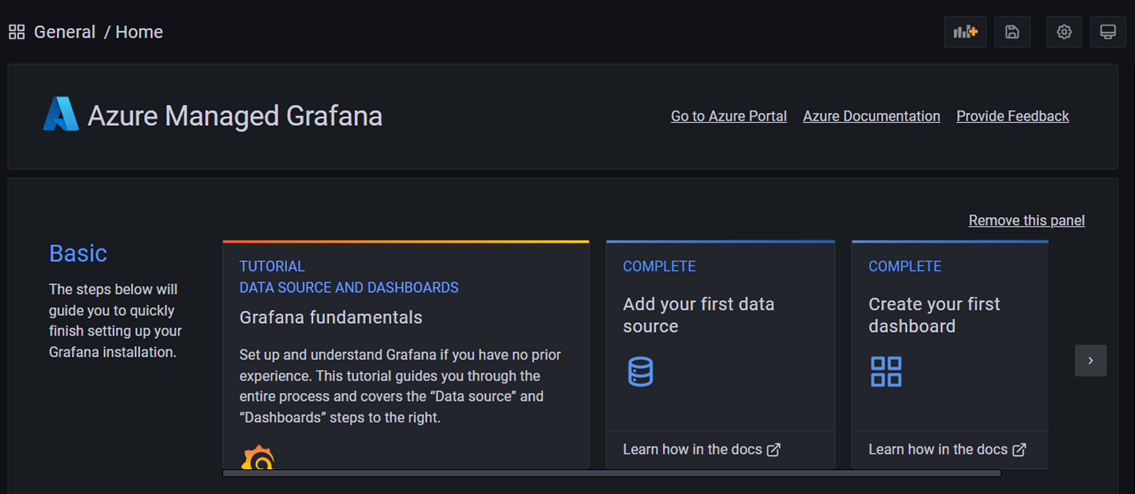
リソースをクリーンアップする
前の手順で、新しいリソース グループに Azure Managed Grafana ワークスペースを作成しました。 今後これらのリソースが再び必要になることがない場合は、リソース グループを削除してください。
az group delete -n <resource-group-name> --yes
関連するコンテンツ
これで、Grafana アプリケーションの操作を開始して、データ ソースを構成したり、ダッシュボード、レポート、アラートを作成したりできるようになりました。 おすすめのリーディング:
