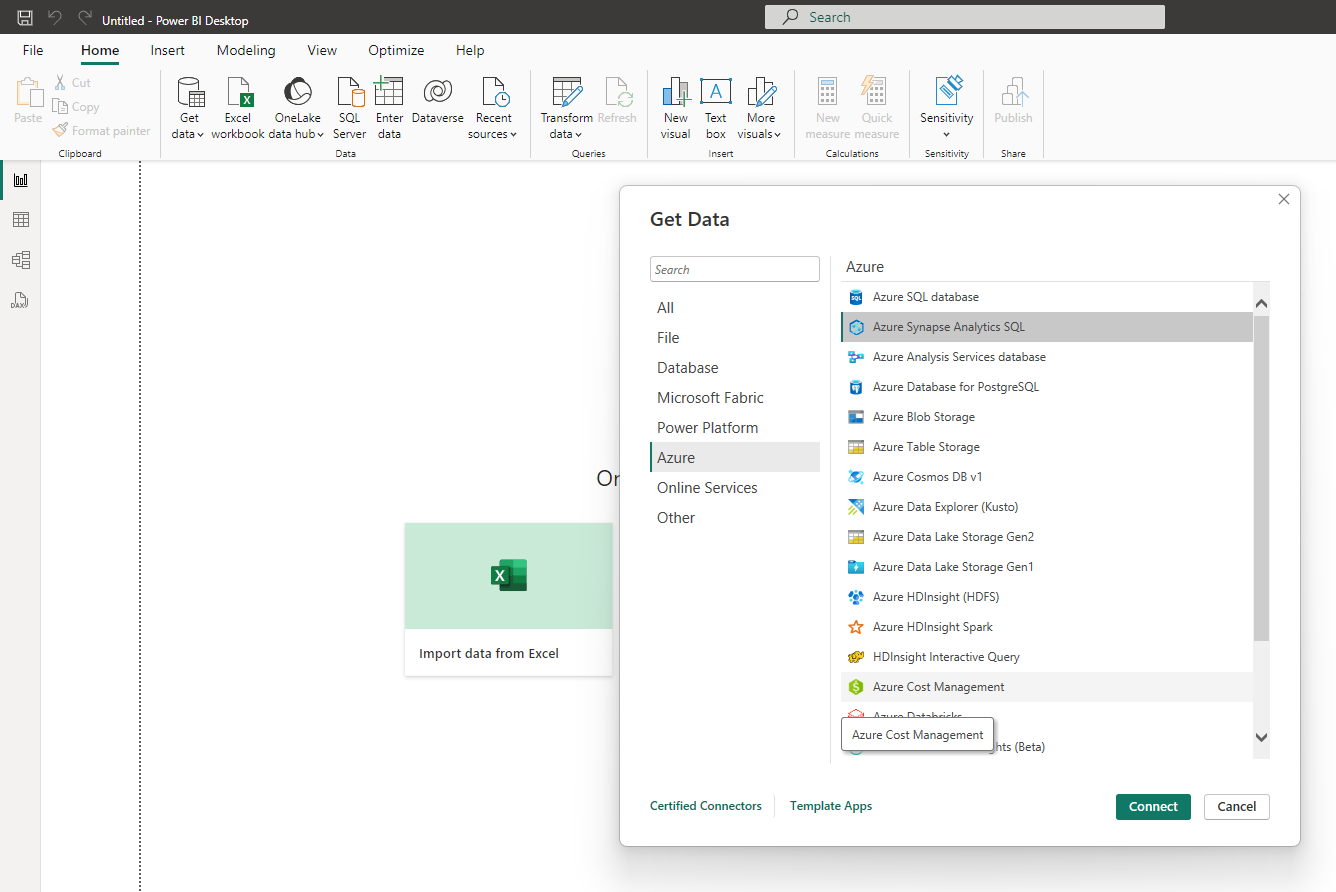Stream Analytics のノー コード エディターを使用してリアルタイムの Power BI ダッシュボードを構築する
このチュートリアルでは、Stream Analytics のノー コード エディターを使用してリアルタイム データ ストリームの集計を計算し、それを Azure Synapse Analytics に格納する方法について説明します。
このチュートリアルでは、次の作業を行う方法について説明します。
- イベント ハブにデータを送信するイベント ジェネレーターをデプロイする
- ノー コード エディターを使用して Stream Analytics のジョブを作成する
- 入力データとスキーマを確認する
- グループ化するフィールドを選択し、カウントなどの集計を定義する
- 結果の書き込み先となる Azure Synapse Analytics を構成する
- Stream Analytics ジョブの実行
- Power BI でのデータの視覚化
始める前に、次の手順が完了していることを確認してください。
Azure サブスクリプションをお持ちでない場合は、無料アカウントを作成してください。
TollApp イベント ジェネレーターを Azure にデプロイし、このリンクを使用して TollApp Azure テンプレートをデプロイします。 "interval" パラメーターを 1 に設定します。 そして、この手順で新しいリソース グループを使用します。
専用 SQL プールが備わった Azure Synapse Analytics ワークスペースを作成します。
注意
データをデータベースにキャプチャせずにリアルタイムの Power BI ダッシュボードを直接構築する場合は、手順 3 と 4 をスキップして、このガイドに進み、Stream Analytics ジョブによって生成された Power BI データセットを使用してリアルタイム ダッシュボードを構築できます。
専用 SQL プールを使って
carsummaryという名前のテーブルを作成します。 これは、次の SQL スクリプトを実行することで行うことができます。CREATE TABLE carsummary ( Make nvarchar(20), CarCount int, times datetime ) WITH ( CLUSTERED COLUMNSTORE INDEX ) ;
TollApp イベント ジェネレーターがデプロイされたリソース グループがある場所を探します。
Azure Event Hubs 名前空間を選択します。
[Event Hubs 名前空間] ページで、左側のメニューの [エンティティ] の下にある [Event Hubs] を選択します。
entrystreamインスタンスを選択します。[機能] セクションの [データの処理] に移動してから、[空のキャンバスを使用して開始] テンプレートの [開始] を選択します。
ジョブに
carsummaryという名前を付け、[作成] を選択します。イベント ハブの構成ページで、次の設定を確認し、[接続] を選択します。
数秒以内に、サンプルの入力データとそのスキーマが表示されます。 必要に応じて、フィールドの削除、フィールド名の変更、データ型の変更を実行することもできます。
コマンド バーで [操作] を選んでから、[グループ化] を選びます。
![コマンド バーの [グループ化] が選ばれている [操作] メニューを示すスクリーンショット。](media/stream-analytics-no-code/select-operations-group-by.png)
キャンバスで [グループ化] タイルを選択し、それをイベント ハブ タイルに接続します。
次のように指定して、[グループ化] タイルを構成します。
[グループ化] を選び、ページの下部にある [データのプレビュー] タブでグループ化されるデータを確認します。
コマンド バーで、[操作] を選んでから [フィールドの管理] を選びます。
[グループ化] と [フィールドの管理] タイルを接続します。
[フィールドの管理] ページで、次の手順のようにします。
[Manage fields](フィールドの管理) 構成ページの [Add all fields](すべてのフィールドを追加する) を選択します。
フィールドの横にある [...] を選択し、[編集] を選択して名前を変更します。
[フィールドの管理] ページで [完了] を選びます。 [Manage fields](フィールドの管理) ページは次の画像のようになります。
[フィールドの管理] タイルを選び、ページの下部にある [データのプレビュー] タブで操作に流れ込むデータを確認します。
コマンド バーで [出力] を選んでから、[Synapse] を選びます。
![[出力] の [Synapse] が選ばれているコマンド バーのスクリーンショット。](media/stream-analytics-no-code/select-output-synapse.png)
[Synapse] タイルをキャンバスの [Manage fields](フィールドの管理) タイルに接続します。
[Synapse] 設定ページで、次の手順のようにします。
[ジョブ ストレージ アカウント] がまだ設定されていない場合は、リソース グループで Azure Data Lake Storage アカウントを選びます。 これは、Synapse SQL がデータ ウェアハウスにデータを読み込むために使うストレージ アカウントです。
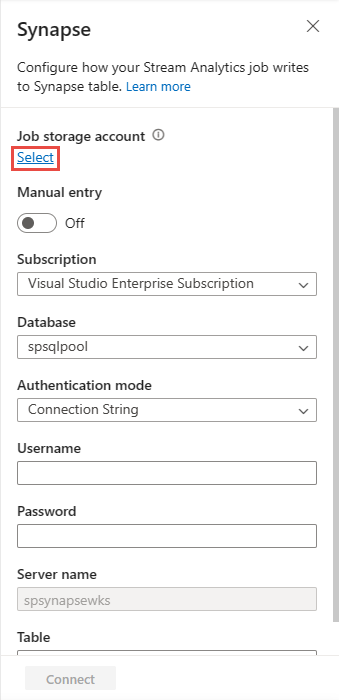
Azure Synapse Analytics が置かれている Azure サブスクリプションを選びます。
前のセクションで
carsummaryテーブルを作成するために使った専用 SQL プールのデータベースを選びます。認証のためのユーザー名とパスワードを入力します。
テーブル名として「
carsummary」と入力します。[接続] を選択します。 Synapse SQL テーブルに書き込まれるサンプルの結果が表示されます。
[Synapse] タイルを選び、ページの下部にある [データのプレビュー] タブを表示します。 データが専用 SQL プールに流れ込むことがわかります。
[Stream Analytics ジョブの開始] ページで、[開始] を選んでジョブを実行します。
ノーコード エディターを使って作成されたすべての Stream Analytics ジョブの一覧が表示されます。 2 分以内に、ジョブは [実行中] 状態になります。 ページの [最新の情報に更新] ボタンを選択すると、状態が [作成済み] -> [開始] -> [実行中] に変わります。
最新バージョンの Power BI Desktop をダウンロードします。
Azure Synapse SQL 用の Power BI コネクタを使います。
DirectQuery でデータベースに接続し、次のクエリを使ってデータベースからデータをフェッチします
SELECT [Make],[CarCount],[times] FROM [dbo].[carsummary] WHERE times >= DATEADD(day, -1, GETDATE())[データベース] タブに切り替え、資格情報 (ユーザー名とパスワード) を入力してデータベースに接続し、クエリを実行します。
[読み込み] を選んで、Power BI にデータを読み込みます。
その後、次のように指定して折れ線グラフを作成できます
- X 軸を [times] にする
- Y 軸を [CarCount] にする
- 凡例を [Make] にする。これで公開できるグラフが表示されます。
ページの自動更新を構成し、3 分に設定すると、リアルタイムのビューを取得できます。

Azure Synapse SQL を除き、SQL Database をノー コード エディター出力として使用してストリーミング データを受信することもできます。 次に、Power BI コネクタを使用して、DirectQuery で SQL Database をお使いのデータベースに接続し、リアルタイム ダッシュボードを構築します。
また、ストリーミング データを使用してリアルタイム ダッシュボードを構築することもできます。 SQL Database 出力の詳細については、「変換して SQL データベースに取り込む」を参照してください。
- Event Hubs のインスタンスの場所を探し、[データの処理] セクションの Stream Analytics ジョブの一覧を確認します。 実行中のジョブをすべて停止します。
- TollApp イベント ジェネレーターのデプロイ時に使用したリソース グループに移動します。
- [リソース グループの削除] を選択します。 リソース グループの名前を入力して削除することを確認します。
このチュートリアルでは、ノー コード エディターを使用して集計を定義し、結果を Azure Synapse Analytics に書き込む、Stream Analytics ジョブを作成しました。 その後、Power BI を使用してリアルタイムのダッシュボードを作成し、ジョブによって生成された結果を確認しました。
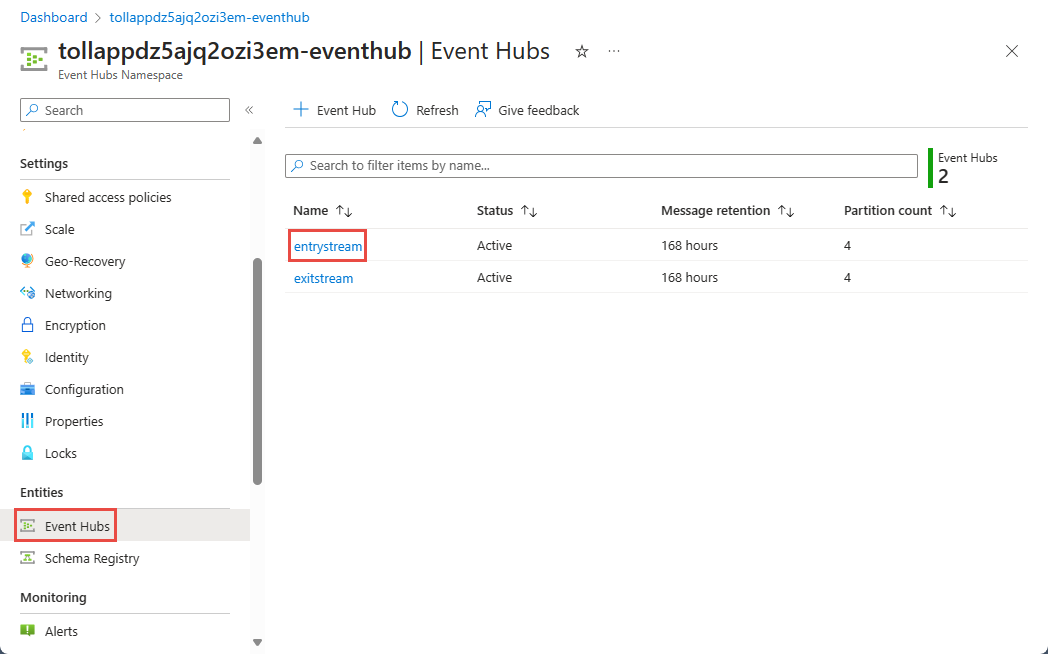
![[空のキャンバスを使用して開始] タイルでの [開始] ボタンの選択を示すスクリーンショット。](media/stream-analytics-no-code/start-blank-canvas.png)
![[新しい Stream Analytics ジョブ] ページのスクリーンショット。](media/stream-analytics-no-code/job-name.png)

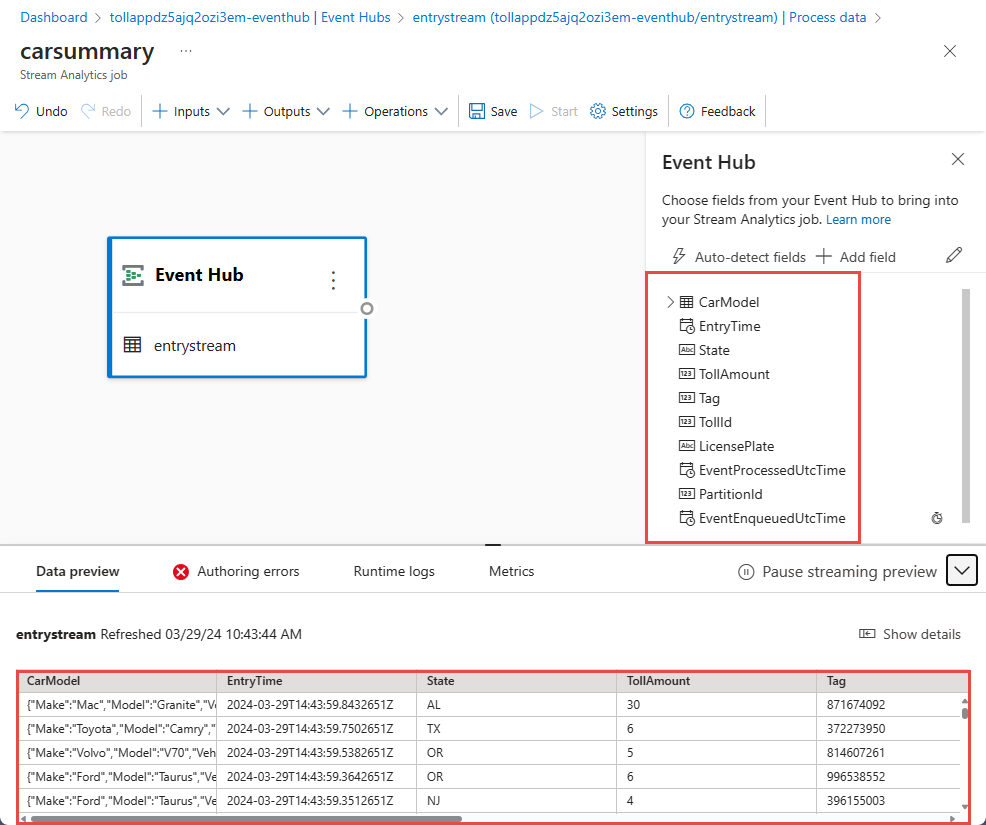
![[Event Hubs] タイルに接続されている [グループ] タイルを示すスクリーンショット。](media/stream-analytics-no-code/connect-group.png)
![[グループ化] 構成ページの [集計] 設定のスクリーンショット。](media/stream-analytics-no-code/group-by-aggregations.png)
![[グループ化] 構成ページのスクリーンショット。](media/stream-analytics-no-code/group-settings.png)
![[グループ化] 操作の [データのプレビュー] タブを示すスクリーンショット。](media/stream-analytics-no-code/group-by-data-preview.png)
![[作成] フィールドの追加を示すスクリーンショット。](media/stream-analytics-no-code/add-make-field.png)
![[フィールドの管理] ページの [追加] ボタンを示すスクリーンショット。](media/stream-analytics-no-code/add-make-field-button.png)
![[フィールドの管理] ページのスクリーンショット。](media/stream-analytics-no-code/manage-fields.png)
![フィールドの名前が変更された [フィールドの管理] ページのスクリーンショット。](media/stream-analytics-no-code/rename-fields.png)
![3 つのフィールドを含む [フィールドの管理] ページのスクリーンショット。](media/stream-analytics-no-code/manage-fields-page.png)
![[フィールドの管理] 操作の [データのプレビュー] タブを示すスクリーンショット。](media/stream-analytics-no-code/manage-fields-data-preview.png)
![[Synapse] タイルの設定のスクリーンショット。](media/stream-analytics-no-code/synapse-settings.png)
![[Synapse] タイルの [データのプレビュー] を示すスクリーンショット。](media/stream-analytics-no-code/synapse-data-preview.png)
![コマンド バーで選択されている [開始] ボタンを示すスクリーンショット。](media/stream-analytics-no-code/start-job-button.png)
![[Stream Analytics ジョブの開始] ページのスクリーンショット。](media/stream-analytics-no-code/start-analytics-job.png)