Field service organizations often work with customers that have large or complex worksites like a warehouse or a multi-story office building. Technicians can't waste time looking for a worksite. They need to know exactly where to go to perform their work. In Field Service, functional locations on a work order identify where an asset is located at a customer site.
Functional locations create a location hierarchy, placing assets within specific locations, such as buildings or rooms. You can view the assets associated with each location.
For example, the following relationship represents the location of a printer named "Acct-10" on the third floor in Building A on a customer's campus:
- Campus
- Building A
- Floor 3
- Printer Acct-10
- Floor 3
- Building A
Prerequisites
Create a functional location
In Field Service, select the Service area. Under Customers, select Accounts, and then open a service account record.
Select the Assets and Locations tab.
Select the ellipsis (…), and then select New location.

Enter a Name and Service Address.
Optional:
- If this location is part of a hierarchy, enter its Parent Functional Location. You can skip this step and drag the location into its place in an existing hierarchy later.
- Choose a Functional Location Type that helps you categorize locations of the same type. For example, warehouses or office buildings.
- Enter a Cost center for bills related to a location.
- Note an Email address for the right contact person of the location.
- Set an Open date to indicate when a location first opened.
- Choose Primary time zone for the location.
Select Save.
The new location appears in the list. You can drag it into an existing hierarchy as needed.
- You can't drag a subcomponent of an asset to a functional location that's different from the parent asset's functional location. A hard drive and the computer it's part of can't be located in different places.
- If you drag a subcomponent under a new parent with a different functional location, the new parent's functional location replaces the asset's original functional location. If you move a display from a computer in Building A to a computer in Building B, the display takes the location of the computer in Building B.
Select a location in the list to view information about it.
Create and assign functional location types
Use functional location types to group locations. Functional location types allow you to quickly apply property templates to a group of locations.
In Field Service, select the Settings area, and then select Functional Location Types.
Select New.
Enter a Name for the functional location type.
Select Save.
Add assets to a functional location
Customer assets can be associated with a functional location to help field technicians find them.
In the Assets and Locations tab, select Show assets to view the list of assets that are associated with each location. Multiple accounts can be associated with a functional location hierarchy.
Select a functional location, and then select the ellipsis (…).
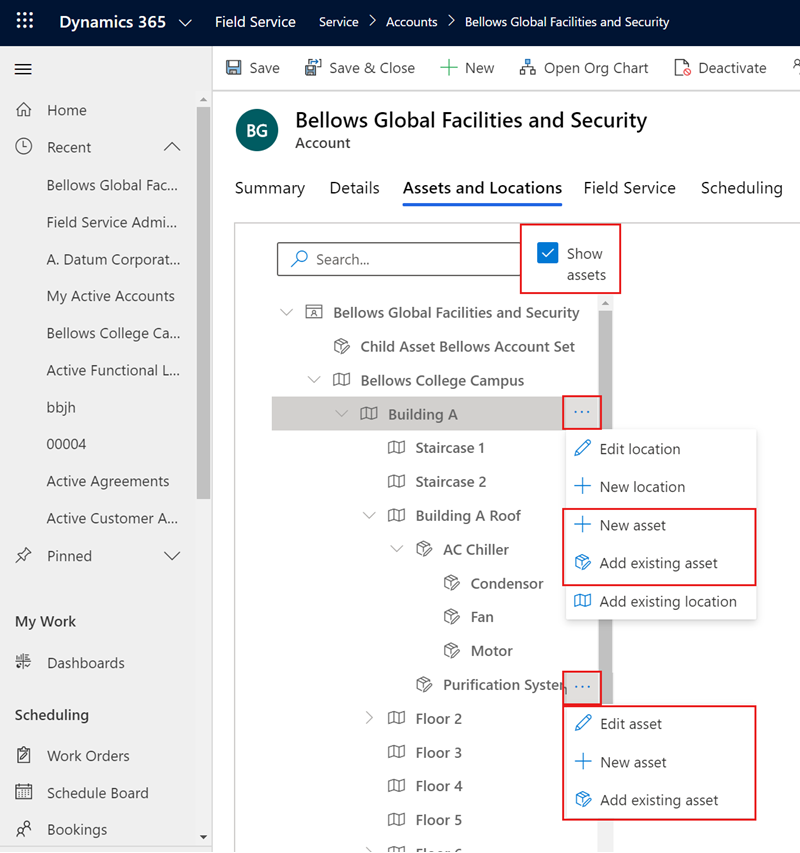
Add a customer asset to the location:
To associate an existing customer asset with the location, select Add existing asset. Search for and select the asset. If the asset doesn't exist yet, select New Customer Asset to create it and add it to the location.

To create a customer asset and then associate it with the location, select New asset.

Search for a functional location or asset
Use the search box to look for a functional location. To search for assets and locations, select Show assets. Matching search results are highlighted.
For larger or more complex hierarchies, expand or collapse the results by using the Expand all (+) and Collapse all (−) icons.

Tip
For asset hierarchies, the info icon next to an asset informs you about the location of the related asset.
Watch the following video to learn more about searching functional locations and assets.
Add a functional location to a work order
Associate a functional location with a work order to make it easier for field technicians to find a customer asset to work on.
If you don't set a functional location, the system uses the service address on the work order. If no service address exists, the system uses the address of the contact that reported the issue.

If you select a functional location, the work order's Location tab displays the location's address and latitude and longitude coordinates.
Add multiple functional locations to a work order
The Functional Location on the work order reflects the location of the primary incident. If more work needs to be done, add incidents to the work order. If some or all of that work involves assets at a different location from the primary incident, you can select a different functional location for each work order incident.
For example, a technician needs to go to two different buildings to perform maintenance on a customer's HVAC system. The work order would include two incidents, each with its respective functional location.

Functional locations in the mobile app
Technicians can view the functional location of a work order in the Dynamics 365 Field Service mobile app. If the app is connected to the Internet, they can also view and interact with customer asset and functional location hierarchies.

The following video offers a guided walk-through of using functional locations in the Field Service mobile app.
Note
Filtering functional locations by service account isn't supported in the offline-enabled Field Service mobile application.
Functional locations for cases
If your organization's service workflow starts with a Case, you can associate functional locations there as well, in the case record's Field Service tab.

Functional locations for service agreements
Open an agreement. Under Booking Setup, select or create an agreement booking setup.
Under Incidents, select or create an agreement booking incident, and then select a functional location.
