A work order in Dynamics 365 Field Service has information on what work needs to be done. Work orders are used to coordinate and schedule resources and activities. They can be used for different types of work, such as installations, repairs, or preventive maintenance.
A work order is often created from a case, an agreement, or an opportunity. It gets scheduled either manually, with the schedule assistant, or the Resource Scheduling Optimization add-in. Once the work is complete, a supervisor reviews and approves it.
Create a work order from the work order form and record list
In Field Service, change to the Service area.
In the Scheduling section, select Work Orders.
Select New.
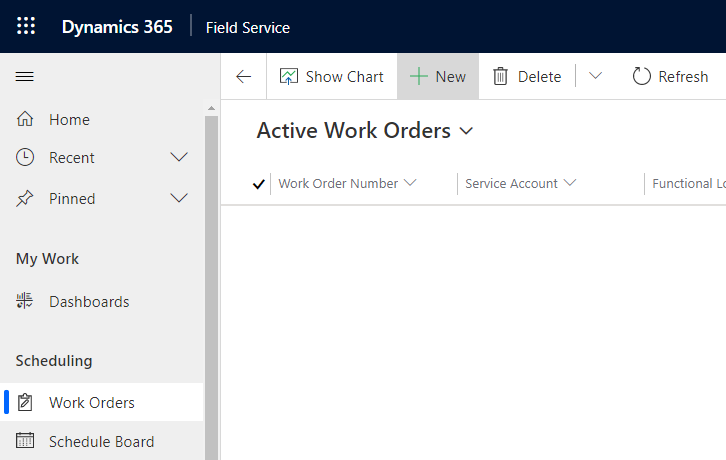
At a minimum, enter information in the following required fields.
- For Service Account, select an account from the list or create a new service account.
- For Work Order Type, select a work order type from the list or create a new work order type.
- For System Status, select Unscheduled.
- For Price List, select a price list from list or create a new price list.
- If taxes are enabled, choose if the work order is Taxable or not. If the work order isn't taxable, work order products and services aren't considered taxable either, regardless of the taxable setting on the product or service.
Provide optional information for the work order such as service tasks, products, services, or knowledge articles. You can also add this information later.
If you don't add a service task or incident type to the work order, the system sets the estimated duration of the work order to the default booking duration. You can change this value by updating the Booking Setup Metadata for the msdyn_workorder table. For more information, go to Edit settings for entities enabled for scheduling.
Select Save or Save and close.
Create a work order from the Get Started page
As a Field Service administrator or system administrator in the Field Service app, go to the Get Started page.
Select Create in the Create your work orders section.
Fill in the basic information about the work order.
In the form, add as many tasks, products, and services as needed.
If you want to immediately schedule the work order, select Save & Book. Select Save & Close to only save the work order.