アウトバウンド マーケティングでイベント待機リストの設定と管理を行う
重要
この記事は、アウトバウンド マーケティングにのみ適用されます。
必要に応じて各イベントやセッションに最大限のキャパシティを割り当てることができます。 登録数がキャパシティに達すると、アクティブな登録はそれ以上受け付けられませんが、新しい参加登録者が自身を待機リストに追加することは許可できます。
このトピックを読み、待機リストをセットアップする方法と、スペースに空きができたときにリスト上の取引先担当者を招待する方法についてご確認ください。
重要
イベント レベルおよびセッション レベルの待機リストは、オンサイト イベントでのみ利用可能です。 ハイブリッド イベントとウェビナー イベントは待機リストをサポートしません。
待機リストのしくみ
待機リストには、イベントやセッションが完全に予約済みになった後にイベント Web サイトを通して登録を送信した取引先担当者の一覧が保持されます。 待機リストには各取引先担当者が登録した日時が登録されるので、スペースに空きができたときに、待機リストに参加したのと同じ順序で取引先担当者が自動的に登録されるか登録の招待状を受け取ります。 スペースに空きができたときに取引先担当者が自動的に登録されるか、または手動登録の招待状を送信する必要があるかを選択できます。
すでにキャパシティに達したイベントやセッションの場合、イベント Web サイトへの訪問者は待機リストにしか参加できませんが、組織の Dynamics 365 Customer Insights - Journeys ユーザーは イベント レコード を開いて次のいずれかを実行することで新しい登録を追加できます:
- イベント レベルの登録を使用している場合は、そのイベントの 登録と出席 タブに移動して、ここで イベント登録 リストに新しい登録を追加します。
- セッション レベルの登録を使用している場合は 計画表 タブに移動して関連するセッションを開きます。 その後セッションの Registration and attendance タブに移動して、ここで セッション登録 リストに新しい登録を追加して下さい。
イベント登録 リストまたは セッション登録 リストに追加された登録者は、このように待機リストに登録されずすぐにイベントに参加します。 ユーザーはここから登録者をセッションやイベントの 待機リスト に直接追加することもできます。
新しいスペースが利用可能になると、待機リストは次のように応答します。
登録日時を確認することで最も古い既存の待機リスト レコードが識別されます。
また、取引先担当者が自動登録を使っているかどうかに応じて次のいずれかが行われます:
- 待機リスト レコードの 自動的に登録 が はい に設定されている場合、取引先担当者に対してイベント登録レコードが生成され、関連付けられている待機リスト レコードが削除されます。
- 特定された待機リスト レコードの 自動登録 が いいえ に設定されている場合、待機リスト レコードの 招待済み フィールドが いいえ から はい に変更されて、その取引先担当者に対してスペースに空きができたことが示されます。 これらの取引先担当者 ((自動的に登録 = いいえ) かつ (招待済み = はい)) を検索するセグメントを作成し、顧客体験を使って、イベント Web サイトにアクセスして時間帯を受け入れるよう招待する電子メールを送信する必要があります。
イベントの待機リストを有効にする
任意のイベントの待機リストを有効または無効にする (イベント レベルとセッション レベルの両方の登録):
\[イベント\] 作業領域を開き、イベント一覧 (イベント>イベント>イベント) に移動し、イベントを開くか作成します。
全般タブを開き、会場の制約事項領域を探します。
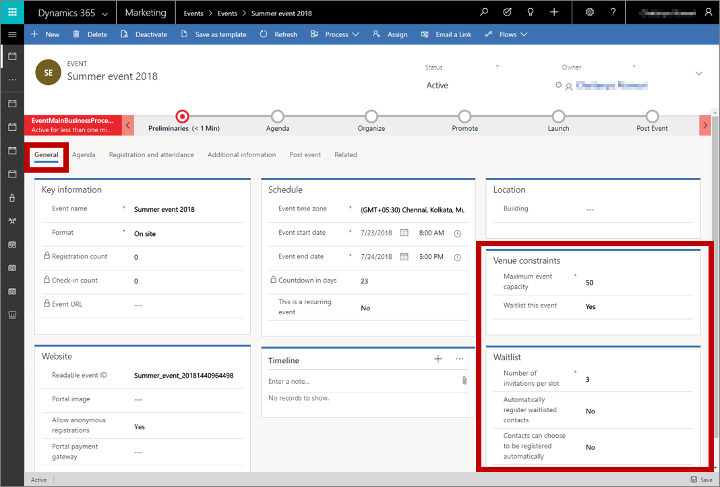
次の設定を行います。
- イベントの最大キャパシティ (イベント レベルの登録のみ): イベントに参加できる人数の上限値を入力します。 待機リストは、この数の取引先担当者が登録された後でのみ有効になります。 セッション レベルの登録 を使用している場合、この設定は表示されません; この場合は、各セッションのキャパシティを個別に設定します。
- このイベントの待機リストに登録: はいに設定して待機リスト機能を有効にして、ここで説明する他の設定を含む待機リスト セクションを表示します。
- 時間帯あたりの招待状の数: 追加のスペースが利用可能になると、待機リストからこれと同じ数の取引先担当者が参加順に招待されます。 多くの場合、これは 1 に設定されますが、手動待機リスト登録を使っている場合は、より大きな数字を選んで、少なくとも 1 人の取引先担当者が登録手続きを行う可能性を高めることができます。 時間帯が空くと、この数の待機リスト レコードの招待済みフィールドがいいえからはいに変更されます。
- 待機リストの取引先担当者を自動的に登録: 自動登録は無料イベントでのみ利用できるため、イベントを設定するパスが 1 つ以上ある場合、この設定は表示されません。パスは有料イベントを示すためです。 表示されたら、これをはいに設定して、スペースに空きができたときに次の順番の取引先担当者を自動的に登録するようにします。 これがはいに設定されている場合、このイベントのすべての待機リスト レコードの自動的に登録フィールドははいに設定されます。 これがいいえに設定されている場合は、取引先担当者が待機リストへの参加時に自身でこのオプションを選べるようにするかどうかを選択できます。
- 取引先担当者が自動的に登録されるように選択できます: このオプションは、自動登録を使っていない無料イベントにのみ表示されます。 イベントを設定するパスがある場合、この設定は表示されません。パスは有料イベントを示すからです。 表示されたら、これをはいに設定して、取引先担当者が自動的に登録されるように選択できるチェック ボックスを登録フォームに提供するようにします。 すべての取引先担当者に手動登録を使うにはいいえを選択します。 各待機リスト レコードの自動的に登録フィールドは、このオプションまたは取引先担当者が待機リストに参加する際に行った選択に合わせて割り当てられます。
待機リストを表示する
イベントやセッションの待機リストに現在登録されている人を表示するには:
イベント作業領域を開き、イベント一覧 (イベント>イベント>イベント) に移動し、そのイベントを開きます。
セッション レベルの登録 を使用している場合は、そのイベントの計画表タブに移動して、表示したいセッションを開きます。
選択したイベントまたはセッションの 登録と出席 タブを開き、待機リスト セクションまでスクロールします。 (待機リスト セクションは、待機リストが有効になっている場合にのみ表示されることに注意してください。)
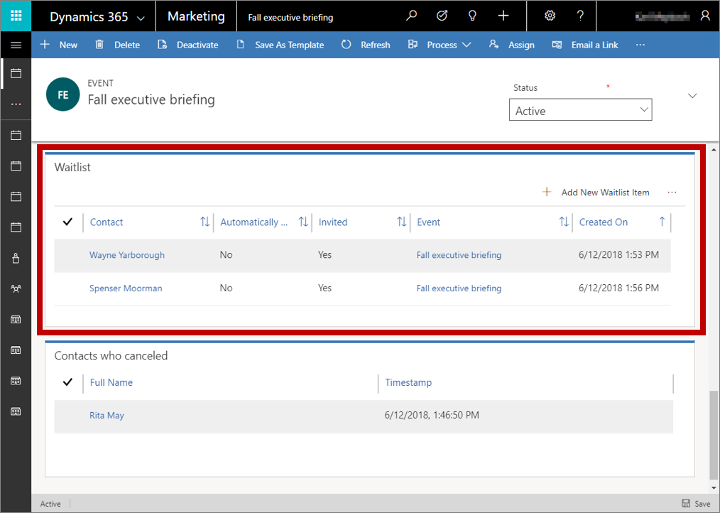
このイベントやセッションに招待されるのを待っている各取引先担当者の一覧が示されます。 それぞれについて、以下の情報を参照できます。
- 取引先担当者: 登録した取引先担当者の名前が表示されます。 これは、実際の取引先担当者レコードから取得された検索値です。 取引先担当者レコードを開くには、名前を選びます。 待機リスト自体を開くには、行の他の任意の場所をダブルクリックします。
- 自動的に登録: スペースに空きができたときに自動的に登録されることをこの取引先担当者が選んだかどうかが表示されます。
- 招待済み: 現在この取引先担当者が招待される資格を持つかどうかが表示されます。 この値は、最初はいいえに設定されますが、この取引先担当者が自動的に登録されるように設定されておらず、かつ、この取引先担当者の順番が次である場合は、スペースに空きができると自動的にはいに変更されます。
- イベント: イベントの名前が表示されます。
- 作成日: 取引先担当者が待機リスト登録を送信した日付が表示されます。
新規に利用可能になった場所の通知を送信する
手動登録を使用した待機リストに登録されている取引先担当者に対してスペースに空きができたら、それをユーザーに通知することで、ユーザーは登録することができます。 Dynamics 365 Customer Insights - Journeys の標準のセグメント化と顧客体験の機能を使って、通知を自動化できます。 セグメントの設定方法は、セッションレベルまたはイベントレベル登録のどちらを使っているかによって若干異なります。
必要なエンティティが同期されていることを確認します
Customer Insights - Journeys で使用されているセグメント化エンジンは、メインの顧客データベースから、ビッグ データ、分析、セグメント化を処理するように最適化された外部サービスに同期されているデータベース情報に依存します。 システムのパフォーマンスを最大化するには、セグメント化で使う特定のエンティティのみを同期する必要があります。 待機リストを使っている場合は、待機リスト エンティティを同期して、待機リストに登録されている取引先担当者を探し、連絡をとれるようにする必要があります。 セッション レベルの待機リストを使用している場合は、セッション エンティティも同期する必要があります。
システム管理者に問い合わせて、待機リストに登録されているエンティティが同期されていることをご確認ください。 管理者の場合は 設定>詳細設定>マーケティング設定>マーケティング データの構成 に移動して、待機リスト項目 (msevtmgtwaitlistitem) エンティティが選択されていることを確認します; セッション レベルの待機リストの場合は セッション (msevtmgt セッション) エンティティも選択します。 詳細: Marketing Insights サービスと同期するエンティティを選択する
招待する待機リスト上の取引先担当者を検索するセグメントを作成する
重要
このセクションは、アウトバウンド マーケティング にのみ適用されます。
自動登録を使っていないが登録に招待する必要のある取引先担当者を検索するセグメントを作成するには、次の手順に従います。
Customer Insights - Journeys>顧客>セグメント に移動し、コマンド バーで 新規 を選択します。 セグメント テンプレート ダイアログ ボックスを開きます。キャンセルを選択して閉じてから、セグメントを作成する画面でターゲット層を選択します。
新しいターゲット層セグメントが開きます。 定義タブの上隅近くでビュー設定を確認し、ツリー ビューに設定されていか確かめてください。 (どちらのビューでも使用できますが、この手順においてはツリー ビューを表示および説明しているため、今のところ、その使用をお勧めします。)
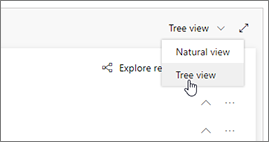
取引先担当者エンティティで、追加のドロップダウン リストを開き、関連エンティティの追加を選択します。
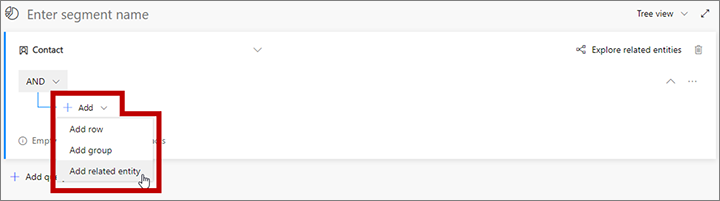
新しい関連エンティティがクエリに追加されます。 使用可能な関連の大きなドロップダウン リストを開くには、ゴースト テキストでフィールドと関連エンティティを選択を選択します。 フィールドに「待機リスト」と入力してリストをフィルター処理し、ドロップダウン リストから待機リスト項目 (待機リスト項目 -> 取引先担当者 (取引先担当者)) を選択します。 この関係は待機リストエンティティの取引先担当者フィールドを介して、親の取引先担当者エンティティを待機リスト項目 エンティティにリンクします。 取引先担当者フィールドは、各待機リスト項目に関連付けられた取引先担当者を識別します。 詳細: 関連のあるエンティティ間を移動する
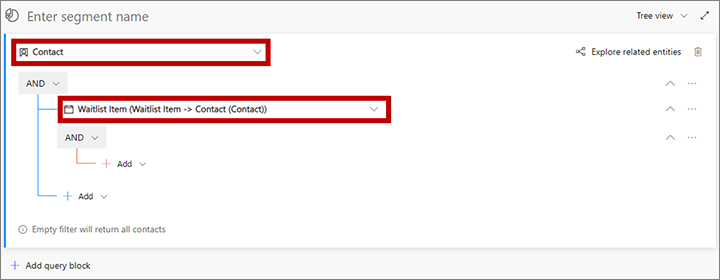
新しい関連エンティティの下で追加ドロップダウン リストを開き、行の追加を選択して、探している待機リスト項目のコレクションの定義を開始します。
新しい行がクエリに追加されます。 これを使用して、次のうちひとつの論理式を作成します:
- イベント レベル登録の場合:
イベント | 等しい | <YourEventName>
<YourEventName> の場所はイベントの名前です。 - セッション レベル登録の場合:
セッション | 等しい | <YourSessionName>
<YourSessionName> の場所はセッションの名前です。
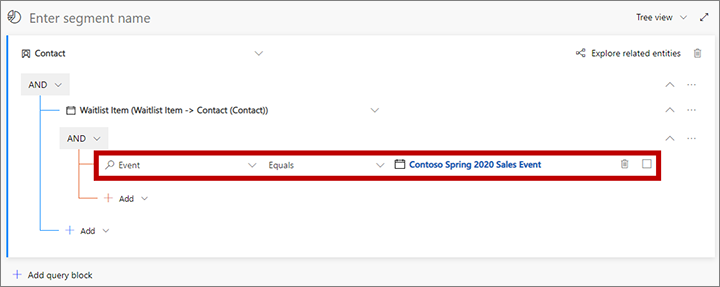
- イベント レベル登録の場合:
前の行で追加ドロップダウン リストを開き、行の追加を選択します。 新しい行のフィールドとドロップダウン リストを使用し、次の句を設定します:
自動登録 | 等しい | いいえ。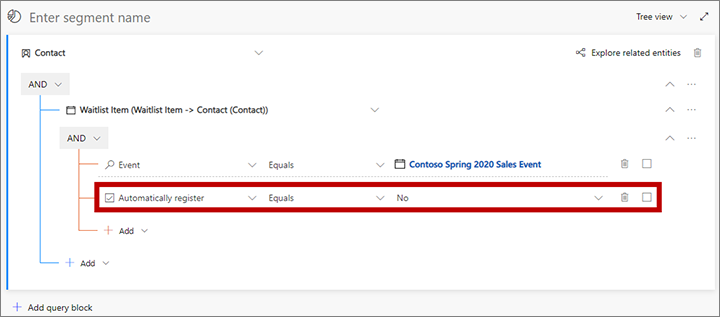
3 行目を追加し、次の句を設定します:
招待済み | 等しい | はい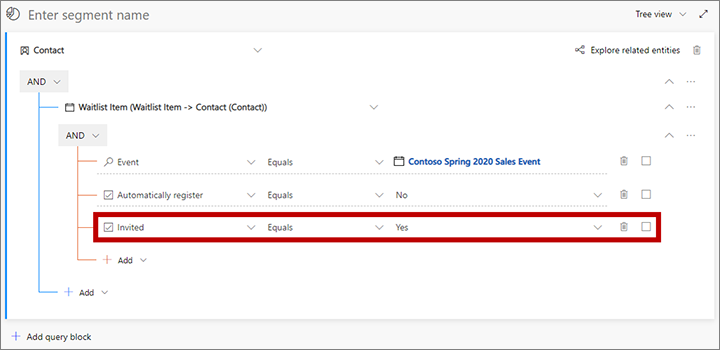
ゴースト テキストとしてセグメント名を入力を表示するクエリ上部のフィールドを選択します。 そして、セグメントの名前を入力します。
コマンド バーで、保存を選びセグメントを保存し、ライブへ移行を選択します。
顧客体験をを作成して、待機リスト上の取引先担当者にメッセージまたは招待を送信する
重要
このセクションは、アウトバウンド マーケティング にのみ適用されます。
待機リストのメンバーにメッセージを配信するには、(この前のセクションで説明されているような) 適切なセグメントを使う顧客体験に続いて、セグメントと一致するメッセージを送信する電子メール タイルを設定します。 イベントの登録期間全体にわたって実行する体験を設定します。
それぞれの電子メール メッセージは、受信者に対する情報 (登録への招待、またはお知らせなど) を通知し、関連イベント Web サイトにリンクするイベント要素を含める必要があります。
自動登録されていない待機リスト上の取引先担当者に招待を送信する体験では、イベント タイルを電子メール メッセージ タイルの子として追加し、登録に反応するトリガーを追加して必要に応じてフォローアップできるようにすることを検討してください。
次の例では、手動登録を使用して取引先担当者に電子メールを送信し、空きスペースが利用可能になったことと、これに登録申請が必要なことを伝えます。 メッセージには子イベントのタイルが表示され、招待のフローにはトリガーが含まれていることに留意してください。このトリガーは、登録した取引先担当者に「ようこそメール」を送信処理を行います。 数日後に、トリガーは、登録しない取引先担当者を一番下のパスに送ります。ここでは、応答しない取引先担当者がワークフローによって待機リストから除去されるので、待機している他の取引先担当者を招待できます (これを処理するカスタム ワークフローを作成する必要があります)。

詳細: 顧客体験を使用した自動キャンペーンの作成 、 電子メール マーケティングの概要 、 顧客体験タイル リファレンス