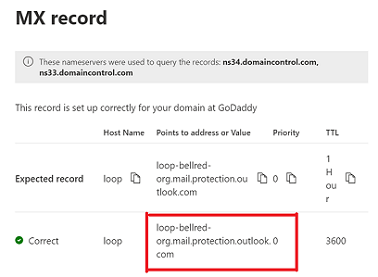この記事では、すべてのメールボックスが Microsoft 365 または Office 365 にある場合に、デバイスやビジネス アプリケーションからメールを送信する方法について説明します。 これらのデバイスとアプリケーションは電子メール メッセージ を作成 しますが、メール サーバーではないので、これらのメッセージをヘルプなしで 送信 することはできません。 例:
- スキャンしたドキュメントを電子メール メッセージの添付ファイルとして送信するネットワーク接続スキャナー。
- 電子メール メッセージを送信する必要がある基幹業務 (LOB) アプリケーション。 たとえば、参加者に電子メール リマインダーを送信する予定アプリケーションです。
Microsoft 365 または Office 365を使用して、これらのデバイスまたはアプリケーションから電子メールを送信するには、次の方法を使用できます。
- クライアント SMTP 送信 (認証された SMTP 送信または SMTP AUTH とも呼ばれます): クラウド メールボックスの資格情報を使用して認証された電子メールを送信します。 POP3 または IMAP4 クライアントは、この方法を使用してメールを送信します。
- SMTP リレー: Microsoft 365 またはOffice 365を介して電子メール サーバーとして電子メールを送信します。 接続は、受信コネクタを使用して認証されます。
- 直接送信: 認証されていないメールを外部メール サーバーとして Microsoft 365 またはOffice 365に直接送信します。
各メソッドと、それらがサポートする機能の比較を次に示します。
| クライアント SMTP 送信 | SMTP リレー | 直接送信 | |
|---|---|---|---|
| 機能 | |||
| ドメインまたはドメイン内の受信者に送信する | はい | はい | はい |
| Microsoft 365 または Office 365 経由でインターネットに中継する | はい | はい | 不要 |
| スパム対策をバイパスする | はい。メールの宛先が Microsoft 365 または Office 365 メールボックスのいずれかである場合。 | いいえ。 疑わしいメールがフィルター処理される可能性があります。 SPF レコード エントリをお勧めします。 | いいえ。 疑わしいメールがフィルター処理される可能性があります。 SPF レコード エントリをお勧めします。 |
| サード パーティでホストされているアプリケーションから送信されたメールのサポート | はい | いいえ | はい。 サード パーティがあなたのドメインとして送信できるように SPF レコードを更新することをお勧めします。 |
| [送信済みアイテム] フォルダーに保存します | はい | 不要 | いいえ |
| 要件 | |||
| TCP ポートを開く | 587 または 25 | 25 | 25 |
| デバイスやアプリケーション サーバーでの TLS のサポート | 必須 | 省略可能 | オプション |
| 認証の必要性 | Microsoft 365 または Office 365 のユーザー名とパスワードが必要 | 1 つ以上の静的 IP アドレス。 プリンターまたはアプリ ホストには、認証のために Microsoft 365 またはOffice 365に表示される静的 IP アドレスが必要です。 | なし |
各メソッドの制限事項を次に示します。
| 制限事項 | クライアント SMTP 送信 | 直接送信 | SMTP リレー |
|---|---|---|---|
| 制限の調整 | 1 日あたりの受信者数 10,000。 1 分あたりのメッセージ数 30。 | インターネットから Microsoft 365 またはOffice 365に送信される匿名メールの調整をStandardします。 | 合理的な制限が適用されます。 このサービスを使用して迷惑メールやバルク メールを送信することはできません。 妥当な制限の詳細については、「 送信メッセージの高リスク配信プール 」および 「Microsoft 365 の大量メール (HVE) を管理する」を参照してください。 |
この記事の残りの部分では、各メソッドについて詳しく説明します。
クライアント SMTP 送信: クラウド メールボックスを介してデバイスまたはアプリケーションから送信されたメールを認証する
注:
Exchange Onlineでの基本認証を使用したクライアント SMTP の送信は廃止予定です。タイムライン情報を参照してください。 代わりに、次のいずれかの代替方法を使用することを強くお勧めします。
- 内部受信者にのみ電子メールを送信する: Microsoft 365 の大量Emailを使用します。 手順については、「 Microsoft 365 パブリック プレビューの大量メールを管理する」を参照してください。
- 内部および外部の受信者に電子メールを送信する: Azure Communication Services Emailを使用します。 詳細については、「Azure Communication Servicesでの SMTP サポートのEmail」を参照してください。
- 1 つ以上のオンプレミス電子メール サーバー (Exchange Serverまたはその他の SMTP サーバー) がある場合は、次のいずれかの方法を使用できます。
- 基本認証を使用して、オンプレミスの電子メール サーバーで認証します。
- 匿名リレー (オープン リレーではない) 用にオンプレミスの電子メール サーバーを構成します。 Exchange の手順については、「 Exchange サーバーで匿名リレーを許可する」を参照してください。
基本認証を使用したクライアント SMTP 送信は、Microsoft Entra IDのセキュリティの既定値と互換性がありません。 モダン認証 (OAuth) を使用してサービスに接続することをお勧めします。 OAuth の詳細については、「 OAuth を使用して IMAP、POP、または SMTP 接続を認証する」を参照してください。
クライアント SMTP 送信では、次のシナリオがサポートされています。
- サード パーティのホストされているアプリケーション、サービス、またはデバイスから電子メールを送信します。
- organization内外のユーザーにメールを送信します。
デバイスまたはアプリケーションは、Microsoft 365 または Office 365で認証できる必要があります。 メールボックスのメール アドレスがメッセージ送信者として表示されます。
ヒント
指定されたメールボックスに対して SMTP AUTH が有効になっていることを確認します。 SMTP AUTH は、2020 年 1 月以降に作成された組織では無効になっていますが、メールボックスごとに有効にすることができます。 詳細については、「Exchange Online で認証済みクライアントの SMTP 送信 (SMTP AUTH) を有効または無効にする」を参照してください。
クライアント SMTP 送信の機能:
- organization内外のユーザーにメールを送信します。
- organization内のユーザーに送信された電子メールのほとんどのスパム チェックをバイパスします。 このバイパスは、会社の IP アドレスがスパム ブロックリストに追加されるのを防ぐのに役立ちます。
- オンプレミス ネットワークや Microsoft Azure などのサードパーティのクラウド ホスティング サービスなど、任意の場所または IP アドレスからメールを送信します。
クライアント SMTP 送信の要件:
認証: OAuth の形式でモダン認証を使用することをお勧めします。 OAuth の詳細については、「 OAuth を使用して IMAP、POP、または SMTP 接続を認証する」を参照してください。 ORGANIZATIONまたは指定されたメールボックスで SMTP AUTH が意図的に無効になっている場合は、別の方法を使用します。
メールボックス: ライセンスを持つ Microsoft 365 またはデバイスが電子メールの送信に使用するOffice 365メールボックスが必要です。
トランスポート層セキュリティ (TLS): デバイスまたはアプリケーションで TLS 1.3 または TLS 1.2 がサポートされている必要があります。 デバイスまたはアプリケーションが TLS 1.2 以降をサポートしていない場合、Microsoft 365 または Office 365でクライアント SMTP 申請を使用することはできません。
代わりに、オンプレミスのメール サーバー (Exchange Serverまたはその他の SMTP サーバー) を使用してメールを中継できます。 Microsoft 365 または Office 365 にメールを送信するように独自の Exchange サーバーを構成する方法の詳細については、「Microsoft 365 または Office 365 と独自のメール サーバー間でメールをルーティングするコネクタを設定する」を参照してください。
ヒント
TLS の詳細については、「Exchange Onlineが TLS を使用して電子メール接続をセキュリティで保護する方法」を参照してください。 Exchange Onlineが暗号スイートの順序付けで TLS を使用する方法の詳細については、「Office 365でサポートされている TLS 暗号スイート」を参照してください。
TCP ポート: ポート 587 (推奨) またはポート 25 が必要であり、ネットワーク上でブロックを解除する必要があります。 一部のネットワーク ファイアウォールまたは ISP は、ポート 25 をブロックします。これは、そのポートが電子メール サーバーによってメッセージを送信するために使用されるためです。
ヒント
デバイスまたはアプリケーションが TCP ポート 465 を推奨または既定値とする場合、Microsoft 365 または Office 365でのクライアント SMTP 送信に必要なバージョンの TLS はサポートされません。
DNS: DNS 名
smtp.office365.comを使用します。 Microsoft 365 または Office 365 サーバーに IP アドレスを使用しないでください。
クライアント SMTP 送信の制限事項:
認証に使用されるアカウントとは異なるアカウント (メールボックス) からデバイスまたはアプリケーションが電子メールを送信する必要がある場合、サインイン アカウントにはメールボックスの [送信] アクセス許可が必要です。 それ以外の場合、メッセージは配信不能レポート (NDR またはバウンス メッセージとも呼ばれます) で返されます。
エラーの例:
5.7.60 SMTP;クライアントには、この送信者として送信するアクセス許可がありません。
メールボックスに送信アクセス許可を追加する手順については、「Exchange Onlineで受信者のアクセス許可を管理する」を参照してください。
Microsoft 365 または Office 365では、メールボックスからの電子メール メッセージの量とレートに対する送信制限が課されます。 詳細については、「Exchange Online制限 - 制限の受信と送信」を参照してください。
クライアント SMTP 送信を設定する
次の表に示す設定を使用して、デバイスまたはアプリケーションを構成します。
| デバイスまたはアプリケーションの設定 | 値 |
|---|---|
| サーバーまたはスマート ホスト |
smtp.office365.com. Microsoft 365 または Office 365 サーバーに IP アドレスを使用しないでください。 |
| TCP ポート | 587 (推奨) または 25 |
| TLS/StartTLS | 有効 (TLS 1.3 または TLS 1.2) |
| ユーザー名/メール アドレスとパスワード | 指定されたメールボックスのサインイン資格情報を入力します。 |
ヒント
サード パーティ製のデバイスまたはアプリケーションを使用している場合は、このデバイスまたはアプリケーションが設定に異なる名前を使用する可能性があることに注意してください。そのため、手順についてはドキュメントをチェックしてください。
SMTP リレー: Microsoft 365 または Office 365を介してデバイスまたはアプリケーションから電子メールを中継するようにコネクタを構成する
このメソッドは、次のシナリオをサポートします。
- 次のメソッドが機能しない場合:
- 先進認証を使用したクライアント SMTP 送信。
- Microsoft 365 の大量メール
- Azure Communication Services Email
- オンプレミスの電子メール サーバーを介した基本認証または匿名リレー。
- デバイスまたはアプリケーションがメールボックスで許可される数を超えるメールを送信する必要がある場合。
Microsoft 365 または Office 365 の受信コネクタは、TLS 証明書 (推奨) またはパブリック IP アドレスを使用してデバイスまたはアプリケーションを認証します。 認証は、メッセージがスパムまたはスプーフィングとして識別されないように、organizationに属していると識別するのに役立ちます。
デバイスまたはアプリケーションは、アドレスが 承認済みドメインにある限り、任意のアドレス (電子メールを受信できないメール アドレスを含む) を使用して電子メールを送信できます。 メール アドレスをメールボックスに関連付ける必要はありません。 たとえば、Microsoft 365 ドメインが contoso.com されている場合、デバイスまたはアプリケーションは、 do_not_reply@contoso.com などのアドレスを使用してメールを送信できます。
SMTP リレーを使用して、サード パーティのホステッド サービス (Microsoft Azure など) から Microsoft 365 またはOffice 365経由で電子メールを送信することはできません。 詳細については、「Azure での送信 SMTP 接続の問題のトラブルシューティング」を参照してください。
SMTP リレーの機能:
- 電子メールを送信するために、ライセンスを持つ Microsoft 365 またはOffice 365メールボックスは必要ありません。
- クライアント SMTP 送信よりも送信制限が高い。 送信者は、 クライアント SMTP 送信の制限の対象になりません。
SMTP リレーの要件:
- 証明書または静的パブリック IP アドレス: デバイスまたはアプリケーションで認証に証明書を使用できない場合は、別のorganizationと共有されていない静的 IP アドレスを使用します。
- コネクタ: このセクションで説明するように、Microsoft 365 または Office 365で受信コネクタを設定します。
- TCP ポート: ポート 25 が必要です。 このポートがネットワークまたは ISP によってブロックされていないことを確認します。
SMTP リレーの制限事項:
- IP アドレスがスパム ブロックリストに追加されると、メールが中断される可能性があります。
- 電子メール メッセージを送信するための妥当な制限が課されます。 詳細については、「送信メッセージにおける危険度の高い配信プール」を参照してください。
- (証明書を使用しない限り) 共有されていない静的 IP アドレスが必要です。
- デバイスまたはアプリケーションは、適切な時間内に失敗した接続を再試行することが予想されます。 Microsoft では、デバイスまたはアプリケーションで SMTP ログを使用して、これらの種類のエラーを調査することをお勧めします。
ヒント
SMTP RFC の提案に従って、クライアント SMTP 送信は、フル機能の電子メール サーバー (MTA) ではないデバイスまたはアプリケーションに適している場合があります。
SMTP リレー用に TLS 証明書ベースのコネクタを構成する
開始する前に、サブジェクトまたはサブジェクト代替名 (SAN) フィールドに、Microsoft 365 または Office 365で承認済みドメインが含まれている証明書が必要です。
次の表に示す設定を使用して、デバイスまたはアプリケーションを構成します。
デバイスまたはアプリケーションの設定 値 サーバーまたはスマート ホスト MX エンドポイント。 たとえば、「 contoso-com.mail.protection.outlook.com」のように入力します。 この値を見つけるには、「付録: Microsoft 365 または Office 365で、選択した承認済みドメインの MX レコードを検索する」を参照してください。TCP ポート 25 TLS/StartTLS 有効 (TLS 1.3 または TLS 1.2) TLS 証明書 証明書の [サブジェクト] フィールドまたは [SAN] フィールドには、Microsoft 365 または Office 365で確認済みの承認済みドメインが含まれています。 電子メール アドレス 承認済みドメイン内の任意の電子メール アドレス。 ヒント
サード パーティ製のデバイスまたはアプリケーションを使用している場合は、このデバイスまたはアプリケーションが設定に異なる名前を使用する可能性があることに注意してください。そのため、手順についてはドキュメントをチェックしてください。
Microsoft 365 で証明書ベースの受信コネクタを作成します。
オンプレミスのorganizationから Microsoft 365 または Office 365 (ハイブリッド環境など) にメッセージを配信するように構成されている受信コネクタが既にある場合は、SMTP リレー用の専用コネクタを作成する必要はありません。
ハイブリッド構成ウィザードを使用してコネクタを構成した既存のハイブリッド顧客は、既存のコネクタをチェックして、mail.contoso.com または hostname.contoso.com ではなく *.contoso.com を使用するようにする必要があります。 このドメイン検証は、mail.contoso.com と hostname.contoso.com が Microsoft 365 のドメインに登録されていない可能性があるためです。
証明書ベースのコネクタを作成するには、次の手順を実行します。
https://admin.cloud.microsoft/exchange#/の Exchange 管理センター (EAC) で、[メール フロー>Connectors] に移動します。 または、[コネクタ] ページに直接移動するには、https://admin.cloud.microsoft/exchange#/connectors を使用します。
[コネクタ] ページ で 、[
 コネクタの追加] を選択します。
コネクタの追加] を選択します。コネクタの新規作成ウィザードが開きます。 [ 新しいコネクタ ] ページで、次のオプションを構成します。
- [接続元]: organizationのメール サーバーを選択します。
- [接続先]: Office 365値が自動的に選択され、変更できません。
[新しいコネクタ] ページが完了したら、[次へ] を選択します。
[ コネクタ名 ] ページで、次のオプションを構成します。
- [名前]: コネクタの一意のわかりやすい名前を入力します。
- 説明: 省略可能な説明を入力します。
-
コネクタを保存した後に何をしますか?
- [オンにする] が選択されていることを確認します。
- [ 内部 Exchange メール ヘッダーを保持 する] が選択されていないことを確認します。
[コネクタ名] ページが終了したら、[次へ] を選択します。
[送信済みメールの認証] ページで、送信サーバーが認証に使用する証明書のサブジェクト名が、下のテキスト ボックスに入力されたドメインと一致Office 365 (推奨) が選択されていることを確認します。
ボックスに、Microsoft 365 または Office 365 で、サーバー、デバイス、またはアプリケーションで使用される証明書の [サブジェクト] または [SAN] フィールドに一致する承認済みドメインを入力します。
たとえば、Microsoft 365 organizationの承認済みドメインに contoso.com し、contoso.com は、デバイスまたはアプリケーションで使用される証明書の [サブジェクト] フィールドまたは [SAN] フィールドに含まれます。
ヒント
証明書で複数のホスト ([サブジェクト] フィールドに 1 つ、SAN フィールドに 1 つ以上) が識別されている場合は、このボックスの値 *.contoso.com を使用することをお勧めします。
[ 送信済みメールの認証 ] ページが完了したら、[ 次へ] を選択します。
[ コネクタの確認 ] ページで、コネクタの構成を確認します。 ページのリンクを使用するか、[ 戻る ] を選択して変更を行います。
[ コネクタの確認 ] ページが完了したら、[コネクタの作成] を選択 します。
これらのメッセージにスパムとしてフラグを付け、受信者の迷惑メール Email フォルダーに配信しないようにするには、ドメイン レジストラーの DNS 設定にドメインの SPF レコードを追加する必要があります。 詳細については、「SPF を 設定して Microsoft 365 ドメインの有効なメール ソースを識別する」を参照してください。
構成をテストするには、デバイスまたはアプリケーションからテスト メールを送信し、受信者が受信したことを確認します。
SMTP リレー用に IP アドレスベースのコネクタを構成する
証明書ベースのコネクタを構成できない場合は、Microsoft 365 または Office 365を介して電子メールを中継するように IP アドレスベースのコネクタを構成します。
開始する前に、デバイスまたはアプリケーションで使用されるパブリック IP アドレスを取得します。 この IP アドレスは、Microsoft 365 またはOffice 365デバイスまたはアプリケーションからの電子メールのソースとして表示されます。
注:
動的 IP アドレスはサポートも許可もされていません。
ORGANIZATION以外のユーザーと IP アドレスを共有しないでください (IP アドレスはコネクタの認証に使用されます)。
次の表に示す設定を使用して、デバイスまたはアプリケーションを構成します。
デバイスまたはアプリケーションの設定 値 サーバーまたはスマート ホスト MX エンドポイント。 たとえば、「 contoso-com.mail.protection.outlook.com」のように入力します。 この値を見つけるには、「付録: Microsoft 365 または Office 365で、選択した承認済みドメインの MX レコードを検索する」を参照してください。TCP ポート 25 TLS/StartTLS 有効 (TLS 1.3 または TLS 1.2) 電子メール アドレス Microsoft 365 または Office 365 の検証済み承認済みドメイン内の電子メール アドレス。 メール アドレスにはメールボックスは必要ありません。 Microsoft 365 で IP アドレスベースの受信コネクタを作成します。
オンプレミスのorganizationから Microsoft 365 または Office 365 (ハイブリッド環境など) にメッセージを配信するように構成されている受信コネクタが既にある場合は、SMTP リレー用の専用コネクタを作成する必要はありません。
https://admin.cloud.microsoft/exchange#/の Exchange 管理センター (EAC) で、[メール フロー>Connectors] に移動します。 または、[コネクタ] ページに直接移動するには、https://admin.cloud.microsoft/exchange#/connectors を使用します。
[コネクタ] ページ で 、[
 コネクタの追加] を選択します。
コネクタの追加] を選択します。コネクタの新規作成ウィザードが開きます。 [ 新しいコネクタ ] ページで、次のオプションを構成します。
- [接続元]: organizationのメール サーバーを選択します。
- [接続先]: Office 365値が自動的に選択され、変更できません。
[新しいコネクタ] ページが完了したら、[次へ] を選択します。
[ コネクタ名 ] ページで、次のオプションを構成します。
- [名前]: コネクタの一意のわかりやすい名前を入力します。
- 説明: 省略可能な説明を入力します。
-
コネクタを保存した後に何をしますか?
- [オンにする] が選択されていることを確認します。
- [ 内部 Exchange メール ヘッダーを保持 する] が選択されていないことを確認します。
[コネクタ名] ページが終了したら、[次へ] を選択します。
[送信された電子メールの認証] ページで、送信サーバーの IP アドレスが、organizationに排他的に属する次のいずれかの IP アドレスと一致することを確認して選択します。
ボックスに、デバイスまたはアプリケーションのパブリック IP アドレスを入力します。
[ 送信済みメールの認証 ] ページが完了したら、[ 次へ] を選択します。
[ コネクタの確認 ] ページで、コネクタの構成を確認します。 ページのリンクを使用するか、[ 戻る ] を選択して変更を行います。
[ コネクタの確認 ] ページが完了したら、[コネクタの作成] を選択 します。
これらのメッセージをスパムとして識別し、受信者の迷惑メール Email フォルダーに配信しないようにするには、ドメインの SPF レコードにこの IP アドレスをメッセージ ソースとして追加する必要があります。 詳細については、「SPF を 設定して Microsoft 365 ドメインの有効なメール ソースを識別する」を参照してください。
構成をテストするには、デバイスまたはアプリケーションからテスト メールを送信し、受信者が受信したことを確認します。
直接送信: デバイスまたはアプリケーションから Microsoft 365 またはOffice 365に直接メールを送信する
注:
ほとんどのお客様は、直接送信を使用する必要はありません。 お客様を保護するために、既定で Direct Send を無効にするオプションに取り組んでいます。
デバイスまたはアプリケーションが電子メール サーバーとして機能する場合は、Microsoft 365 または Office 365設定は必要ありません。 詳細については、デバイスまたはアプリケーションの手順に関するページを参照してください。
ダイレクト送信は、メール サーバー管理者の責任を引き受ける上級ユーザーにのみお勧めします。 インターネット経由で電子メールを送信するためのベスト プラクティスの設定とフォローに精通している必要があります。 正しく構成および管理されている場合、ダイレクト送信は安全で実行可能なオプションです。 しかし、お客様は、メール フローを中断したり、通信のセキュリティを脅かす構成ミスのリスクを実行します。
従来のデバイスまたはアプリケーションで前述の方法がサポートされていない場合にのみ、[直接送信] を選択します。
ダイレクト送信の機能:
- クライアント SMTP 送信よりも送信制限が高い。
- Microsoft 365 または Office 365 受信者にのみ電子メールを送信します。 クラウドベースのorganization外の受信者に送信されたメールは拒否されます。
直接送信の要件:
- TCP ポート: ポート 25 が必要であり、ネットワーク上でブロックを解除する必要があります。
- 静的 IP アドレスをお勧めします。ドメイン内の SPF レコードには静的 IP アドレスが必要です。 SPF レコードにより、メッセージにスパムとしてフラグが付くのを回避できます。 詳細については、「SPF を 設定して Microsoft 365 ドメインの有効なメール ソースを識別する」を参照してください。
- アプリケーションまたはデバイスは、Microsoft 365 または Office 365 の承認済みドメインのアドレスを使用して電子メールを送信する必要があります。 SPF に加えて、ドメインに対して DKIM と DMARC を正しく構成する必要があります。 構成の誤りにより、セキュリティのギャップが発生する可能性があります。
- ライセンスを持つクラウド メールボックスは必要ありませんが、Microsoft 365 または Office 365 で承認済みドメインに関連付けられているアドレスを使用する必要があります。
ダイレクト送信の制限事項:
- 外部の受信者 (たとえば、Yahoo! または Gmail アドレスを持つ受信者) にメールを配信できません。
- メッセージはインターネットからの匿名メールに似ています (すべてのスキャンと保護が適用されます)。
- IP アドレスがスパム ブロックリスト上にある場合、Emailが中断される可能性があります。
- Microsoft 365 または Office 365 では、サービスのパフォーマンスを保護するために調整ポリシーを使用します。
直接送信を設定する
次の表に示す設定を使用して、デバイスまたはアプリケーションを構成します。
| デバイスまたはアプリケーションの設定 | 値 |
|---|---|
| サーバーまたはスマート ホスト | MX エンドポイント。 たとえば、「 contoso-com.mail.protection.outlook.com 」のように入力します。 この値を見つけるには、「付録: Microsoft 365 または Office 365で、選択した承認済みドメインの MX レコードを検索する」を参照してください。 |
| TCP ポート | 25 |
| TLS/StartTLS | 省略可能 |
| メール アドレス | Microsoft 365 または Office 365 の承認済みドメイン内の電子メール アドレス。 メール アドレスにメールボックスは必要ありません。 |
ヒント
サード パーティ製のデバイスまたはアプリケーションを使用している場合は、このデバイスまたはアプリケーションが設定に異なる名前を使用する可能性があることに注意してください。そのため、手順についてはドキュメントをチェックしてください。
診断を実行して、Microsoft 365 または Office 365を使用して電子メールを送信するデバイスまたはアプリケーションを設定するのに役立ちます
ヒント
この機能には、Microsoft 365 管理者アカウントが必要です。
Microsoft 365 または Office 365を使用して電子メールを送信するデバイスまたはアプリケーションの設定に関するヘルプが必要な場合は、次のボタンを使用して自動診断を実行できます。
Microsoft 365 管理センターにポップアップが開きます。 適切なオプション (新しいセットアップや既存のセットアップのトラブルシューティングなど) を選択します。
独自のメール サーバーを使用して多機能デバイスおよびアプリケーションからメールを送信する
オンプレミスの電子メール サーバーがある場合は、Microsoft 365 または Office 365ではなく SMTP リレーに使用することを真剣に検討する必要があります。 物理的に制御するローカル電子メール サーバーは、SMTP リレー用に構成する方が簡単です。
ヒント
Windows Server 2022 は、SMTP サーバー機能 (IIS 6.0) を備えるWindows Serverの最後のバージョンです。 これは、Microsoft 365 または Office 365 へのメールの中継ではサポートされていないため、サポートされているバージョンの Exchange Server または Azure Communication Service を使用してください。
Exchange Server の場合は、次のトピックを参照してください。
付録: Microsoft 365 または Office 365で、選択した承認済みドメインの MX レコードを検索します
SMTP リレーとダイレクト送信では、デバイスまたはアプリケーションから電子メールを送信するために使用する予定のメール アドレスを含む、Microsoft 365 または Office 365の承認済みドメインの MX レコードのアドレスまたは値にポイントが必要です。 この値は、構文 <YourCustomDomain>-com.mail.protection.outlook.com (たとえば、 contoso-com.mail.protection.outlook.com) を使用します。
ドメインのこの値を見つけるには、次の手順を実行します。
https://admin.microsoft.comのMicrosoft 365 管理センターで、[Show all>Settings>Domains] に移動します。 または、[ ドメイン] ページに直接移動するには、 https://admin.microsoft.com/#/Domainsを使用します。
[ ドメイン] ページで 、使用する予定のドメインの [状態] の値が [正常] であることを確認します。 ドメインが検証されていない場合、メールが失われる可能性があり、 メッセージ トレース を使用して失われたメッセージを追跡することはできません。
ドメインを選択するには、最初の列の横にある [チェック] ボックス以外の行の任意の場所をクリックします。
開いたドメインの詳細ページで、[ DNS レコード ] タブを選択します。ドメインの MX レコードは、 Microsoft Exchange セクションに一覧表示されます。
最初の列の横にある [チェック] ボックス以外の行の任意の場所をクリックして、MX エントリを選択します。
開いた MX レコード ポップアップで、[ ポイント先] アドレスまたは値をコピーします。 たとえば、「
contoso-com.mail.protection.outlook.com」のように入力します。
関連記事
プリンター、スキャナー、Microsoft 365 または Office 365 を使用して電子メールを送信する LOB アプリケーションの問題を修正する
Microsoft 365 または Office 365 と独自の電子メール サーバーの間のメールをルーティングするようにコネクタを設定する
![[接続元: organizationの電子メール サーバー] が選択されている [新しいコネクタ] ページを示すスクリーンショット。](../exchangeonline/media/choosing-an-option-from-new-connector-page.png)
![Exchange 管理センターの新しいコネクタ ウィザードの [電子メールの認証] ページのスクリーンショット。証明書のサブジェクト名を確認します。..入選。](../exchangeonline/media/authenticating-sent-email.png)
![Exchange 管理センターの新しいコネクタ ウィザードの [送信済みメールの認証] ページのスクリーンショット。[IP アドレスを確認する]...入選。](../exchangeonline/media/choosing-an-option-from-authenticating-sent-email-page.png)