トレーニング
HoloLens をネットワークに接続する
HoloLens で何らかの操作を実行するには、ほとんどの場合、ネットワークに接続している必要があります。 HoloLens には、802.11ac 対応の 2x2 Wi-Fi 無線が含まれているので、ネットワークに接続する方法は、Windows 10 デスクトップまたはモバイル デバイスを Wi-Fi ネットワークに接続するのと似ています。 このガイドは、次のことに役立ちます。
- Wi-Fi または HoloLens 2 のみの場合、Wi-Fi Direct または Ethernet over USB-C を使用してネットワークに接続する
- Wi-Fi を無効にし、再度有効にする
HoloLens オフラインでの使用について詳しくは、こちらをご覧ください。
HoloLens を初めて使うときは、Wi-Fi ネットワークに接続するためのガイドが表示されます。 セットアップ中に Wi-Fi に接続できない場合は、接続先がオープン ネットワーク、パスワードで保護されたネットワーク、またはキャプティブ ポータル ネットワークであることを確認してください。 また、接続に証明書を使用する必要がネットワークに存在しない場合も確認します。 セットアップの完了後は、他の種類の Wi-Fi ネットワークにも接続できます。
HoloLens 2デバイスでは、ユーザーは USB-C to Ethernet アダプターを使用して、デバイスのセットアップに役立つ Wi-Fi に直接接続することもできます。 デバイスがセットアップされると、ユーザーはアダプターを引き続き使用するか、セットアップ後にデバイスをアダプターから切断 して Wi-Fi に接続できます。
- スタート ジェスチャを実行し、[設定] を選択します。 設定アプリは、ユーザーの正面に自動配置されます。
- [ネットワークとインターネット]>[Wi-Fi] を選択します。 Wi-Fi がオンになっていることを確認してください。 目的のネットワークが表示されない場合は、一覧を下方向へスクロールします。
- ネットワークを選択し、 [接続] を選択します。
- ネットワーク パスワードの入力を求められたら、パスワードを入力し、[ 次へ] を選択します。
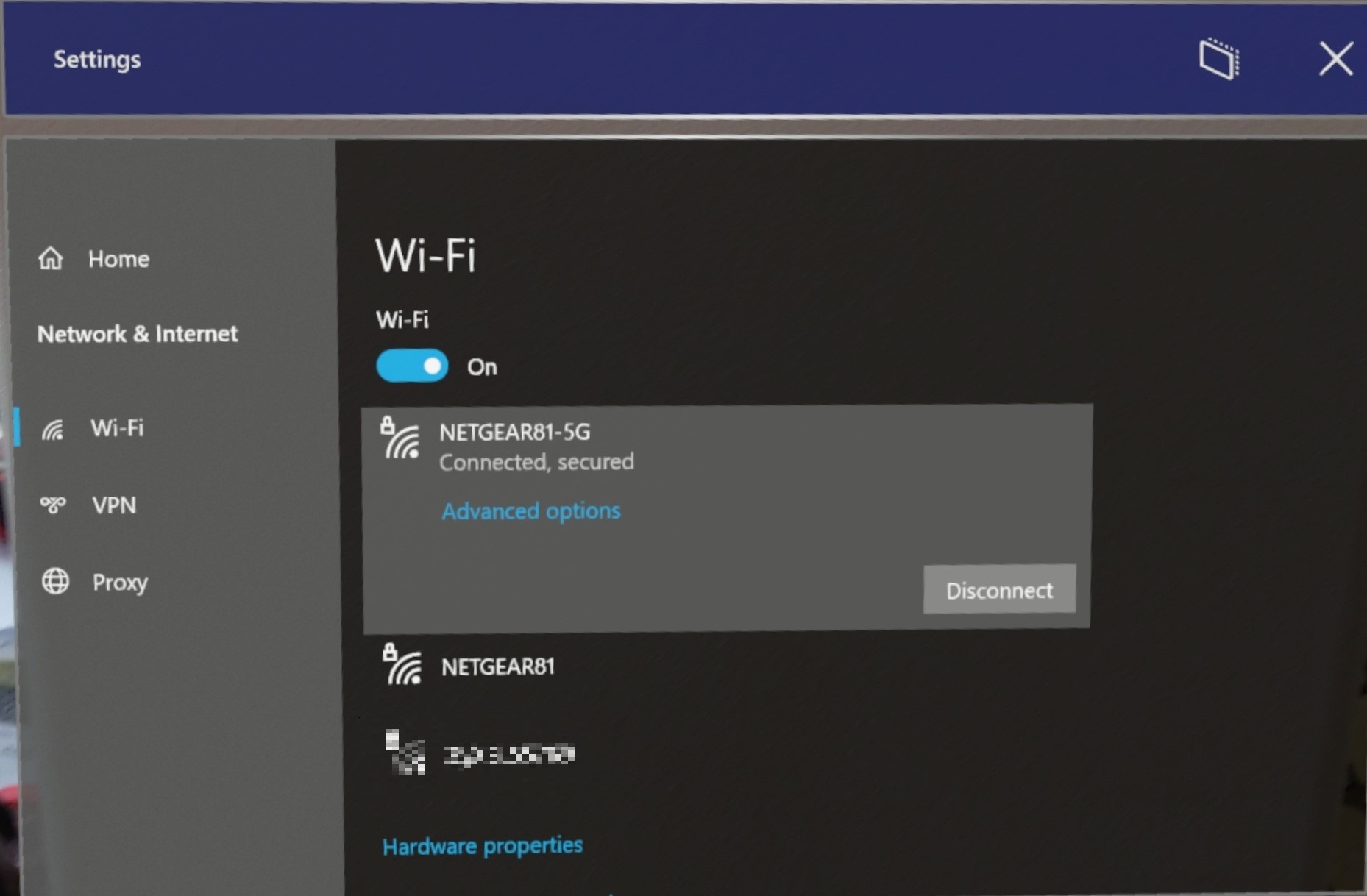
Wi-Fi ネットワークに接続していることを確認するには、[スタート] メニューで Wi-Fi の状態をチェックします。
- スタート メニューを開きます。
- [スタート] メニューの左上で Wi-Fi の状態を確認します。 Wi-Fi の状態と、接続されているネットワークの SSID が表示されます。
ヒント
Wi-Fi が使用できない場合は、 携帯ネットワークや5G ネットワークに接続することもできます。
重要
設計上、ユーザーは HoloLens 2 の Wi-Fi ローミング動作を微調整できません。 Wi-Fi リストを更新する唯一の方法は、Wi-Fi Off と On を切り替える方法です。 これにより、デバイスが範囲を外れ、AP に "スタック" 状態を維持できるなど、多くの問題が回避されます。
HoloLens 2 デバイスを Wi-Fi ネットワークに接続する場合は、次の技術仕様を使用して、Wi-Fi ターミナル間の良好なローミングを確保します。
- チップセット: SDM850 と WCN3990 Wi-Fi モジュール。 802.11 AC wave 1
- チャネル帯域幅: 2.4 GHz は 20 MHz、5 GHz は 20 MHz、40 MHz、80 MHz をサポート
- 空間ストリーム: 2x2 MIMO
- 802.11r (高速ローミング) をサポート、ローミングをトリガーする RSSI は最大 70dBm
スループット要件はユース ケースにより異なるので、Wi-Fi シグナル レベルはローミングに直接影響します。 Wi-Fi ターミナルを設定する際には、次の仕様を検討してください。
エンタープライズ Wi-Fi プロファイルは、拡張認証プロトコル (EAP) を使って Wi-Fi 接続を認証します。 HoloLens エンタープライズ Wi-Fi プロファイルは、Windows 構成デザイナーによって作成された MDM またはプロビジョニング パッケージを介して構成できます。
Microsoft Intune 管理対象デバイスの場合、構成手順については Intune を参照してください。
WCD で Wi-Fi プロビジョニング パッケージを作成するには、事前構成済みの Wi-Fi プロファイル .xml ファイルが必要です。 EAP-TLS 認証を使用した WPA2-Enterprise のサンプル Wi-Fi プロファイルを次に示します。
<?xml version="1.0"?>
<WLANProfile xmlns="http://www.microsoft.com/networking/WLAN/profile/v1">
<name>SampleEapTlsProfile</name>
<SSIDConfig>
<SSID>
<hex>53616d706c65</hex>
<name>Sample</name>
</SSID>
<nonBroadcast>true</nonBroadcast>
</SSIDConfig>
<connectionType>ESS</connectionType>
<connectionMode>auto</connectionMode>
<autoSwitch>false</autoSwitch>
<MSM>
<security>
<authEncryption>
<authentication>WPA2</authentication>
<encryption>AES</encryption>
<useOneX>true</useOneX>
<FIPSMode xmlns="http://www.microsoft.com/networking/WLAN/profile/v2">false</FIPSMode>
</authEncryption>
<PMKCacheMode>disabled</PMKCacheMode>
<OneX xmlns="http://www.microsoft.com/networking/OneX/v1">
<authMode>machine</authMode>
<EAPConfig>
<EapHostConfig xmlns="http://www.microsoft.com/provisioning/EapHostConfig">
<EapMethod>
<Type xmlns="http://www.microsoft.com/provisioning/EapCommon">13</Type>
<VendorId xmlns="http://www.microsoft.com/provisioning/EapCommon">0</VendorId>
<VendorType xmlns="http://www.microsoft.com/provisioning/EapCommon">0</VendorType>
<AuthorId xmlns="http://www.microsoft.com/provisioning/EapCommon">0</AuthorId>
</EapMethod>
<Config xmlns="http://www.microsoft.com/provisioning/EapHostConfig">
<Eap xmlns="http://www.microsoft.com/provisioning/BaseEapConnectionPropertiesV1">
<Type>13</Type>
<EapType xmlns="http://www.microsoft.com/provisioning/EapTlsConnectionPropertiesV1">
<CredentialsSource><CertificateStore><SimpleCertSelection>true</SimpleCertSelection>
</CertificateStore>
</CredentialsSource>
<ServerValidation>
<DisableUserPromptForServerValidation>false</DisableUserPromptForServerValidation>
<ServerNames></ServerNames>
<TrustedRootCA>00 01 02 03 04 05 06 07 08 09 0a 0b 0c 0d 0e 0f 10 11 12 13</TrustedRootCA>
</ServerValidation>
<DifferentUsername>false</DifferentUsername>
<PerformServerValidation xmlns="http://www.microsoft.com/provisioning/EapTlsConnectionPropertiesV2">true</PerformServerValidation>
<AcceptServerName xmlns="http://www.microsoft.com/provisioning/EapTlsConnectionPropertiesV2">false</AcceptServerName>
</EapType>
</Eap>
</Config>
</EapHostConfig>
</EAPConfig>
</OneX>
</security>
</MSM>
</WLANProfile>
EAP の種類に応じて、サーバー ルート CA 証明書とクライアント証明書がデバイスにプロビジョニングされている必要があります。
その他のリソース:
- WLANv1 プロファイル スキーマ: [MS-GPWL]: ワイヤレス LAN プロファイル v1 スキーマ | Microsoft Docs
- EAP-TLS スキーマ: [MS-GPWL]: Microsoft EAP TLS スキーマ | Microsoft Docs
Wi-Fi への接続に問題がある場合は、[ トラブルシューティング ] ページを確認してください。
次の表は、HoloLens 2 システム サービスで使用される IP プロトコルと TCP/UDP ポートの一覧です。
| Port | Protocol | アプリケーション プロトコル | システム サービス名 |
|---|---|---|---|
| 該当なし | ICMP | ICMP (IP プロトコル 1) | TCP/IP |
| 該当なし | IGMP | IGMP (IP プロトコル 2) | TCP/IP |
| N/A | IPv6 | IPv6 カプセル化 | TCP/IP |
| 該当なし | ESP | IPsec ESP (IP プロトコル 50) | ルーティングとリモート アクセス |
| 該当なし | AH | IPsec AH (IP プロトコル 51) | ルーティングとリモート アクセス |
| 該当なし | IPv6-ICMP | ICMP for IPv6 (IP プロトコル 58) | TCP/IP |
| 53 | UDP | DNS | DNS クライアント |
| 67 | UDP | DHCP | TCP/IP |
| 80 | TCP | HTTP | アプリ & サービス |
| 123 | UDP | SNTP | Windows タイム |
| 443 | TCP | HTTPS | アプリ & サービス |
| 500 | UDP | IPSec IKE | ルーティングとリモート アクセス |
| 546 | UDP | DHCPv6 | TCP/IP |
| 1701 | UDP | L2TP | ルーティングとリモート アクセス |
| 1900 | UDP | SSDP | SSDP 探索サービス |
| 2869 | TCP | SSDP イベント通知 | SSDP 探索サービス |
| 4500 | UDP | NAT-T | ルーティングとリモート アクセス |
| 5353 | UDP | mDNS | DNS クライアント |
| 5355 | UDP | LLMNR | DNS クライアント |
| 7236 | TCP | Mixed Reality キャプチャ | MRC サービス |
| 7236 | UDP | Mixed Reality キャプチャ | MRC サービス |
このセクションでは Windows HTTP スタックを使用して HoloLens OS およびユニバーサル Windows プラットフォーム (UWP) アプリ用のネットワーク プロキシについて説明します。 Windows 以外の HTTP スタックを使用するアプリケーションでは、独自のプロキシ構成と処理を使用できます。
- プロキシの自動構成 (PAC) スクリプト: PAC ファイル (Microsoft 以外のサイトを開く) には、JavaScript 関数 FindProxyForURL (url, host) が含まれています。
- 静的プロキシ: サーバー: ポートの形式。
- Web プロキシ自動検出プロトコル (WPAD): DHCP または DNS を介してプロキシ構成ファイルの URL を指定します。
プロビジョニング プロキシを提供するには、3 つの方法があります。
設定UI:
- ユーザーごとのプロキシ (20H2 以前):
- スタート メニューを開き、[設定] を選択します。
- [ネットワークとインターネット] を選択して左のメニューでプロキシを選択します。
- [手動プロキシ設定] まで下にスクロールし、[プロキシ サーバーを使用する] を [オン] に切り替えます。
- プロキシ サーバーの IP アドレスを入力します。
- ポート番号を入力します。
- [保存] をクリックします。
- WiFi プロキシ (21H1 以降):
- スタートメニューを開き、Wi-Fi ネットワークのプロパティ ページにアクセスします。
- プロキシまで下方向へスクロールします。
- 手動セットアップに変更
- プロキシ サーバーの IP アドレスを入力します。
- ポート番号を入力します。
- [適用] をクリックします。
- ユーザーごとのプロキシ (20H2 以前):
MDM
PPKG
- Windows 構成デザイナーを開く
- [高度なプロビジョニング] をクリックし、新しいプロジェクトの名前を入力して、[次へ] をクリックします。
- [Windows Holographic (HoloLens 2)] を選択し、[次へ] をクリックします。
- PPKG をインポートし (オプション)、[完了] をクリックします。
- [ランタイムの設定] -> [接続プロファイル] -> [WLAN] -> [WLAN プロキシ] の順に展開します。
- Wi-Fi ネットワークの SSID を入力し、[追加] をクリックします。
- 左側のウィンドウで Wi-Fi ネットワークを選択し、必要なカスタマイズを入力します。 有効なカスタマイズは、左側のメニューに太字で表示されます。
- [保存して閉じる] をクリックします。
- HoloLens へプロビジョニング パッケージを適用氏ます。
CSP は、Microsoft Intune や Microsoft 以外の MDM サービス プロバイダーで、Windows 10 の多くの管理タスクとポリシーを陰で支えています。 Windows 構成デザイナーを使用して、プロビジョニングパッケージを作成し、HoloLens 2 に適用することもできます。 HoloLens 2 に適用される可能性が最も高い CSP は次のとおりです。
- WiFi CSP: プロファイルごとの Wi-Fi プロキシ
HoloLens デバイスでサポートされているそのほかの CSP
VPN 接続を使用すると、より安全な接続と会社のネットワークやインターネットへのアクセスを提供できます。 HoloLens 2 は、組み込み VPN クライアントおよびユニバーサル Windows プラットフォーム (UWP) VPN プラグインをサポートしています。
サポートされている組み込み VPN プロトコル:
- IKEv2
- L2TP
- PPTP
組み込みのVPN クライアントの認証に証明書を使用している場合は、必要なクライアント証明書をユーザー証明書ストアに追加する必要があります。 サードパーティの VPN プラグインが HoloLens 2 をサポートしているかどうかを確認するには、[VPN アプリ] がある [ストア] に移動し、 ARM または ARM64 アーキテクチャ をサポートしているアプリの [システム要件ページ] に [HoloLens] が表示されているかどうかを確認します。 HoloLens は、サード パーティ VPN 用のユニバーサル Windows プラットフォーム アプリケーションのみをサポートしています。
VPN は設定/AllowVPNを使用して MDM で管理し、Vpnv2-CSP ポリシーを使用して設定できます。
VPN を構成する方法の詳細については、こちらのガイドを参照してください。
VPN は既定では有効になっていませんが、設定アプリを開き、[ネットワーク & インターネット -> VPN] に移動して手動で有効にすることができます。
- VPN プロバイダーを選択します。
- 接続名を作成します。
- サーバー名またはアドレスを入力します。
- VPN の種類を選択します。
- サインイン情報の種類を選択します。
- 必要に応じて、ユーザー名とパスワードを追加します。
- VPN 設定を適用します。
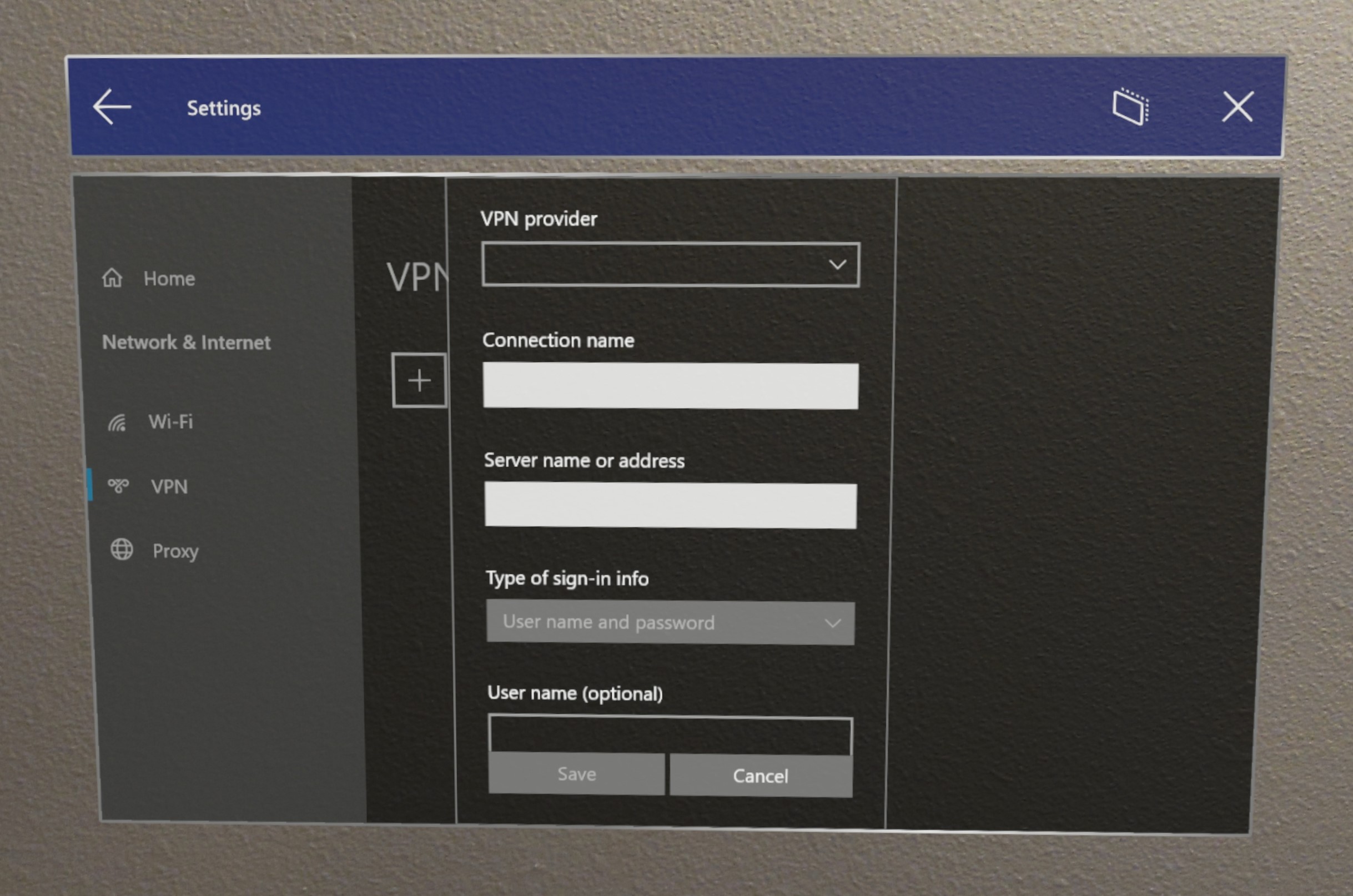
ヒント
Windows Holographic バージョン 20H2 では、VPN 接続のプロキシ構成の問題が修正されました。 このフローを使う場合は、このビルドにデバイスをアップグレードすることを検討してください。
- Windows 構成デザイナーを起動します。
- [HoloLens デバイスをプロビジョニング] をクリックし、ターゲット デバイス と [次へ] を選択します。
- パッケージ名とパスを入力します。
- [詳細エディターに切り替える] をクリックします。
- [ランタイム設定] ->[ConnectivityProfiles] ->[VPN] ->[VPNSettings] を開きます。
- VPNProfileName を構成する
- ProfileType (Nativeまたはサードパーティー) を選択します。
- ネイティブ プロファイルの場合、NativeProtocolType を選択し、サーバー、ルーティング ポリシー、認証の種類、その他の設定を構成します。
- 「サードパーティ」プロファイルの場合、サーバー URL、VPN プラグイン アプリ パッケージ ファミリ名 (事前に定義されている 3 つのみ) およびカスタム構成を構成します。
- パッケージをエクスポートします。
- HoloLens を接続して、.ppkg ファイルをデバイスにコピーします。
- HoloLens で、スタート メニュー を開き、[設定] ->[アカウント] ->[ワークまたはスクールにアクセス] ->[プロビジョニング パッケージを追加または削除] -> [VPN パッケージを選択] を選択して、VPN .ppkg を適用します。
Intune のドキュメントに従って、作業を開始します。 これらの手順に従うときは、HoloLens デバイスでサポートされている組み込みの VPN プロトコルに留意してください。
Intune で VPN サーバーに接続するための VPN プロファイルを作成します。
Intune を使用して VPN 接続を追加するための Windows 10 デバイスと Windows Holographic デバイスの設定。
完了したら、必ず プロファイルを割り当てます。
サード パーティ VPN 接続の例:
<!-- Configure VPN Server Name or Address (PhoneNumber=) [Comma Separated]-->
<Add>
<CmdID>10001</CmdID>
<Item>
<Target>
<LocURI>./Vendor/MSFT/VPNv2/VPNProfileName/PluginProfile/ServerUrlList</LocURI>
</Target>
<Data>selfhost.corp.contoso.com</Data>
</Item>
</Add>
<!-- Configure VPN Plugin AppX Package ID (ThirdPartyProfileInfo=) -->
<Add>
<CmdID>10002</CmdID>
<Item>
<Target>
<LocURI>./Vendor/MSFT/VPNv2/VPNProfileName/PluginProfile/PluginPackageFamilyName</LocURI>
</Target>
<Data>TestVpnPluginApp-SL_8wekyb3d8bbwe</Data>
</Item>
</Add>
<!-- Configure Microsoft's Custom XML (ThirdPartyProfileInfo=) -->
<Add>
<CmdID>10003</CmdID>
<Item>
<Target>
<LocURI>./Vendor/MSFT/VPNv2/VPNProfileName/PluginProfile/CustomConfiguration</LocURI>
</Target> <Data><pluginschema><ipAddress>auto</ipAddress><port>443</port><networksettings><routes><includev4><route><address>172.10.10.0</address><prefix>24</prefix></route></includev4></routes><namespaces><namespace><space>.vpnbackend.com</space><dnsservers><server>172.10.10.11</server></dnsservers></namespace></namespaces></networksettings></pluginschema></Data>
</Item>
</Add>
ネイティブ IKEv2 VPN の例:
<Add>
<CmdID>10001</CmdID>
<Item>
<Target>
<LocURI>./Vendor/MSFT/VPNv2/VPNProfileName/NativeProfile/Servers</LocURI>
</Target>
<Data>Selfhost.corp.contoso.com</Data>
</Item>
</Add>
<Add>
<CmdID>10002</CmdID>
<Item>
<Target>
<LocURI>./Vendor/MSFT/VPNv2/VPNProfileName/NativeProfile/RoutingPolicyType</LocURI>
</Target>
<Data>ForceTunnel</Data>
</Item>
</Add>
<!-- Configure VPN Protocol Type (L2tp, Pptp, Ikev2) -->
<Add>
<CmdID>10003</CmdID>
<Item>
<Target>
<LocURI>./Vendor/MSFT/VPNv2/VPNProfileName/NativeProfile/NativeProtocolType</LocURI>
</Target>
<Data>Ikev2</Data>
</Item>
</Add>
<!-- Configure VPN User Method (Mschapv2, Eap) -->
<Add>
<CmdID>10004</CmdID>
<Item>
<Target>
<LocURI>./Vendor/MSFT/VPNv2/VPNProfileName/NativeProfile/Authentication/UserMethod</LocURI>
</Target>
<Data>Eap</Data>
</Item>
</Add>
<Add>
<CmdID>10004</CmdID>
<Item>
<Target>
<LocURI>./Vendor/MSFT/VPNv2/VPNProfileName/NativeProfile/Authentication/Eap/Configuration</LocURI>
</Target>
<Data>EAP_configuration_xml_content</Data>
</Item>
</Add>
スタート メニューを開きます。
[スタート] または [スタート] メニューの右側にある [すべてのアプリ] の一覧から設定アプリを選択します。 設定アプリは、ユーザーの正面に自動配置されます。
[ネットワークとインターネット] を選択します。
Wi-Fi のスライダー スイッチを選択して、オフ の位置に移動します。 これにより、Wi-Fi 無線の RF コンポーネントがオフになり、HoloLens 上の Wi-Fi 機能がすべて無効になります。
警告
Wi-Fi 無線が無効になっている場合、HoloLens はスペースを自動的に読み込むことができません。
スライダー スイッチを オン の位置に移動して Wi-Fi 無線を有効にし、Microsoft HoloLens に Wi-Fi 機能を復元します。 選択した Wi-Fi 無線の状態 (オン または オフ) は、再起動しても維持されます。
スタート メニューを開きます。
[スタート] または [スタート] メニューの右側にある [すべてのアプリ] の一覧から設定アプリを選択します。 設定アプリは、ユーザーの正面に自動配置されます。
[ネットワークとインターネット] を選択します。
使用可能な Wi-Fi ネットワークの下までスクロールし、 [ハードウェアのプロパティ] を選択します。
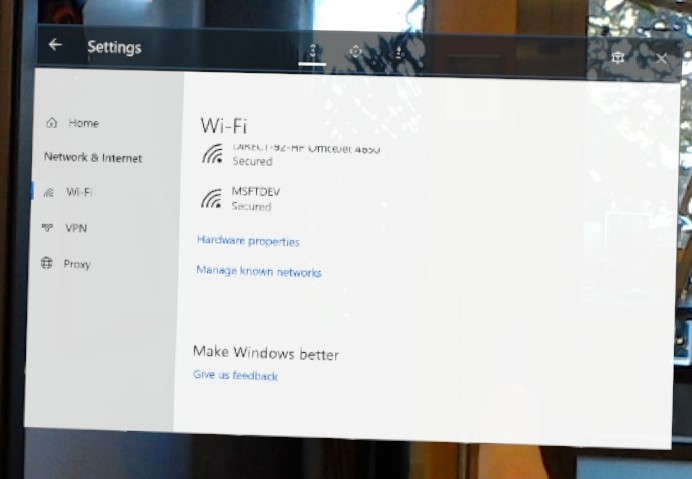
IP アドレスは、IPv4 アドレス の横に表示されます。
使用しているデバイスに応じて、組み込み音声コマンドや Cortana を使用して IP アドレスを表示することができます。 ビルドで 19041.1103 の後に、「IP アドレスを教えて」と話すと、それが表示されます。 以前のビルドまたは HoloLens (第1世代) では、「コルタナさん、IP アドレスを教えて」と言うと、Cortana によって IP アドレスの表示と読み上げが行われます。
- PC の Web ブラウザーで、デバイス ポータルを開きます。
- [ネットワーク] セクションに移動 します。
このセクションには、IP アドレスとその他のネットワーク情報が表示されます。 この方法を使用すると、開発用 PC の IP アドレスをコピーして貼り付けることができます。
- スタート メニューを開きます。
- [スタート] または [スタート] メニューの右側にある [すべてのアプリ] の一覧から設定アプリを選択します。 設定アプリは、ユーザーの正面に自動配置されます。
- [ネットワークとインターネット] を選択します。
- 使用可能な Wi-Fi ネットワークの下までスクロールし、 [ハードウェアのプロパティ] を選択します。
- [IP 設定の編集] ウィンドウ で、最初のフィールドを [手動] に変更します。
- 残りのフィールドに目的の IP 構成を入力し、 [保存] を クリックします。
- PC の Web ブラウザーで、デバイス ポータルを開きます。
- [ネットワーク] セクションに移動 します。
- [IPv4 構成] ボタンを選択します。
- [次 の IP アドレスを使用する] を選択し、必要な TCP/IP 構成を入力します。
- [次の DNS サーバー アドレスを使用する] を選択し、必要に応じて優先 DNS サーバー アドレスと代替 DNS サーバー アドレスを入力します。
- [保存] をクリックします。