Microsoft OneDrive
Microsoft 管理対象デスクトップ は、OneDrive for Business をすべての Microsoft 管理対象デスクトップ デバイスのクラウド ストレージ サービスとして使用します。 これにより、デバイスが可能な限りステートレスになります。 ユーザーは、サインインするデバイスに関係なく、自分のファイルを見つけることができます。 たとえば、Microsoft 管理対象デスクトップ デバイスを新しいデバイスと交換すると、ファイルは自動的に新しいデバイスに同期されます。
Microsoft 管理対象デバイスでは、既定で次の設定が自動的に構成されます。
| 機能 | 説明 |
|---|---|
| サイレント構成 | OneDrive は、ユーザー アカウントでサイレントに構成されます。 ユーザーの操作なしで、Windows へのサインインに使用されたユーザー アカウントに自動的にサインインします。 詳細については、「ユーザー アカウントのサイレント構成 - OneDrive」を参照してください |
| ファイル オンデマンド | ファイル オンデマンド機能を使用すると、ユーザーは、ディスク領域を不必要に使用することなく、OneDrive のクラウド ストレージからファイルにアクセスできます。 詳細については、「Windows 10 用 OneDrive ファイル オンデマンドでディスク領域を節約する」を参照してください。 |
| Known Folder Move | 既知のフォルダー移動機能をサイレントに有効にして、クラウド内のユーザーのデータをバックアップします。これにより、ユーザーはどのデバイスからでもファイルにアクセスできます。 詳細については、「ドキュメント、画像、デスクトップ フォルダーを OneDrive にバックアップする」を参照してください。 Microsoft 管理対象デスクトップ デバイス全体で一貫したエクスペリエンスを確保するには、ユーザーは、既知のフォルダー移動機能を無効にしたり、既知のフォルダーの場所を変更したりすることはできません。 |
Microsoft 管理対象デスクトップ ユーザーは、新しいデバイスを受け取ると、デバイスの設定中に Azure 資格情報を入力することにより、初回実行エクスペリエンスを実行します。 このプロセスが完了すると、デスクトップにアクセスして OneDrive を体験できるようになります。
- システムは、OneDrive が構成され、OneDrive に自動的にサインインしたことをユーザーに通知します。
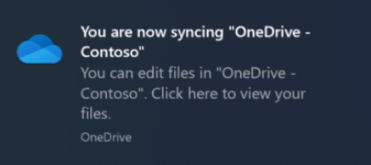
- システムは、OneDrive の既知のフォルダー移動が構成されていることをユーザーに通知します。
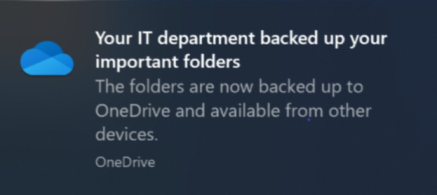
- デバイスがリセットまたは再イメージ化されたときにデスクトップ上のアイコンが重複しないようにするために、システムは OneDrive 同期から Microsoft Edge および Microsoft Teams アイコンを自動的に削除します。この情報はエクスプローラーに表示されます。
![チェック ボックスがオフになっている Teams と Edge のリストを表示し、[同期から除外] を表示するテキストをホバーするエクスプローラー。](../media/onedrive/onedrive-teams.png)
OneDrive 同期を制限する必要がある場合は、Microsoft Entra条件付きアクセス ポリシーを使用してアクセスを制御することをお勧めします。 詳細については、「OneDrive 同期アプリで条件付きアクセス サポートを有効にする」を参照してください。
organizationでMicrosoft Entra条件付きアクセス ポリシーを使用できない場合、IT 管理は次の手順に従う必要があります。
- まだわからない場合は、「Microsoft 365 テナント ID の検索」の説明に従って、テナント ID を検索します。
- OneDrive 管理センターにサインインします。
- 左側のウィンドウで、[同期] を選択します。
- [特定のドメインに参加している PC 上でのみ同期を許可する] チェックボックスをオンにして、ドメインのリストにテナント ID を追加します。 詳細については、「特定のドメインに参加しているコンピューター上でのみ同期を許可する」を参照してください。
注意
このガイダンスは、Microsoft 管理対象デスクトップのテナントにのみ適用されます。 この記事で説明されていない使用中の他の設定があります。