注:
統合アプリは、ほとんどのお客様が Office アドインを組織内のユーザーとグループに一元的に展開するための、推奨される機能豊富な方法です。
Office アドインは、ドキュメントをカスタマイズしたり、Web 上の情報にアクセスする方法を効率化したりする際に役立ちます。 「Office アドインの使用を開始する」を参照してください。
グローバル管理者または Exchange 管理者は、組織内のユーザーにアドインを展開した後、アドインのオンとオフを切り替えたり、アドインへのアクセスを編集、削除、および管理したりできます。
管理センターからアドインをインストールする方法の詳細については、「管理センターでアドインを展開する」を参照してください。
アドインの状態
アドインは、[オン] または [オフ] のいずれかの状態になります。
| 状態 | 状態が発生する原因 | 影響 |
|---|---|---|
|
アクティブ |
管理者がアドインをアップロードして、ユーザーやグループに割り当てています。 |
アドインを割り当てられたユーザーやグループは、関連するクライアントでアドインを表示します。 |
|
オフ |
管理者がアドインをオフにした。 |
アドインを割り当てられたユーザーやグループは、そのアドインにアクセスできません。 アドインの状態が [アクティブ] に変更されると、ユーザーやグループはもう一度アクセスできるようになります。 |
|
Deleted |
管理者がアドインを削除した。 |
アドインを割り当てられたユーザーやグループは、そのアドインにアクセスできません。 |
今後アドインを使用しない場合は、削除することを検討してください。 例えば、1 年のうち特定期間のみアドインを使用する場合は、オフにするのも一案です。
アドインを削除する
展開されたアドインを削除できます。
管理センターで、[設定]>[統合アプリ] のページの順に移動します。
展開されたアドインを選択してから、[構成] タブを選択します。
[構成] ウィンドウで、[詳細設定]>[アドイン] の順に移動します。
リストからアドインを再度選択します。
[アドインの削除] を選択します。 右下隅にある [アドイン] ボタンを削除します。
選択内容を確認し、[削除] を選択します。
アドインのアクセスを編集する
展開後、管理者はアドインへのユーザー アクセスを管理することもできます。
管理センターで、[設定]>[統合アプリ] のページの順に移動します。
展開されたアドインを選択します。
[アクセス権を持つユーザー] の下の [編集] をクリックします。
変更を保存します。
すべてのアプリで Office ストアをオンまたはオフにしてアドインのダウンロードを管理する (Outlook を除く)
注:
Outlook アドインのインストールは、別のプロセスによって管理されます。
組織として、Office ストアからの新しい Office アドインのダウンロードを防止したい場合があります。 これは、組織内のユーザーがすべての Office アドインからメリットを得られるようにしたり、組織が承認済みのアドインのみを一元展開で展開したりするために使用できます。
取得を有効/無効にするには
管理センターで、[設定]>[組織の設定] のページの順に移動します。
[ユーザー所有のアプリとサービス] を選びます。
ユーザーが Office ストアにアクセスすることを許可または禁止するオプションをオンまたはオフにします。
教育以外のテナントで使用できるオプション:
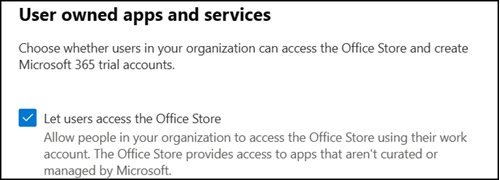
教育テナントで使用できるオプション:
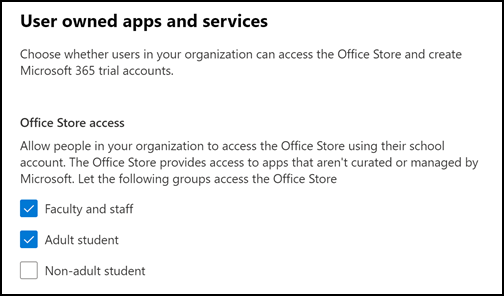
ユーザーのライセンス情報は、ユーザーが教職員か学生か、年齢グループ プロパティと共に、学生が大人かどうかをチェックするために使用されます。 教育ライセンスを持たないユーザーは 、教職員およびその他の学生以外のユーザー ユーザー グループに含まれます。
注:
詳細については、次のトピックを参照してください。
これにより、ストアから次のアドインを取得するすべてのユーザーの機能が制御されます。
- Word、Excel、および PowerPoint 2016 のアドイン:
- Windows
- Mac
- 事業所
- Microsoft 365 内のアドイン
Office ストアへのアクセスを無効にすると、ストアへのアクセスを試みるユーザーに、Office ストアが使用できないというメッセージが表示されます: 残念ながら、組織は Office ストアへのアクセスを無効にしています。ストアにアクセスするには、管理者に問い合わせてください。
注:
AppSource からの取得は引き続き可能ですが、ユーザーはクライアントでアドインを起動または使用できません。 これは、管理者が集中展開を使用して Office ストアからアドインを割り当てることを妨げるものではありません。
Office ストアをオフにするためのサポートは、次のバージョンで利用できます:
Windows: 16.0.9001 - 現在利用できます
Mac: 16.10.18011401 - 現在利用できます
iOS: 2.9.18010804 - 現在利用できます
Web - 現在使用可能です。
ユーザーが Microsoft アカウントでサインインできないようにするために、組織のアカウントのみを使用するようにログオンを制限できます。 詳細については、「Office 2016 の ID、認証、承認」を参照してください。
注:
ユーザーが Office ストアにアクセスできないようにすると、「ネットワーク共有からテストするために Office アドインをサイドローディングする」こともできなくなります。
アドインによるエンド ユーザー エクスペリエンスの詳細
アドインを展開すると、エンド ユーザーは Office アプリケーションでアドインの使用を開始できます。 アドインは、アドインがサポートするすべてのプラットフォームに表示されます。 「Office アドインの使用を開始する」を参照してください。
アドインがアドイン コマンドをサポートする場合、そのコマンドは Office のリボンに表示されます。 次の例では、[ 引用の検索 ] コマンドが [ 引用 ] アドインで表示されています。
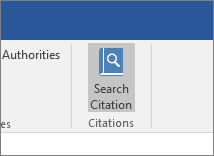
展開されているアドインがアドイン コマンドをサポートしていない場合や、展開されているすべてのアドインを表示する場合は、[マイ アドイン] で表示できます。
Word 2016、Excel 2016、または PowerPoint 2016
[挿入] > [マイ アドイン] を選択します。
Office アドイン ウィンドウの [ 管理による管理者 ] タブを選択します。
前に展開したアドインをダブルクリックします (この例では [引用文献])。
![[Office アドイン] ページの [管理者が管理] タブ。](../../media/fd36ba81-9882-40f0-9fce-74f991aa97d5.png?view=o365-worldwide)
Outlook
[ホーム] リボンで、[アドインの取得] を選択します。
![Outlook の [格納] ボタン](../../media/getaddinsicon.png?view=o365-worldwide)
左側のナビゲーションで、[管理者が管理] を選びます。