Office アドインの展開と管理
Office アドインとは
Microsoft は大手企業と提携し、Microsoft アプリケーションから作業を適切に行うのに役立つプログラムを構築しました。 これらのプログラムは Office アドインと呼ばれ、受信トレイ、ドキュメントをカスタマイズし、Web 上の情報にアクセスする方法を合理化するのに役立ちます (「 Office アドインの使用を開始する」を参照してください)。
Office アドインは、Word、Excel、PowerPoint、Outlook で使用できます。 これらのアドインは、Windows、Mac、およびオンライン Office アプリの 3 つのデスクトップ プラットフォームでサポートされています。 また、iOS と Android でもサポートされています (Outlook Mobile アドインのみ)。
開始する前に
統合アプリを使用した管理と展開では、ユーザーが Microsoft 365 Business ライセンス (Business Basic、Business Standard、Business Premium)、Office 365 Enterprise ライセンス (E1/E3/E5/F3)、またはMicrosoft 365 Enterprise ライセンス (E3/E5/F3) を使用している必要があります。 また、ユーザーは組織 ID を使用して Office にサインインし、Exchange OnlineとアクティブなExchange Onlineメールボックスを持っている必要もあります。 サブスクリプション ディレクトリは、Microsoft Entra ID内またはフェデレーションされている必要があります。
Office の要件
Word、Excel、PowerPoint アドインの場合、ユーザーは次のいずれかのバージョンを使用している必要があります。
- Windows デバイスでは、バージョン 1704 以降の Microsoft 365 Business ライセンス (Business Basic、Business Standard、Business Premium)、Office 365 Enterprise ライセンス (E1/E3/E5/F3)、またはMicrosoft 365 Enterprise ライセンス (E3/E5/F3)。
- Mac バージョン 15.34 以降。
Outlook の場合、ユーザーは次のいずれかのバージョンを使用している必要があります。
- バージョン 1701 以降の Microsoft 365 Business ライセンス (Business Basic、Business Standard、Business Premium)、Office 365 Enterprise ライセンス (E1/E3/E5/F3)、またはMicrosoft 365 Enterprise ライセンス (E3/E5/F3)。
- バージョン 1808 以降の Office Professional Plus 2019 または Office Standard 2019。
- バージョン 16.0.4494.1000 以降のOffice Professional Plus 2016 (MSI) または Office Standard 2016 (MSI)。
- バージョン 15.0.4937.1000 以降のOffice Professional Plus 2013 (MSI) または Office Standard 2013 (MSI)。
- バージョン 16.0.9318.1000 以降のOffice 2016 for Mac。
- バージョン 2.75.0 以降の Outlook mobile for iOS。
- Android 用 Outlook モバイルのバージョン 2.2.145 以降。
注:
MSI バージョンの Outlook では、[マイ アドイン] セクションではなく、適切な Outlook リボンに管理者がインストールまたは展開した アドインが 表示されます。
Exchange Online要件
Microsoft Exchange は、組織のテナント内にアドイン マニフェストを格納します。 /pre-installing アドインを展開する管理者と、それらのアドインを受け取るユーザーは、OAuth 認証をサポートするバージョンのExchange Online上にある必要があります。
組織の Exchange 管理者に、どの構成を使用できるのかを確認してください。 ユーザーごとの OAuth 認証接続は、Test-OAuthConnectivity PowerShell コマンドレットを使用して、検証できます。
デプロイでは、次のシナリオはサポートされていません。
- Office 2013 の Word、Excel、または PowerPoint を対象とするアドイン
- オンプレミスのディレクトリ サービス
- Exchange オンプレミス メールボックスへのアドインの展開
- コンポーネント オブジェクト モデル (COM) またはVisual Studio Tools for Office (VSTO) アドインのデプロイ。
- Microsoft 365 Apps for Business や Microsoft 365 Apps for Enterprise などのExchange Onlineを含まない Microsoft 365 の展開。
Office アドインを管理するためのコントロール
管理者は、organizationで次のように Office アドインを管理できます。
- organization内のユーザー用の Office アドインを展開します。
- ユーザーが Office アドインをインストールして使用する方法を管理します。
- organizationのカスタム Office アドインをアップロードします。
統合アプリを使用して Office アドインを展開および管理する準備をする
Office アドインは、ドキュメントをカスタマイズし、Web 上の情報にアクセスする方法を合理化するのに役立ちます (「Office アドインの使用を開始する」を参照してください)。 アドインには、次の利点があります。
- 関連する Office アプリケーションが起動すると、アドインは自動的にダウンロードされます。 アドインがアドイン コマンドをサポートしている場合、アドインは Office アプリケーション内のリボンに自動的に表示されます。
- 管理者がアドインをオフまたは削除した場合、ユーザーに対してアドインが表示されなくなります。 また、ユーザーがMicrosoft Entra IDまたはアドインが割り当てられているグループから削除された場合も。 これらのアクションを実行する方法については、次のセクションを参照してください。
アドインは、Windows、Mac、およびオンライン Office アプリの 3 つのデスクトップ プラットフォームでサポートされています。 iOS と Android でもサポートされています (Outlook Mobile アドインのみ)。
すべてのユーザーのクライアントに対してアドインが表示されるまでに最大で 24 時間かかることがあります。
現在、Exchange 管理者とグローバル管理者は、統合アプリからアドインを展開できます。
Office アドインを展開する
アドインを展開するということは、organization内の特定のユーザー セットのアドインを事前にインストールしていることを意味します。 展開されたアドインに対して実行されるすべての管理アクションは、管理者によって完全に制御されます。Microsoft や他の主要なパートナーによって発行されたアプリを見つけてテストし、完全にデプロイできます。 管理センターからアプリを購入してライセンスを取得すると、Microsoft および Microsoft パートナー アプリを 1 つの場所からリストに追加できます。
- 管理センターの左側のナビゲーションで、[ 設定] を選択し、[ 統合アプリ] を選択します。
- [デプロイされたアプリ] の一覧で、[ アプリの取得 ] を選択してアプリのビューを取得します。
- [発行済みアプリのMicrosoft 365 Apps] ページで、[今すぐ入手] を選択して、デプロイするアプリを選択します。 アクセス許可を受け入れ、[続行] を選択 します。
- 展開の待機を参照するメッセージの横にあるページの上部 にある [デプロイ ] を選択します。 選択したアプリが ISV によって SaaS オファーにリンクされている場合、このリンクされたオファーの一部である他のすべてのアプリが [構成] ページに表示されます。 すべてのアプリをデプロイする場合は、[ 次へ] を選択します。 それ以外の場合は、[ 編集] を選択し、デプロイするアプリを選択します。 一部のアプリでは、[デプロイ] を選択する前にユーザーを追加する必要 があります。
- [ユーザーの追加] を選択し、[これはテストデプロイです] を選択し、[organization全体]、[特定のユーザー/グループ]、または [自分のみ] を選択します。 特定のユーザー/グループには、Microsoft 365 グループ、セキュリティ グループ、または分散グループを指定できます。 アプリをorganization全体にデプロイするのを待つ場合は、[デプロイのテスト] を選択することもできます。
- [ 次へ ] を選択して、[ アクセス許可要求を受け入れる ] ページに移動します。 各アプリのアプリの機能とアクセス許可が一覧表示されます。 アプリに同意が必要な場合は、[ アクセス許可を受け入れる] を選択します。 同意できるのはグローバル管理者のみです。
- [ 次へ ] を選択してデプロイを確認し、[ デプロイの完了] を選択します。 [ 概要 ] タブから [このデプロイの表示] を選択して 、デプロイを表示できます。 Microsoft 365 管理センターでは、デプロイされた各アプリの状態と、アプリをデプロイした日付を確認できます。
すべてのユーザーのクライアントに対してアドインが表示されるまでに最大で 24 時間かかることがあります。
ユーザーとグループにアドインを展開するときの考慮事項
管理者は、すべてのユーザーまたは特定のユーザーとグループにアドインを展開できます。 各オプションには、次のような意味があります。
- 全員: このオプションは、organization内のすべてのユーザーにアドインを割り当てます。 対象のアドインが組織全体で汎用な場合にのみ、このオプションを慎重に使用します。
- ユーザー: 個々のユーザーにアドインを割り当て、そのアドインを新しいユーザーに展開する場合は、最初に新しいユーザーを追加する必要があります。
- グループ: グループにアドインを割り当てると、グループに追加されたユーザーに自動的にアドインが割り当てられます。 ユーザーがグループから削除されると、ユーザーはアドインへのアクセスを失います。 どちらの場合も、管理者に対して他の操作は必要ありません。
- 自分だけ: 自分だけにアドインを割り当てる場合、アドインは自分のアカウントにのみ割り当てられます。これはアドインのテストに最適です。
organizationの適切なオプションは、構成によって異なります。 ただし、グループを使用して割り当てを行うことをお勧めします。 管理者は、毎回個々のユーザーを割り当てるのではなく、グループを使用してそれらのグループのメンバーシップを制御することで、アドインを管理する方が簡単な場合があります。 場合によっては、ユーザーを手動で割り当てることで、特定のユーザーに割り当てることで、少数のユーザーセットへのアクセスを制限したい場合があります。
Office アドインの展開に推奨されるアプローチ
段階的なアプローチを使用してアドインをロールアウトするには、次のアクションをお勧めします。
- ビジネス内での利害関係者の小グループや IT 部門のメンバーを対象に、アドインをロールアウトします。 デプロイが成功した場合は、手順 2 に進みます。
- ビジネス内のより多くの個人にアドインをロールアウトします。 ここでも結果を評価し、成功した場合は完全なデプロイを続行します。
- すべてのユーザーに対して完全なロールアウトを実行します。
対象ユーザーのサイズに応じて、ロールアウト手順を追加または削除できます。
Exchange 管理者がアドインを展開できないシナリオ
Exchange 管理がアドインを展開できないケースは 2 つあります。
- アドインに MS Graph API へのアクセス許可が必要であり、グローバル管理者からの同意が必要な場合。
- アドインが 2 つ以上のアドインと Web アプリにリンクされていて、これらのアドインの少なくとも 1 つが別の管理者 (Exchange またはグローバル) によって展開され、ユーザー割り当てが一様でない場合。 ユーザー割り当てが既にデプロイされているすべてのアプリで同じ場合にのみ、アドインのデプロイを許可します。
展開されたアドインのユーザーを編集する
展開後、管理者はアドインに展開された を編集することもできます。
- 管理センターで [ 設定] を選択し、[ 統合アプリ] を選択します。
- [ 統合アプリ ] ページには、他のアプリとリンクされている単一のアドインまたはアドインであるアプリの一覧が表示されます。
- アプリを選択し、下にスクロールして [ユーザーの編集 ] を選択するか、概要ウィンドウの [ ユーザー ] タブを選択します。
- アドインをデプロイするユーザー グループを選択します。
- アプリ情報を確認し、[ 更新] を選択します。
注:
アドインを展開した管理者またはグローバル管理者のみが、そのアドインを管理できます。
デプロイされたアドインを更新する
展開後、管理者は展開されたアドインの更新プログラムを承認することもできます。
- 管理センターで、[ 設定] を選択し、[ 統合アプリ] を選択します。
- [ 統合アプリ ] ページには、他のアプリとリンクされている単一のアドインまたはアドインであるアプリの一覧が表示されます。
- [管理] ウィンドウを開くには、[利用可能なその他のアプリ] の [状態] のアプリを選択します。 [ 使用可能なアプリの数が多 い] の状態では、まだデプロイされていない ISV からの統合が増えていることがわかります。
- [ 概要 ] タブで、[ デプロイ] を選択します。 一部のアプリでは、[デプロイ] を選択する前にユーザーを追加する必要 があります。
- [ユーザー] を選択し、[これはテストデプロイです] を選択し、[organization全体]、[特定のユーザー/グループ] または [自分のみ] を選択します。 アプリをorganization全体にデプロイするのを待つ場合は、[デプロイのテスト] を選択することもできます。 特定のユーザーまたはグループには、Microsoft 365 グループ、セキュリティ グループ、または配布グループを指定できます。
- [ 更新] を選択し、[完了] を選択 します。 [概要] タブで [デプロイ] を選択できるようになりました。
- アプリ情報を確認し、[デプロイ] を選択 します。
- [デプロイが完了しました] ページで [完了] を選択し、[概要] タブでテストまたは完全なデプロイの詳細を確認します。
- アプリの状態が [更新保留中] の場合は、アプリをクリックして [ 管理 ] ウィンドウを開き、アプリを更新できます。
- ユーザーを更新するには、[ ユーザー ] タブを選択し、適切な変更を行います。 変更後 に [更新] を選択します。
デプロイされたアドインを削除する
展開されたアドインを削除できます。
- 管理センターで [ 設定] を選択し、[ 統合アプリ] を選択します。
- 任意の行を選択して、管理ウィンドウを表示します。
- [ 構成 ] タブを選択します。
- 削除するアドインを選択し、[削除] を選択 します。
注:
アドインが別の管理者によって展開されている場合は、[削除] ボタンが無効になります。 アプリをデプロイした管理者またはグローバル管理者のみがアドインを削除できます。
ユーザーが Office アドインをインストールして使用する方法を管理する
ユーザーが Office アドインをインストールして使用する方法を管理することは、organizationでアドインをインストールできるユーザーと使用できないユーザーを決定することを意味します。 選択したユーザーにプレインストールするアドインを展開するのとは異なり、アドインを管理すると、Microsoft アプリケーション上のストアから Office アドインを自己インストールできるユーザーを決定できます。
Word、Outlook、PowerPoint
- Word、Excel、PowerPoint ストアから Office アドインを自己インストールして使用するユーザーの機能を管理するには、Microsoft 365 管理 センターにアクセスします。
- [ 設定] を選択し、[ 組織の設定] を選択します。
- 下にスクロールし、[ ユーザー所有のアプリとサービス] を選択します。
- オプションをオンまたはオフにすると、ユーザーがすべてのWord、Excel、PowerPoint アドインにアクセスできるようになります。
教育以外のテナントで使用できるオプション:
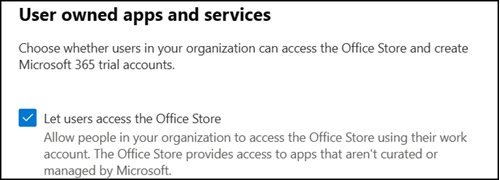
教育テナントで使用できるオプション:
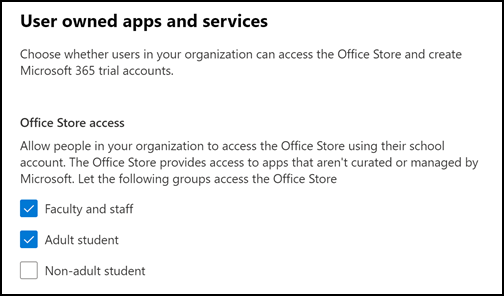
ユーザーのライセンス情報は、ユーザーが教職員か学生か、年齢グループ プロパティと共に、学生が大人かどうかをチェックするために使用されます。
注:
詳細については、次のトピックを参照してください。
注:
この設定は、Word、Excel、およびPowerPointに展開されている Office アドインには影響しません。 上記の設定がオフになっている場合でも、organization内のユーザーに Office アドインを引き続き展開できます。
Outlook
- Outlook ストアから Office アドインを自己インストールして使用するユーザーの機能を管理するには、従来の Exchange 管理センターにグローバル管理者としてログインします。
- [アクセス許可] に移動し、[ユーザー ロール] を選択します。
- 既存のロール割り当てポリシーを選択するか、新しいポリシーを作成します。
- 新しいポリシーを作成する場合は、ポリシーの名前を入力します。
- [ My Custom Apps]、[ My MarketPlaceApps]、[ My ReadWriteMailbox Apps] の各ロールを選択します。
-
[保存] を選択します。
- ポリシーが作成されたら、organizationのユーザーに割り当てることができます。
- また、複数のポリシーを作成し、organization内の異なるユーザーに割り当てることもできます。
- 上記のチェック ボックスをオンにすると、ポリシーに割り当てられているユーザーの Outlook アドインへのアクセスが有効になります。
- チェック ボックスをオフにすると、ポリシーに割り当てられているユーザーの Outlook アドインへのアクセスがオフになります。
注:
この設定は、Outlook に展開されている Office アドインには影響しません。 上記の設定がオフになっている場合でも、引き続き Outlook 上の Office アドインをorganizationのユーザーに展開できます。
Microsoft は現在、主要な開発者と提携して、Outlook、Word、Excel、PowerPoint、Teams、Microsoft 365 アプリ (旧称 Office.com) で動作する統合アプリを作成しています。 Office アドインに対して行われた設定は、アドインとして保持されている限り引き続き適用されます。Office アドインをさまざまな Microsoft アプリケーション間で動作するようにアップグレードする場合は、ここからそれらを管理する方法を学習できます。 詳細については、「 Outlook と Microsoft 365 で動作する Teams アプリを管理するためのコントロール」を参照してください。
organizationにカスタム Office アドインをアップロードする
カスタム基幹業務アドインをアップロードし、organizationのユーザーにデプロイすることもできます。
- 管理センターの左側のナビゲーションで、[ 設定] を選択し、[ 統合アプリ] を選択します。
- [ カスタム アプリのアップロード] を選択します。 Word、PowerPoint、Excel、Outlook 用のカスタム基幹業務アドインがサポートされています。
- デバイスからマニフェスト ファイルをアップロードするか、URL リンクを追加します。 一部のアプリでは、[デプロイ] を選択する前にユーザーを追加する必要 があります。
- [ユーザーの追加] を選択し、[これはテストデプロイです] を選択し、[organization全体]、[特定のユーザー/グループ]、または [自分のみ] を選択します。特定のユーザー/グループには、Microsoft 365 グループ、セキュリティ グループ、または分散グループを指定できます。 アプリをorganization全体にデプロイするのを待つ場合は、[デプロイのテスト] を選択することもできます。
- [ 次へ ] を選択して、[ アクセス許可要求を受け入れる ] ページを表示します。 アプリの機能とアクセス許可が一覧表示されます。 アプリに同意が必要な場合は、[ アクセス許可を受け入れる] を選択します。 同意できるのはグローバル管理者のみです。
- [ 次へ ] を選択してデプロイを確認し、[ デプロイの完了] を選択します。 [概要] タブから [このデプロイの表示] を選択して 、デプロイを表示できます。
注:
アップロードされたマニフェスト サイズは 512 KB を超えることはできません。
Office アドインのセキュリティの詳細
Office アドインは、アドインに関するいくつかのメタデータを含む XML マニフェスト ファイルを結合しますが、最も重要なのは、すべてのコードとロジックを含む Web アプリケーションを指します。 アドインにはさまざまな機能があります。 たとえば、アドインでは次のことができます。
- データを表示する。
- ユーザーのドキュメントを読み取ってコンテキスト サービスを提供する。
- ユーザーのドキュメントのデータを読み書きして、そのユーザーに価値を提供する。
Office アドインの種類と機能の詳細については、「 Office アドイン プラットフォームの概要」、特に「 Office アドインの構造」セクションを参照してください。
ユーザーのドキュメントと対話するには、アドインがマニフェストで必要なアクセス許可を宣言する必要があります。 5 レベルの JavaScript API アクセス許可モデルは、作業ウィンドウ アドインのユーザーのプライバシーとセキュリティの基礎を提供します。Office ストアのほとんどのアドインはレベル ReadWriteDocument であり、ほぼすべてのアドインで少なくとも ReadDocument レベルがサポートされています。 アクセス許可レベルの詳細については、「 コンテンツアドインと作業ウィンドウ アドインでの API 使用のアクセス許可の要求」を参照してください。
マニフェストを更新するとき、一般的に変更されるのはアドインのアイコンとテキストです。 場合によっては、アドイン コマンドが変更されます。 ただし、アドインのアクセス許可は変更されません。 アドインのすべてのコードとロジックが実行される Web アプリケーションは、Web アプリケーションの性質上、いつでも変更される可能性があります。
アドインの更新は次のように発生します。
- 基幹業務アドイン: この場合、管理者がマニフェストを明示的にアップロードした場合、アドインでは、管理者がメタデータの変更をサポートするために新しいマニフェスト ファイルをアップロードする必要があります。 関連する Microsoft 365 生産性アプリが次回起動すると、アドインが更新されます。 Web アプリケーションはいつでも変更できます。
- Office ストア アドイン: 管理者が Office ストアからアドインを選択したときに、アドインが Office ストアで更新された場合、次回関連する Microsoft 365 生産性アプリが起動すると、アドインが更新されます。 Web アプリケーションはいつでも変更できます。
注:
Word、Excel、PowerPointでは、SharePoint アプリ カタログを使用して、Microsoft 365 への接続や SharePoint アドインのサポートが不要なオンプレミス環境のユーザーにアドインを展開します。 Outlook では、Exchange コントロール パネルを使用して、Microsoft 365 に接続せずにオンプレミス環境に展開します。