エージェント公開した後、エージェントを Teams と Microsoft 365 で使用するように設定できます。 こうすることで、皆さんや皆さんのチームメイト、そしてより広い組織で、このプロジェクトとやり取りすることができます。 Teams と Microsoft 365 でユーザーがエージェントを操作する前に、ボットを少なくとも 1 回公開する必要があります。
以下のことを行えます。
- Teams と Microsoft 365 Copilot のエージェントのデザインをカスタマイズする
- Teams と Microsoft 365 Copilot に自分でエージェントをインストールする
- エージェントのインストール リンクを他のユーザーと共有します
- Teams アプリ ストアでエージェントを表示します。
- Teams アプリストア Power Platform で構築する セクションにエージェントを追加することで、共有ユーザー に表示します。
- エージェントを提出して管理者の承認を得ることで、Teams アプリ ストアの組織用に構築セクションに掲載され、エージェントを組織で共有できます。
- エージェントをチーム チャネルに追加します。
- エージェントのアプリ マニフェストをダウンロードして、Teams テナント内で配布します。
エージェントを Teams に追加すると、エージェント コンテンツやユーザー チャット コンテンツなどの一部のデータは、Teams と共有されます。 データは 組織のコンプライアンスと地理的または地域的な境界 外に流出する可能性があります。 詳細については、 Teams アプリの権限とアクセスされる情報を理解するを参照してください。
前提条件
- すべてのエージェント ユーザーは、Microsoft 365 Copilot を使用できます。
- エージェント作成者が Copilot Studio 環境を作成してアクセスするにはアクセス許可が必要です。
- エージェントを他のユーザーと共有して、Teams と Microsoft 365 Copilot でエージェントをインストールしてチャットできるようにします。
- 自分や他のユーザーがエージェントを Teams に直接インストールしたり、Teams アプリ ストアの Power Platform による構築 セクションで確認できるようになるには、Microsoft Power Platform アプリが Teams に追加されることを組織が許可する必要があります。 組織に対して無効になっている場合、管理者と協力して、Microsoft Teams 管理センターで Microsoft Power Platform アプリを管理します。
- あなたの組織のために構築 セクション (管理者によって承認済み) に現れるエージェントは、Teams 管理センター アプリの管理ページ によって個別に管理されます。
- 自分でエージェントをインストールしたり、他の人とボットを共有したりする前に、エージェントを少なくとも 1 回公開する 必要があります。
エージェントを Teams と Microsoft 365 Copilot チャネルに接続する
エージェントを少なくとも 1 回発行した後、 それを Teams と Microsoft 365 Copilot チャネルに接続して、ユーザーが Teams と Microsoft 365 Copilot の両方でチャットできるようにします。
注意
Teams、Microsoft 365 Copilot、または社内従業員用に構築されたエージェントの セキュリティ設定を有効に して、組織外の個人がこれらのエージェントを使用できないようにすることをお勧めします。
Microsoft 365 Copilot と Teams の両方でエージェントを使用できるようにする場合は、[ Microsoft 365 を有効にする] で、[ Microsoft 365 Copilot でエージェントを使用できるようにする ] が選択されていることを確認します。
注意
エージェントを Microsoft 365 Copilot で利用可能にする を選択しない場合、エージェントは Teams でのみ利用可能です。
チャネルを追加を選択します。
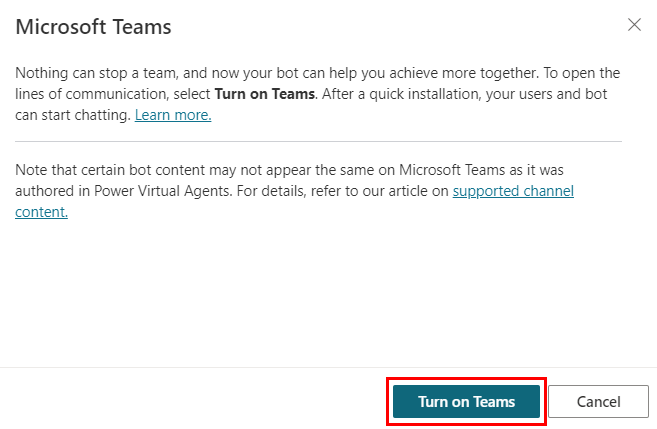
Teams および Microsoft 365 Copilot のエージェントの外観をカスタマイズする
他のユーザーが利用できるようにする前に、エージェントに適切な説明と外観を提供することは、エージェントの目的とブランディング (該当する場合) をユーザーに知らせるために重要です。
詳細の編集を選択し、エージェントのアイコン、色、説明を変更します。 これらの属性は、ユーザーがエージェントをインストールした後、Teams アプリ ストアとアプリの 情報 タブで表示されます。 Teams のアプリ アイコン形式のガイドライン を確認します。
重要
共有リンクまたは Teams アプリ ストアの Power Platform で構築する セクションから エージェントを既にインストールしているユーザーは、エージェントの詳細の変更を利用できません。 更新プログラムを入手するには、ユーザーはエージェントを再インストールする必要があります。
管理者が承認した エージェントについては、承認のためにエージェントを再送信する必要があります。
その他を選択して以下の情報を追加します:
- 開発者の名前
- Web サイト
- プライバシー ステートメント
- 利用規約
エージェントをユーザーに知らせるために、この情報を提供する必要があります。 詳細については、Microsoft Teams でプライバシーに関する声明と利用規約を作成する を参照してください。
保存 を選びます。 色、アイコン、短い説明に対する変更が構成パネルに表示されるようになります。
注意
このセクションのアイコンのカスタマイズは、 管理者によって承認され 、直接 インストール リンク を使用してエージェントをインストールするユーザーや 、Power Platform でビルド された Teams アプリ ストアのユーザーには適用されないエージェントのアバターにのみ適用されます。 エージェントのアバターは、エージェントのルック アンド フィールのカスタマイズ でカスタマイズできます。
Teams と Microsoft 365 Copilot エージェントをインストールする
エージェントが発行されると、Copilot Studio から直接自分の Teams プロファイルに エージェント を追加できます。
重要
新しく公開されたエージェントの新しいコンテンツは、現在進行中の会話には表示されません。
既存の会話にやり直すと入力すると、すぐに新しい会話を開始して、エージェントの最新の更新を確認できます。
他のユーザーと共有する前に、まず Teams で自分のプロファイルにエージェントを追加することをお勧めします。
Teams でエージェントを表示する を選択します。
最初にチャネルを追加したときに Microsoft 365 Copilot でエージェントを使用できるように構成した場合は、[ Teams でエージェントを表示 ] を選択すると、Teams と Microsoft 365 Copilot の両方にエージェントがインストールされます。 エージェントを Microsoft 365 Copilot で構成しなかった場合、エージェントは Teams にのみインストールされます。
追加を選択します。
![Teams の [エージェントの追加] ウィンドウのスクリーンショット。](media/publication-add-bot-to-msft-teams/install-agent-to-teams.png)
左側のエージェントの一覧にエージェントが表示されます。
Microsoft 365 Copilot で新しいエージェントに質問するには、@を入力して、表示される一覧から自分のエージェントを選択し、質問を入力して入力を選択します。
リンクを共有して、他の人がエージェントをインストールできるようにする
可用性オプションを選択します。
リンクのコピーを選択します。
リンクをユーザーと共有し、ユーザーが Teams にエージェントをインストールできるようにします。
重要
このリンクを使用してエージェントをインストールできるのは、エージェントにアクセスできるユーザーだけです。 エージェントを共有する ことで、ユーザーがエージェントとのチャットにアクセスできるようになります。
Teams モバイル アプリではインストール リンクを使用できません。 エージェント を Teams モバイル ユーザーが利用できるようにするには、Teams アプリ ストアに表示するように構成 します。
Teams アプリ ストアにエージェントを表示する
エージェントを公開したら、Teams アプリ ストアに表示して、ユーザーがエージェントを見つけてインストールできるようにします。
共有ユーザーに表示する
Teams アプリ ストアの Power Platform で構築する セクションに追加することで、エージェントを共有できます。 共有ユーザー のみがエージェントを見つけることができます。
重要
共有ユーザーのみが、Teams アプリ ストアの Power Platform で構築する セクションで エージェント を見つけてインストールできます。 すべての人がエージェントを使用できるように構成されている場合でも、組織内のすべての人にエージェントが表示されるわけではありません。 エージェントを組織に表示するには、エージェントを送信して管理者の承認を得て、Teams アプリ ストアの 組織に構築セクションに表示します。
共有ユーザーの合計数がテナントの Teams アプリ ストア検出ポリシー によって課された制限を超えない場合にのみ、Teams アプリ ストアの Power Platform で構築する セクションに エージェントを表示できます。 エージェントをより多くのユーザーが利用できるようにするには、管理者と協力して組織に エージェントを表示します。
可用性オプションを選択します。
チームメイトと共有ユーザーに表示する を選択して、エージェントにアクセスできるユーザーを確認します。
Power Platform で構築の表示 チェックボックスが選択されていることを確認し、共有 を選択します。
エージェントは Teams アプリ ストアの 組み込み Power Platform セクションで使用可能になり、可用性オプション ページに緑色の Teams に追加済み ラベルが表示されます。
![[可用性] オプションの [チームメイトと共有ユーザーに表示] の下の [Teams に追加] ラベルの部分的なスクリーンショット。](media/publication-add-bot-to-msft-teams/added-to-teams-label.png)
注意
アプリが Power Platform で構築 セクションに表示されない場合は、Teams アプリが情報をキャッシュしている可能性があります。
サインアウトして再度サインインするか (Teams デスクトップ アプリを使用している場合)、ブラウザーを更新してみてください (Teams Web アプリを使用している場合)。
Power Platform で構築セクションからエージェントを削除します
Power Platform で構築 セクションからエージェントを削除できます。 そこから エージェントを削除しても、エージェント がインストールされているユーザーには影響しません。
可用性オプションを選択します。
チームメイトと共有ユーザーに表示する を選択し、Power Platform による構築 で表示チェックボックスの選択をクリアします。
共有 を選択します。 エージェントは、Teams アプリ ストアの Power Platform で構築 セクションに表示されなくなります。
組織に表示する
エージェントを Teams アプリ ストアの組織向けに構築セクションで紹介するために管理者の承認を得るために提出することで、組織でコエージェントを共有できます。 組織向けに構築 でアプリを紹介することは、管理者と提携して、組織の全員または一部のユーザーにアプリを展開することで、エージェントを広く配布する素晴らしい方法です。
管理者は アプリのセットアップ ポリシーを使用して 組織内のユーザーのエージェントを自動的にインストールしてピン留めし、Teams のアプリ バーから直接アクセスできるようにすることもできます。
エージェントを組織に送信する前に、次のことを確認してください:
- エージェントのリリース準備が整っていること、および会社の標準、ルール、ポリシーに準拠していること。
- 他のエージェント マネージャーと調整します。 一度エージェントを投稿すると、管理者が前回の投稿を承認または却下するまで、別のユーザーが再投稿することはできません。
- 該当する場合、Teams アプリ ストアの Power Platform で構築する セクションから エージェントを削除します。 そうしないと、管理者の承認のために エージェントを送信すると、2 つの場所に表示される可能性があります。
注意
エージェントが管理者によって承認されると、組織向けに構築 セクションでのエージェントの使用可否は管理者によって管理されます。管理者のみが、組織向けに構築セクションからエージェントを削除できます。
組織向けに構築セクションでエージェントを提出する
可用性オプションを選択します。
エージェントがチームメイトや共有ユーザーに表示されていないことを確認します。 Teams に追加と表示されている場合は、削除します。
組織内の全員に表示するを選択します。
送信の要件を確認し、管理者の承認のために送信するを選択します。
注意
コンテンツを確認し、管理者が確認できるようになっていることを確認してください。 以前に承認されたエージェントのアイコンと説明を更新するには、新しい承認リクエストを提出する必要があります。
エージェントが承認されると、Teams のエージェントのすべての新規および既存のユーザーが更新を受け取ります。
新しい承認は、エージェントの詳細を変更する場合にのみ必要です。 エージェントにコンテンツを更新し、必要に応じて何度でも公開できます。 このようなコンテンツの変更を公開した後は、エージェントを再度送信して承認を受ける必要はありません。
最終確認プロンプトが表示されます。
はいを選択して続行します。 エージェントは管理者に承認のために 送信され、送信の状態を示すメモが表示されます。
注意
管理者の承認を得るためにエージェントを送信した後、エージェントのアクセス設定を組織内の全員よりも少なくなるようには変更しないでください。
全員未満に設定すると、Teams アプリストアの 組織向けに構築 セクションからエージェントをインストールした後、組織内のユーザーがコパイロットとチャットできなくなります。
管理者と Microsoft Teams アプリ ポリシー と連携して、エージェントを見つけてインストールできるユーザーを決定します。
管理者の承認 を待機します。 最新のステータスは、更新を選択するか、公開ページのエージェントを他のユーザーが利用可能にするウィンドウを開くと確認できます。
管理者がエージェントを承認すると、状態は承認済みに更新されます。 エージェントを直接開いて、承認されたバージョンのリンクを他のユーザーと共有できます。
オプションとして、組織内のユーザーにエージェントを自動的にインストールして固定ピン留めするよう、管理者に依頼してください。これにより、ユーザーは Teams のアプリバーから直接アクセスできるようになります。
注意
承認済みとしてマークされているのにもかかわらず、アプリが組織向けに構築セクションに表示されない場合は、Teams アプリが情報をキャッシュしている可能性があります。
サインアウトして再度サインインするか (デスクトップ アプリを使用している場合)、ブラウザーを更新してみてください (Teams Web アプリを使用している場合)。
ユーザーが Teams のチームにエージェントを追加できるようにする
Teams では、ユーザーは特定のチームにエージェントを追加することができます。 エージェントがチームで利用可能になると、チームメンバーはどのチームチャンネルでもコパイロットを「@mention」することができ、すべてのチームメイトがエージェントからの応答を見ることができます。 この機能は、次の例のような状況で役立ちます:
- エージェントは、最新の販売レポートのインサイトを他の営業チームと共有するなど、コラボレーションをサポートします。
- エージェント自体を手動でインストールすることなく、すべてのチーム メンバーがチーム チャネルまたはプライベート チャットを介してエージェントとやり取りできるようにする必要があります。
2 つのオプションによって、ユーザーが所属しているチームにエージェントを追加できるかどうか、または Teams のグループ チャットや会議チャットに追加できるかどうかが決まります。 これらのオプションを選択すると、エージェントはチーム チャネル、グループ チャット、または会議チャットからの会話履歴にアクセスできるため、エージェントは会話のコンテキストにより適した回答を提供できます。
ユーザーが Teams アプリ ストア またはインストール リンクを使用して、エージェントをインストールするとエージェントに設定したコラボレーション スコープに応じて、次のいずれかのオプションが表示されます。
- エージェントをチーム チャネルに追加する
- Teams のグループ チャットと会議チャットにエージェントを追加する
チームメンバーもチームからエージェントを削除することができます。
重要
エージェントは、組織に所属する全員とチャットできるように構成します。 この設定により、すべてのチームメンバーがチーム チャネルでエージェントとチャットするアクセス許可を確保できます。 この機能を有効にした後は、エージェントのセキュリティ設定を変更しないことをお勧めします。 そうしないと、ユーザーが Teams チャネルまたはグループ チャットでエージェントとやり取りしようとしたときに、権限エラーが表示される可能性があります。
ユーザーにチームへのエージェントの追加を許可する方法:
詳細の編集 を選択します。
ユーザーにチームへのこのエージェントの追加を許可するを選択します。
保存 を選びます。
Teams が情報をキャッシュするため、ユーザーがエージェントをチームまたはグループチャットに追加するオプションが表示されるまでに時間がかかる場合があります。 ユーザーは、ブラウザを更新 (またはTeams デスクトップ クライアントからサインアウトしてサインインし直す) することで、最新の変更を取得できます。
以前に管理者の承認を得るためにエージェントを送信している場合は、このオプションを有効にした後に再度送信する必要があります。 ユーザーが Teams アプリ ストアの組織向けに構築セクションからエージェントをチームに追加するには、管理者が変更を承認する必要があります。
ユーザーがチーム、グループ、会議のチャットにエージェントを追加できないようにする
このオプションを無効にすると、ユーザーは新しいチーム、グループ、または会議チャットにエージェントを追加できなくなります。 会話にエージェントをすでに追加している場合、このオプションを無効にしても削除されません。 エージェントを手動で 削除 する必要があります。
ユーザーがチームに エージェント を追加できないようにする方法:
詳細の編集 を選択します。
[ ユーザーがこのエージェントをチームに追加できる ] チェック ボックスをオフにします。
保存 を選びます。
プライベート挨拶の動作を設定する
エージェントからのプライベートな挨拶は、エージェント自体を手動でインストールしなくても、チーム メンバーがエージェントと 1 対 1 で会話できるようにする場合に役立ちます。
注意
プライベート グリーティングの設定は、クラシック チャットボットでのみ使用できます。
有効にすると、エージェントはチーム メンバーとの会話を自動的に開始します。 エージェントのグリーティング メッセージをカスタマイズするには、挨拶のシステムを変更するトピックを参照してください。
エージェントがチーム メンバーにどの程度関連性があるかを検討してください。 エージェントの挨拶が、ボットの処理方法を理解し、その制限を説明し、最も重要なこととして、ボットとの対話を快適にするのに役立つものであることを確認してください。
エージェントがプライベート挨拶を送信するタイミングを設定する方法:
設定 を選択します。
[プライベート挨拶の動作] オプションを設定します。
保存 を選びます。
エージェント用 Teams アプリのマニフェストをダウンロードします (詳細)
エージェントの Teams アプリ マニフェストをダウンロードして、マニフェストに詳細な変更を直接加え、管理者またはテナントのユーザーと共有できます。 また、組織のポリシーでカスタム アプリケーションのアップロードが許可されている場合は、Teams に直接アプリケーション マニフェストをアップロードすることもできます。
可用性オプションを選択します。
.zip のダウンロードを選択します。
マニフェストは .zip ファイルとして生成され、ブラウザの保存設定に従って保存されます。
Teams で、[ アプリ>アプリの管理>アプリのアップロード] を選択します。
[カスタム アプリをアップロードする]を選択します。
ダウンロードした .zip ファイルを探します。
エージェントを Teams から接続解除する
エージェントをオフラインにして、ユーザーが Teams でエージェントとチャットできなくなるようにすることができます。 エージェントがオフラインの場合、チャットを試みても応答しません。 エージェントを切断する前に、エージェントを切断する必要性を十分に検討する必要があります。
切断されたエージェントは、Teams アプリ ストアの Power Platform で構築 セクションに表示されず、共有リンクからインストールすることはできません。 ユーザーがそのような エージェントを既に Teams にインストールしている場合は、ユーザーがアンインストールするまで引き続き使用できます。
管理者が承認したエージェントを切断した後も、Teams アプリ ストアの 組織向けに構築する セクションに引き続き表示されます。 管理者に削除を依頼する必要があります。
[ チャネルの削除] を選択します。
エージェントの接続解除に関する情報を確認し、切断を選択して続行します。
Teams と Microsoft 365 Copilot チャネルの構成パネルで [ チャネルの追加] を選択し、再発行してから Teams にエージェントを再インストールすることで、いつでもエージェントを再接続できます。
注意
Teams からエージェントを最初にアンインストールせずに Teams チャネルを読み取った場合、エージェントの再インストールでは、[追加] ボタンではなく [今すぐ更新] ボタンが表示されます。 この場合は、[ 今すぐ更新 ] を選択して Teams にエージェントを再インストールします。
Teams と Microsoft 365 Copilot チャネルの構成パネルを開く
Copilot Studio でエージェントを開きます。
上部のメニュー バーの チャネル を選択します。
[Teams と Microsoft 365 Copilot] タイルを選択します。 構成パネルが表示されます。
既知の制限
既知の制限は、Teams と Microsoft 365 Copilot のどちらを使用しているかによって異なります。
Teams の既知の制限事項
- プライベートの挨拶構成 は、アップグレードされた統合オーサリング キャンバス を使ったエージェントではサポートされてません。
- 詳細ページでエージェントのアバター アイコン を設定しても、管理者が承認したエージェントには表示されません。管理者によって承認されたエージェントは、アプリアイコンをエージェント アバターとして使用します。
- Teams にはエージェントのレート制限があります。 ビジネス ニーズによっては、Teams に追加されるエージェントのエージェント コンテンツを簡潔に保つ場合があります。
- 現在、エージェントが ユーザー認証をサポートしている場合、ユーザーは明示的にサインアウトできません。販売者ダッシュボードでエージェントを発行している場合、この動作は Teams AppSource 認定に失敗します。 この制約は、エージェントの個人またはテナント試用版には適用されません。 詳細情報は、アプリを Teams ストアに公開する、AppSource 認証ポリシー を参照してください。
- Teams チャネルからエージェントを切断した後、Teams のユーザーがエージェントに到達できなくなるまでに数分かかる場合があります。
- グループチャットとミーティング チャットは、Teams のシングルサインオン (SSO) で手動認証用に構成されたエージェントをサポートしません。 ビジネス ニーズに応じて、Microsoft で認証する か、手動認証から Teams 用 SSOを削除することができます。
Microsoft 365 Copilot の既知の制限事項
会話の開始トピックがサポートされていません: Microsoft 365 Copilot チャネルは 会話の開始 トピックをサポートしていないため、一般的なあいさつはできません。 代わりに、推奨されるプロンプトが使用されます。 変数は、アクティビティ イベントによってトリガーされるトピックを使用して設定できますが、これらは副作用のためにあいさつに最適ではありません。
サポートされていないメディアの種類: GIF のようなメディアはレンダリングされません
埋め込み URL: Microsoft 365 Copilot は、セキュリティのために埋め込み URL を削除する場合があります。 生成的回答からの引用には、引用文献のセクションに URL を含める必要があります。
サポートされていないノードの種類:
- スピーチ操作
- 顧客サービス担当者への引き渡し
Action.Executeを使用したアダプティブ カード
サポートされていないメッセージの種類:
注意
アダプティブ カードを使用して画像を表示できます。
- 基本カード (
ContentFilteredエラー) - ビデオ (
ContentFilteredエラー) - 画像 (
ContentFilteredエラー) - ファイル
- 音声 (送信なし)
- 基本カード (
非アクティブ トリガーは起動しますが、メッセージを Microsoft 365 Copilot にポストバックしません。