Microsoft Search 使用状況レポート – ユーザー分析
Microsoft Search 使用状況レポートの [ユーザー分析] セクションには、organizationのユーザーが Microsoft Search を使用する方法が表示され、検索アプリケーションと期間全体でユーザーエンゲージメントと導入を比較できます。 グラフは、ページの上部で選択したフィルターに対して表示されます。
主要なメトリックは、ユーザーがorganizationで検索を使用している方法の概要を示しています。 データには、次のメトリックの前の期間からのメトリックと変更が表示されます。
| フィルター | 説明 |
|---|---|
| 検索したユーザー | 選択した期間内に少なくとも 1 回検索したユーザーの合計数。 |
| 毎週検索したユーザー | 7 日間に少なくとも 1 回検索し、前の 7 日間に少なくとも 1 回検索したユーザーの平均。 |
| ユーザーが検索しない | 選択した期間内に検索を実行せずに Microsoft Search を提供するアプリケーションにアクセスしたユーザーの合計数。 |
バーの色とトレンドインジケーターは、前の期間と比較してトレンドを示します。 たとえば、28 日間のフィルターが選択されている場合、現在の 28 日間の期間データと以前の 28 日間の期間データが比較されます。 下降トレンドの場合、矢印と線は赤で表示されます。 上昇傾向の場合は、緑色で表示されます。 傾向データは、12 か月間のビューでは使用できません。
検索したユーザー、毎週検索したユーザー、傾向グラフを検索していないユーザーには、上の表の主要なメトリックのアクティビティが時間の経過とともに表示されます。 このグラフは、テナント内の検索アクティビティに基づく線グラフではなく、毎週の棒グラフで表される可能性があることに注意してください。
注:
12 か月のビューには、傾向グラフを除くすべてのグラフの平均メトリックが表示されます。これは、現在のメトリックと比較して適切なベースラインを表し、平均よりも使用率の良いまたは悪い領域を特定できます。
ユーザー エンゲージメント
ユーザー エンゲージメント グラフには、選択したフィルターのセットに対してユーザーが検索を実行した一意の日数が表示されます。 2 つのバーは、この期間のユーザー数を前の期間と比較します。 9 日以上カテゴリのユーザー数が多いと、organizationでの検索エンゲージメントが高くなります。 検索アプリケーション フィルターを使用して、さまざまな検索アプリケーションのユーザー エンゲージメントを分析します。
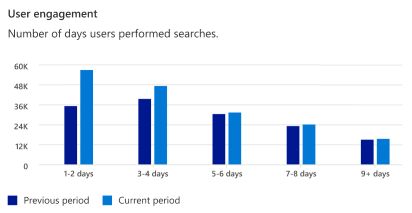
アプリケーションでユーザーを検索する
アプリケーション別の検索ユーザー グラフには、検索アプリケーションごとに 1 回以上検索したユーザーの数が表示されます。 2 つのバーは、この期間に検索を使用したユーザーの数を前の期間と比較します。 検索アプリケーション フィルターを使用して、各検索アプリケーションのユーザー エンゲージメントを理解します。
これらの使用状況レポートに含まれる検索アプリケーションの詳細については、「 アプリケーション カバレッジの検索」を参照してください。
ユーザー分析の詳細ページ
[ユーザー分析の詳細] ページには、選択したフィルターによって測定された、organizationのユーザーが Microsoft Search を使用する方法が表示されます。 これらのフィルターには次のものが含まれます。
| フィルター | 説明 |
|---|---|
| 日付範囲 | ページに表示される分析の日付範囲。 使用できるオプションは、[過去 28 日間] と [過去 12 か月] です。 |
| 検索アプリケーション | ユーザーがクエリを実行した検索アプリケーション: Windows Search Work の結果、Microsoft Search for Bing、Outlook、Teams、OneDrive、Word/Excel/Powerpoint、SharePoint スタート ページ、SharePoint サイト、Microsoft365.com、Bing、またはすべてのアプリケーションが組み合わされています。 |
| 国 | Microsoft Entra ID の country 属性に基づいてクエリを実行するユーザーの国。 |
| 職業 | Microsoft Entra ID のタイトル属性に基づいてクエリを実行するユーザーの職業。 |
| 部署または部門 | Microsoft Entra ID で検索を実行するユーザーの管理チェーン内の 2 番目の最上位ユーザーの部署属性に基づいて、クエリを実行するユーザーの部署または部門。 |
注:
プライバシーを保護するために、選択したフィルターの組み合わせによって、5 人以下の個人によって実行されるクエリが発生した場合、それらの結果はどのレポートにも含まれません。
[ユーザーの詳細] ページを表示するには、[ユーザー分析] タブを選択するか、[使用状況分析] メイン ページの [ユーザー分析] セクションの下部にある [ユーザー分析の表示] ボタンを選択します。
概要ページ (上で説明) に表示されるユーザー分析グラフに加えて、ユーザーの詳細ページには次の追加のグラフが含まれています。
- 地域でユーザーを検索する
- 上位 10 人のユーザーを職業別に検索する
- 部門または部門別の上位 10 人の検索ユーザー
地域でユーザーを検索する
[地域別のユーザーの検索] グラフには、Microsoft Entra ID の国属性と選択したフィルターセットに基づく検索ユーザーの分布が表示されます。
上位 10 人のユーザーを職業別に検索する
[上位 10 人の職業別検索ユーザー] グラフには、タイトル属性に基づく検索ユーザーの分布が、Microsoft Entra ID と選択したフィルターのセットに対して上位に表示されます。 計算の複雑さのため、上位 100 の職業のみがこの一覧に含まれることに注意してください。つまり、フィルターの組み合わせによっては、職業の空のリストが生成される可能性があります。
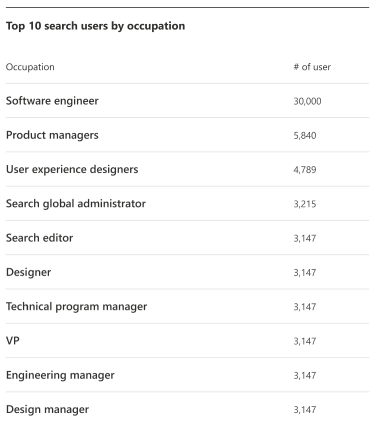
部門または部門別の上位 10 人の検索ユーザー
部門別または部門別の上位 10 人の検索ユーザーグラフには、Microsoft Entra ID で検索を実行しているユーザーの管理チェーン内の 2 番目の最上位ユーザーの部署属性と、選択したフィルターのセットに基づく検索ユーザーの分布が上位に表示されます。
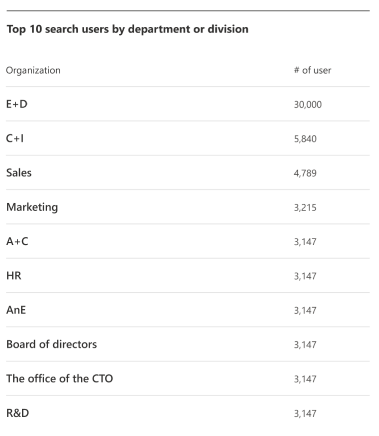
ユーザー分析 – 実行できるアクションを確認する
[ユーザー分析] セクションでは、organizationのユーザーが Microsoft Search を使用する方法を示し、検索アプリケーションと期間にわたってユーザーエンゲージメントと導入を比較できます。 グラフを使用して、次の手順を実行します。
検索したユーザー、毎週検索するユーザー、検索アクティビティのないユーザーの主要なメトリックを検証します。 毎週検索するユーザーを増やし、検索アクティビティのないユーザーに対処する可能性は何ですか?
ユーザー エンゲージメントを確認します。 それは期待通りですか?
すべての検索アプリケーションにわたる検索アクティビティの分布を確認します。 検索導入にギャップがある場所
詳細については、ユーザー分析の詳細ページを参照し、フィルターを使用して導入ギャップを特定します。 検索の導入に遅れている検索アプリケーション、地域、部署は何ですか? 認識またはトレーニングは役立ちますか?
ユーザーの導入を監視し、導入のギャップに対処することで、検索によって個々のユーザーとorganization全体にもたらされる価値を最適化できます。
新世代レポートの開始前の検索データへのアクセス
新しい検索ユーザー レポートの処理は、テナントによって異なります。 日付処理が開始される前に日付範囲を選択した場合 (たとえば、12 か月の日付範囲を選択した場合)、 選択した期間全体でデータを使用できない というメッセージが表示されることがあります。この日付より前のデータを表示するには、前のユーザー分析レポートを使用する必要があります。
前の検索分析レポートを表示するには、ページの右上隅にある [新しいユーザー分析 ] トグルを選択します。
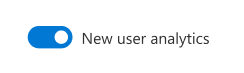
国、職業、部署、または部門によるフィルター処理を防止する
既定では、グローバル管理者、検索管理者、および検索エディターロールを持つユーザーは、国、職業、部署/部門別に検索データをフィルター処理できます。 管理者がこれらのディメンションを使用してレポート データをフィルター処理しない場合は、Microsoft 365 管理センターで組織の設定に移動し、この設定を構成できます。 この設定をオフにすると、管理者はこれらのフィルターによって クエリの詳細 レポートをフィルター処理できなくなります。
この設定を構成できるのはグローバル管理者だけです。
この設定を構成するには:
Microsoft 365 管理センターで、[設定] を選択し、[組織の設定] を選択します。
[組織の設定] ページで、[ 検索 & インテリジェンス使用状況分析] を選択します。
[検索 & インテリジェンス使用状況分析] ページで、[ 国、職業、部署、または部門で使用状況レポートをフィルター処理することを許可する] をオフにします。
[保存] を選択します。
関連項目
Microsoft Search 使用状況レポートMicrosoft Search 使用状況レポート - クエリMicrosoft Search 使用状況レポート - 接続分析Microsoft Search 使用状況レポート - 応答分析モダン サイトで検索使用状況レポートを表示する


