Microsoft 365 エコシステム全体で、ほとんどの月次ユーザーは Outlook からMicrosoft Teams会議をスケジュールします。 ユーザーが作業フローを維持できるように、Teams 会議アプリが Outlook でサポートされるようになりました。 Outlook からスケジュールされた Teams 会議に会議アプリを構成して追加したり、Outlook 予定表内で会議アプリを実行したりできます。
会議アプリは、基本的に Teams タブ アプリであり、会議の前後のコラボレーションを促進するように設計されています。 会議アプリがサポートするコンテキストは、アプリ マニフェスト (以前は Teams アプリ マニフェストと呼ばれます) から 、configurableTabs.context プロパティを使用して指定できます。
注:
configurableTabsに加えて、Outlook で使用できるようにするには、会議アプリに個人用スコープ (staticTabsなど) に少なくとも 1 つのアプリ機能を含める必要があります。
次の表は、Outlook でサポートされている Teams 会議アプリのコンテキストを示しています。
| Teams 会議コンテキスト | アプリ マニフェストの値 | TeamsJS の値 | Outlook のサポート |
|---|---|---|---|
| 会議の詳細ビュー | meetingDetailsTab |
frameContext.content |
✔️ |
| 会議チャット ビュー | meetingChatTab |
frameContext.content |
✔️ |
| 会議のサイド パネル ビュー | meetingSidePanel |
frameContext.sidePanel |
✔️ |
| 会議ステージビュー | meetingStage |
frameContext.meetingStage |
❌ |
会議アプリが Stageview、その他の会議内効果をサポートしている場合、またはメッセージ拡張機能やボットなどの機能が含まれている場合、これらは引き続き Teams で機能します。会議は Outlook からスケジュールされているが、Outlook では表示または実行されません。
前提条件
Outlook で Teams 会議アプリをプレビューするには、次のことを確認します。
- アップロードが有効になっている Microsoft 365 開発者サンドボックス テナント。
- Microsoft 365 Apps 現在のチャネルからインストールされた Outlook for Windows デスクトップを使用したテスト環境。
- NodeJS (npm を使用) がインストールされています。
- npm からインストールされた Teams Toolkit CLI v2 ライブラリ。
- 開発環境にインストールされている Visual Studio Code。
- Visual Studio Code 用の Microsoft 365 Agents Toolkit 拡張機能。
Outlook で Teams 会議アプリをプレビューするには、Microsoft 365 エージェント ツールキット (以前は Teams Toolkit) を使用して新しい会議アプリを構築するか、Outlook で既存の Teams 会議アプリを拡張します。
Visual Studio Code 用エージェント ツールキット拡張機能を使用して、Outlook 用の Teams 会議アプリを構築できます。 Outlook でプレビューする Teams 会議アプリを構築するには:
Teams に移動し、サンドボックス テナント アカウントを使用してサインインします。
[ 予定表>新しい会議 ] を選択し、会議をスケジュールします。
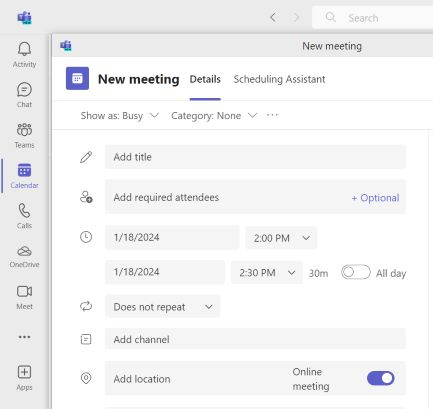
Visual Studio Code で Microsoft 365 Agents Toolkit 拡張機能を開き、[ サンプルの表示] を選択します。
[ My First Meeting App>Create ] を選択し、ワークスペースを作成するフォルダーを指定します。
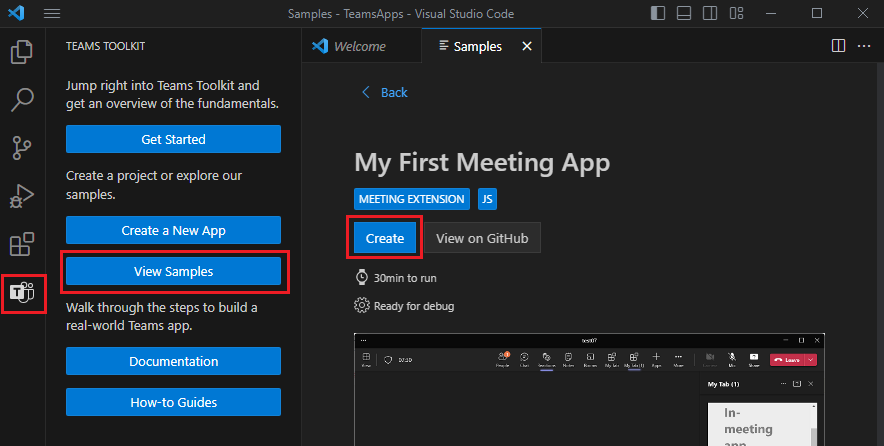
[F5] を選択して、Teams でサンプルをローカルでデバッグして実行します。 アプリのインストールを求めるメッセージが表示されます。
[追加] を選択します。
![[追加] オプションを使用して会議アプリをMicrosoft Teamsに追加するアプリの詳細ダイアログのスクリーンショット。](images/teams-add-to-meeting.png)
先ほどスケジュールした会議を検索して選択し、ダイアログ内を移動して [移動] を選択します。

サンプル タブ構成を選択し、[ 保存] を選択します。 アプリは会議チャット ビューで使用できます。
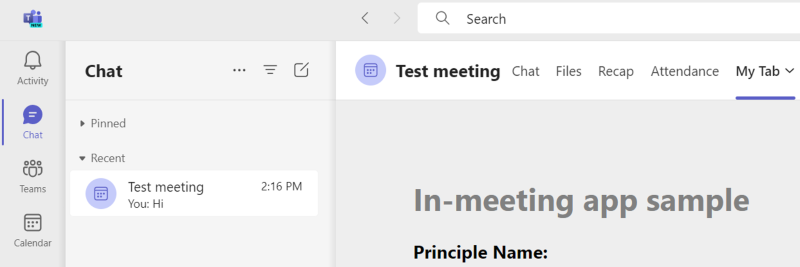
Teams 管理センターでカスタム アプリをアップロードし、Outlook で会議アプリをプレビューできます。
Teams 管理センターでカスタム アプリをアップロードする
Microsoft 365 と Outlook でアプリをテストするには、 アプリ パッケージ を Teams 管理センターにアップロードします。
Teams アプリ マニフェスト と アプリ アイコン を zip ファイルにパッケージ化します。 Agents Toolkit を使用してアプリ パッケージを作成するには、「アプリ パッケージのビルド」を参照してください。
Teams 管理センターに移動し、[Teams アプリ>管理アプリ] を選択します。
[ 新しいアプリのアップロード] を選択し、アプリ パッケージを選択します。
会議アプリが Teams 管理センターにアップロードされると、Teams と Outlook の両方で使用できるようになります。 アプリが [ アプリ ] メニューに表示されるまで数分待ち、Outlook for Windows を再起動します。
Outlook で会議アプリをプレビューする
Outlook for Windows で会議アプリをプレビューするには、アプリがローカルで実行されていることを確認し、次の手順に従います。
テスト テナント アカウントでサインインしている Outlook for Windows を開きます。 Outlook が既に実行されている場合は、閉じてもう一度再起動します。
予定表>新しい会議を開きます。 Outlook で会議アプリを実行するには、Outlook からスケジュールされた他の会議がサポートされていないため、会議が Teams 会議 であることを確認します。
会議のスケジュールウィンドウで、[ すべてのアプリ] を選択します。 アップロードした会議アプリは、インストールされている会議アプリの中に表示されます。
![Outlook 会議スケジューラの [すべてのアプリ] メニューに表示されるアップロードされた会議アプリ](images/outlook-meeting-all-apps.png)
会議アプリを選択します。 構成ダイアログが表示され、ユーザーは特定の会議に関連するアプリ設定を構成します。
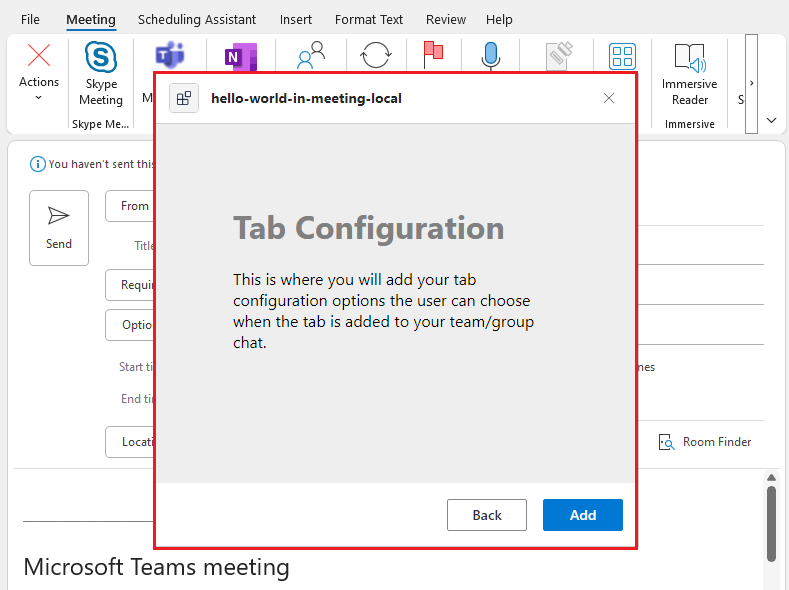
[追加] を選択します。 会議アプリが [ アプリ ] セクションとスケジュール ウィンドウのサイド パネルに表示されます。
スケジュール ウィンドウでアプリを削除または構成するには、アプリのドロップダウン メニューを選択し、次を選択します。
- バージョン情報: Microsoft Teams ストアでのアプリの表示方法。
- 設定: 特定の会議のアプリ構成を更新します。
- 削除: 会議からアプリを削除します。
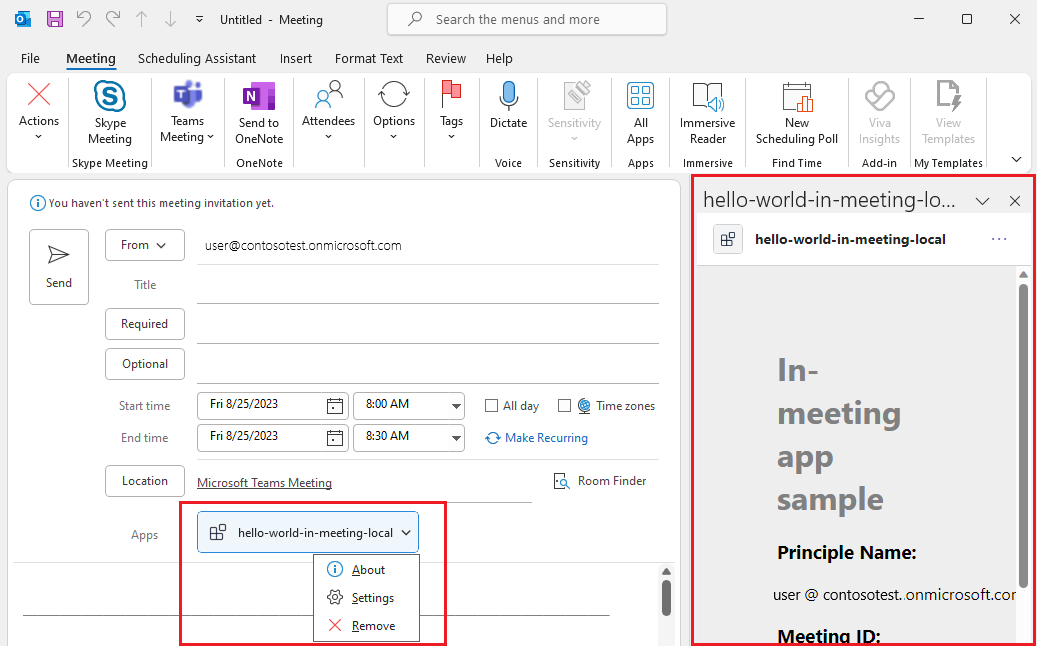
コード サンプル
| サンプルの名前 | 説明 | Node.js |
|---|---|---|
| HelloWorld 会議内アプリ | Teams 会議のコンテキストでのみ使用するアプリのテンプレート。 | 表示 |
関連項目
Platform Docs