迷惑メールの数が増加する中、セキュリティはアドインの使用の最前線にあります。 現在、パートナースパムレポートアドインは Outlook リボンに追加されますが、通常はリボンの末尾またはオーバーフロー メニューに表示されます。 これにより、ユーザーがアドインを見つけて迷惑メールを報告することが困難になります。 メッセージが報告されたときにメッセージを処理する方法を構成するだけでなく、開発者は、処理ダイアログや補足情報をユーザーに表示するために、追加のタスクを完了する必要もあります。
統合されたスパムレポート機能により、個々のアドイン コンポーネントをゼロから開発する作業が容易になります。 さらに重要なのは、Outlook リボンの目立つ場所にアドインが表示されるため、ユーザーが見つけやすく、スパム メッセージを報告しやすくなります。 アドインで次の機能を実装します。
- 一方的なメッセージの追跡方法を改善します。
- 疑わしいメッセージを報告する方法に関するユーザーに対して、より優れたガイダンスを提供します。
- organizationのセキュリティ オペレーション センター (SOC) または IT 管理者が、教育目的でスパムとフィッシングのシミュレーションを簡単に実行できるようにします。
注:
統合スパム レポートは、 メールボックス要件セット 1.14 で導入されました。 追加の機能は、後の要件セットでリリースされました。 この機能のクライアント サポートについては、「 サポートされているクライアント」を参照してください。
サポートされるクライアント
次の表は、統合されたスパムレポート機能をサポートする Outlook クライアントを示しています。
| クライアント | 状態 |
|---|---|
| Outlook on the web | サポート* |
| 新しい Outlook on Windows | サポート* |
|
Windows 上のクラシック Outlook バージョン 2404 (ビルド 17530.15000) |
サポート |
|
Outlook on Mac バージョン 16.81 (23121700) 以降 |
プレビュー ( 「Outlook on Mac で統合スパムレポート機能をプレビューする」を参照) |
| Outlook on Android | 使用不可 |
| Outlook on iOS | 使用不可 |
注:
* Outlook on the webおよび新しい Outlook on Windows では、統合されたスパムレポート機能は Microsoft 365 コンシューマー アカウントではサポートされていません。
Outlook on Mac で統合されたスパムレポート機能をプレビューする
Outlook on Mac で統合スパムレポート機能をプレビューするには、バージョン 16.81.1217.0 以降をインストールする必要があります。 次に、 Microsoft 365 Insider プログラム に参加し、[ ベータ チャネル ] オプションを選択して Office ベータ ビルドにアクセスします。
環境を設定する
ヒント
完了したスパム レポート アドイン ソリューションをすぐに試すには、「 Outlook でスパムまたはフィッシングメールを報告する 」サンプルを参照してください。
Office アドイン用 Yeoman ジェネレーターを使用してアドイン プロジェクトを作成する Outlook クイック スタートを完了します。
マニフェストを構成する
アドインに統合スパムレポート機能を実装するには、マニフェストで次の機能を構成する必要があります。
アドインによって使用されるランタイム。 従来の Outlook on Windows では、スパムレポート アドインは JavaScript 専用ランタイムで実行されます。 Outlook on the webと Mac および新しい Outlook on Windows では、ブラウザー ランタイムでスパムレポート アドインが実行されます。 詳細については、「 Office アドインのランタイム」を参照してください。
Outlook リボンの目立つ場所に常に表示されるスパムレポート アドインのボタン。 Windows 上の従来の Outlook クライアントのリボンにスパムレポート アドインのボタンが表示される例を次に示します。 リボン UI は、ユーザーの Outlook クライアントが実行されているプラットフォームによって異なる場合があります。
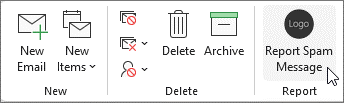
前処理ダイアログ。 ユーザーがアドイン ボタンを選択すると、[レポート] オプションと [レポートしない] オプションが表示されたダイアログが表示されます。 このダイアログでは、レポート プロセスに関する情報を共有したり、入力オプションを実装して、報告されたメッセージに関する情報を取得したりできます。 入力オプションには、チェック ボックス、ラジオ ボタン、テキスト ボックスが含まれます。 ユーザーがダイアログから [レポート ] を選択すると、 SpamReporting イベントがアクティブになり、JavaScript イベント ハンドラーによって処理されます。 従来の Outlook on Windows での前処理ダイアログの例を次に示します。 ダイアログの外観は、ユーザーの Outlook クライアントが実行されているプラットフォームによって異なる場合があることに注意してください。
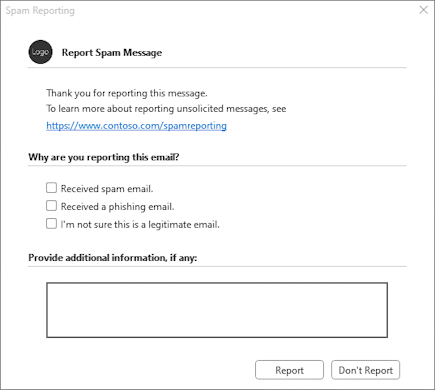
使用しているマニフェストの種類のタブを選択します。
注:
Microsoft 365 の統合マニフェストを使用した統合スパム レポートの実装は、現在、従来の Outlook on Windows でのみ使用できます。 詳細については、「 Microsoft 365 アプリ マニフェスト スキーマ リファレンス」を参照してください。
任意のコード エディターで、作成したアドイン プロジェクトを開きます。
manifest.json ファイルを開きます。
最新バージョンを使用するように
"$schema"プロパティを更新します。 詳細については、「 Microsoft 365 アプリ マニフェスト スキーマ リファレンス」を参照してください。"extensions.runtimes"配列に次のオブジェクトを追加します。 このマークアップについて、次の情報にご注意ください。- メールボックス要件セットの
"minVersion"は、"1.14"に構成されます。 これは、統合されたスパムレポート機能をサポートする要件セットの最も低いバージョンです。 - ランタイムの
"id"は、一意のわかりやすい名前 ("spam_reporting_runtime") に設定されます。 -
"code"プロパティには、HTML ファイルに設定された子"page"プロパティと、JavaScript ファイルに設定されている子"script"プロパティがあります。 これらのファイルは、後の手順で作成または編集します。 -
"lifetime"プロパティは"short"に設定されています。 つまり、SpamReportingイベントが発生するとランタイムが起動し、イベント ハンドラーが完了するとシャットダウンします。 -
"actions"オブジェクトは、ランタイムで実行されるイベント ハンドラー関数を指定します。 この関数は、後の手順で作成します。
{ "requirements": { "capabilities": [ { "name": "Mailbox", "minVersion": "1.14" } ] }, "id": "spam_reporting_runtime", "type": "general", "code": { "page": "https://localhost:3000/commands.html", "script": "https://localhost:3000/spamreporting.js" }, "lifetime": "short", "actions": [ { "id": "onSpamReport", "type": "executeFunction" } ] },- メールボックス要件セットの
"extensions.ribbons"配列に次のオブジェクトを追加します。 このマークアップについて、次の情報にご注意ください。-
"contexts"配列には、"spamReportingOverride"文字列が含まれています。 これにより、リボンの最後またはオーバーフロー セクションにアドイン ボタンが表示されなくなります。 -
"tabs"配列は、"extensions.ribbons"オブジェクトで指定する必要があります。 ただし、スパム報告アドインのボタンはリボン上の特定の場所に表示されるため、空の配列のみが指定されます。 -
"fixedControls"配列には、リボンのアドイン ボタンの外観と機能を構成するオブジェクトが含まれています。"actionId"プロパティで指定されたイベント ハンドラーの名前は、"actions"配列内の オブジェクトの"id"プロパティで使用される値と一致する必要があります。"enabled"プロパティは配列で指定する必要があります。その値はスパム報告アドインの機能には影響しません。 -
"spamPreProcessingDialog"オブジェクトは、前処理ダイアログに表示される情報とオプションを指定します。 ダイアログの"title"と"description"を指定する必要がある場合は、必要に応じて次のプロパティを構成できます。-
"spamNeverShowAgainOption"プロパティ。 このオプションでは、後続のレポートの前処理ダイアログを抑制できます。 この機能は、ユーザーからの追加情報が不要なシナリオで役立ちます。 詳細については、「 前処理ダイアログを抑制する」を参照してください。 -
"spamReportingOptions"オブジェクト。 オプション ボタンまたはチェックボックスとして構成できる最大 5 つの選択肢の一覧が提供されます。 これは、ユーザーが報告しているメッセージの種類を識別するのに役立ちます。 -
"spamFreeTextSectionTitle"プロパティ。 ユーザーがレポートしているメッセージに関する詳細情報を追加するためのテキスト ボックスが表示されます。 -
"spamMoreInfo"オブジェクト。 ダイアログには、ユーザーに情報リソースを提供するためのリンクが含まれています。
-
{ "contexts": [ "spamReportingOverride" ], "tabs": [], "fixedControls": [ { "id": "spamReportingButton", "type": "button", "label": "Report Spam Message", "enabled": false, "icons": [ { "size": 16, "url": "https://localhost:3000/assets/icon-16.png" }, { "size": 32, "url": "https://localhost:3000/assets/icon-32.png" }, { "size": 80, "url": "https://localhost:3000/assets/icon-80.png" } ], "supertip": { "title": "Report Spam Message", "description": "Report an unsolicited message." }, "actionId": "onSpamReport" } ], "spamPreProcessingDialog": { "title": "Report Spam Message", "description": "Thank you for reporting this message.", "spamNeverShowAgainOption": false, "spamReportingOptions": { "title": "Why are you reporting this email?", "options": [ "Received spam email.", "Received a phishing email.", "I'm not sure this is a legitimate email." ], "type": "checkbox" }, "spamFreeTextSectionTitle": "Provide additional information, if any:", "spamMoreInfo": { "text": "Reporting unsolicited messages", "url": "https://www.contoso.com/spamreporting" } } },-
変更内容を保存します。
ヒント
Outlook アドインのマニフェストの詳細については、「 Office アドイン マニフェスト」を参照してください。
イベント ハンドラを実装する
アドインを使用してメッセージを報告すると、 SpamReporting イベントが生成され、アドインの JavaScript ファイル内のイベント ハンドラーによって処理されます。 マニフェストで指定したイベント ハンドラーの名前を、対応する JavaScript にマップするには、コードで Office.actions.associate を呼び出す必要があります。
アドイン プロジェクトで、 ./src ディレクトリに移動します。 次に、 spamreporting という名前の新しいフォルダーを作成します。
./src/spamreporting フォルダーで、 という名前の新しいファイル spamreporting.js作成します。
新しく作成した spamreporting.js ファイルを開き、次の JavaScript コードを追加します。
// Handles the SpamReporting event to process a reported message. function onSpamReport(event) { // TODO - Send a copy of the reported message. // TODO - Get the user's responses. // TODO - Signal that the spam-reporting event has completed processing. } // IMPORTANT: To ensure your add-in is supported in Outlook, remember to map the event handler name specified in the manifest to its JavaScript counterpart. Office.actions.associate("onSpamReport", onSpamReport);変更内容を保存します。
メッセージのコピーを転送し、前処理ダイアログ応答を取得する
イベント ハンドラーは、報告されたメッセージの処理を担当します。 メッセージのコピーや前処理ダイアログでユーザーが選択したオプションなどの情報を内部システムに転送するように構成して、詳細な調査を行うことができます。
報告されたメッセージのコピーを効率的に送信するには、イベント ハンドラーで getAsFileAsync メソッドを呼び出します。 これにより、Base64 でエンコードされたメッセージの EML 形式が取得されます。これにより、内部システムに転送できます。
前処理ダイアログのオプションとテキスト ボックスに対するユーザーの応答を追跡する必要がある場合は、SpamReporting イベント オブジェクトからoptionsとfreeTextの値を抽出します。 これらのプロパティの詳細については、「 Office.SpamReportingEventArgs」を参照してください。
getAsFileAsync メソッドを呼び出し、SpamReporting イベント オブジェクトからユーザーの応答を取得するスパム報告イベント ハンドラーの例を次に示します。
spamreporting.js ファイルで、その内容を次のコードに置き換えます。
// Handles the SpamReporting event to process a reported message. function onSpamReport(event) { // Get the Base64-encoded EML format of a reported message. Office.context.mailbox.item.getAsFileAsync({ asyncContext: event }, (asyncResult) => { if (asyncResult.status === Office.AsyncResultStatus.Failed) { console.log(`Error encountered during message processing: ${asyncResult.error.message}`); return; } // Get the user's responses to the options and text box in the preprocessing dialog. const spamReportingEvent = asyncResult.asyncContext; const reportedOptions = spamReportingEvent.options; const additionalInfo = spamReportingEvent.freeText; // Run additional processing operations here. // TODO - Signal that the spam-reporting event has completed processing. }); } // IMPORTANT: To ensure your add-in is supported in Outlook, remember to map the event handler name specified in the manifest to its JavaScript counterpart. Office.actions.associate("onSpamReport", onSpamReport);変更内容を保存します。
注:
スパム レポート アドインでシングル サインオン (SSO) またはクロスオリジン リソース共有 (CORS) を構成するには、アドインとその JavaScript ファイルを既知の URI に追加する必要があります。 このリソースを構成する方法のガイダンスについては、「 イベント ベースまたはスパムレポートの Outlook アドインでシングル サインオン (SSO) またはクロスオリジン リソース共有 (CORS) を使用する」を参照してください。
イベントが処理されたことを通知する
イベント ハンドラーは、メッセージの処理を完了したら、 event.completed メソッドを呼び出す必要があります。 スパム報告イベントが処理されたことをアドインに通知するだけでなく、 event.completed を使用して次の操作を行うこともできます。
- ユーザーに表示する後処理ダイアログをカスタマイズします。
- 受信トレイからメッセージを削除するなど、メッセージに対して追加の操作を実行します。
- 作業ウィンドウを開き、情報を渡します。
event.completed メソッドにパラメーターとして渡す JSON オブジェクトに含めることができるプロパティの一覧については、「Office.SpamReportingEventCompletedOptions」を参照してください。
注:
event.completed呼び出しの後に追加されたコードは、実行が保証されません。
spamreporting.js ファイルで、その内容を次のコードに置き換えます。
// Handles the SpamReporting event to process a reported message. function onSpamReport(event) { // Get the Base64-encoded EML format of a reported message. Office.context.mailbox.item.getAsFileAsync({ asyncContext: event }, (asyncResult) => { if (asyncResult.status === Office.AsyncResultStatus.Failed) { console.log(`Error encountered during message processing: ${asyncResult.error.message}`); return; } // Get the user's responses to the options and text box in the preprocessing dialog. const spamReportingEvent = asyncResult.asyncContext; const reportedOptions = spamReportingEvent.options; const additionalInfo = spamReportingEvent.freeText; // Run additional processing operations here. /** * Signals that the spam-reporting event has completed processing. * It then moves the reported message to the Junk Email folder of the mailbox, then * shows a post-processing dialog to the user. If an error occurs while the message * is being processed, the `onErrorDeleteItem` property determines whether the message * will be deleted. */ const event = asyncResult.asyncContext; event.completed({ onErrorDeleteItem: true, moveItemTo: Office.MailboxEnums.MoveSpamItemTo.JunkFolder, showPostProcessingDialog: { title: "Contoso Spam Reporting", description: "Thank you for reporting this message.", }, }); }); } // IMPORTANT: To ensure your add-in is supported in Outlook, remember to map the event handler name specified in the manifest to its JavaScript counterpart Office.actions.associate("onSpamReport", onSpamReport);注:
従来の Outlook on Windows バージョン 2308 (ビルド 16724.10000) 以降、Outlook on Mac、Outlook on the web、または新しい Outlook on Windows の場合は、
event.completed呼び出しでmoveItemToプロパティを使用して、報告されたメッセージがアドインによって処理された後に移動されるフォルダーを指定する必要があります。 統合されたスパムレポート機能をサポートする Windows 上の以前の Outlook ビルドでは、postProcessingActionプロパティを使用する必要があります。変更内容を保存します。
次に示すのは、アドインが従来の Outlook on Windows で報告されたメッセージの処理を完了すると、ユーザーに表示される処理後のサンプル ダイアログです。 ダイアログの外観は、ユーザーの Outlook クライアントが実行されているプラットフォームによって異なる場合があることに注意してください。
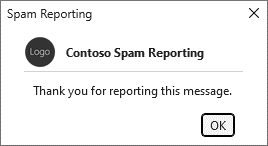
ヒント
従来の Outlook on Windows で実行されるスパムレポート アドインを開発するときは、次の点に注意してください。
- インポートは、スパムレポート イベントを処理するコードを含む JavaScript ファイルでは現在サポートされていません。
-
SpamReportingイベントを処理するためにマニフェストで指定された JavaScript 関数が実行されると、Office.onReady()およびOffice.initializeのコードは実行されません。 代わりに、ユーザーの Outlook バージョンの確認など、イベント ハンドラーに必要なスタートアップ ロジックをイベント ハンドラーに追加することをお勧めします。
コマンド HTML ファイルを更新する
./src/commands フォルダーで、 commands.htmlを開きます。
終了 ヘッド タグ (
</head>) の直前に、次の スクリプト エントリを追加します。<script type="text/javascript" src="../spamreporting/spamreporting.js"></script>注:
統合されたスパムレポート機能は現在、Outlook on Mac でプレビュー段階です。 このクライアントで機能をテストする場合は、 commands.html ファイルに Office JavaScript API のプレビュー バージョンへの参照を含める必要があります。
<script type="text/javascript" src="https://appsforoffice.microsoft.com/lib/beta/hosted/office.js"></script> <script type="text/javascript" src="../spamreporting/spamreporting.js"></script>変更内容を保存します。
webpack 構成設定を更新する
アドイン プロジェクトのルート ディレクトリから、 webpack.config.js ファイルを開きます。
configオブジェクト内のplugins配列を見つけて、この新しいオブジェクトを配列の先頭に追加します。new CopyWebpackPlugin({ patterns: [ { from: "./src/spamreporting/spamreporting.js", to: "spamreporting.js", }, ], }),変更内容を保存します。
アドインをテストして検証する
- サポートされている Outlook クライアントでアドインをサイドロードします。
- 受信トレイからメッセージを選択し、リボンからアドインのボタンを選択します。
- 前処理ダイアログで、メッセージを報告する理由を選択し、構成されている場合はメッセージに関する情報を追加します。 次に、[ レポート] を選択します。
- (省略可能)後処理ダイアログで、[ OK] を選択します。
前処理ダイアログを抑制する
注:
"このメッセージをもう一度表示しない" オプションは 、要件セット 1.15 で導入されました。 サポートされているクライアントとプラットフォームの詳細については、こちらをご覧ください。
シナリオによっては、ユーザーが報告しているメッセージに関する追加情報を提供する必要がない場合があります。 スパム レポート アドインの前処理ダイアログがユーザーにのみ情報を提供する場合は、ダイアログに [このメッセージを再度表示しない] オプションを含めることができます。
![前処理ダイアログの [このメッセージをもう一度表示しない] オプション。](../images/spam-reporting-suppress-dialog.png)
これをアドインに実装するには、そのマニフェストを構成する必要があります。 構成する要素またはプロパティは、アドインで使用するマニフェストの種類によって異なります。
Microsoft 365 の統合マニフェスト:
"extensions.ribbons.spamPreProcessingDialog.spamNeverShowAgainOption"プロパティをtrueに設定します。 以下にコードの例を示します。"extensions": [ ... "ribbons": [ { ... "spamPreProcessingDialog": { "title": "Report Spam Message", "description": "Thank you for reporting this message.", "spamNeverShowAgainOption": true, "spamMoreInfo": { "text": "Reporting unsolicited messages", "url": "https://www.contoso.com/spamreporting" } } } ], ... ]アドインのみのマニフェスト: PreProcessingDialog 要素で、 NeverShowAgainOption 子要素を
trueに設定します。 以下にコードの例を示します。... <PreProcessingDialog> <Title resid="PreProcessingDialog.Label"/> <Description resid="PreProcessingDialog.Text"/> <NeverShowAgainOption>true</NeverShowAgainOption> <MoreInfo> <MoreInfoText resid="MoreInfo.Label"/> <MoreInfoUrl resid="MoreInfo.Url"/> </MoreInfo> </PreProcessingDialog> ...
アドインにこのオプションを実装する場合は、次の動作に注意してください。
[このメッセージをもう一度表示しない] オプションは、レポート オプションやテキスト ボックスなどのユーザー入力オプションが構成されていない場合にのみ、前処理ダイアログに表示されます。 マニフェストでユーザー入力オプションも指定されている場合は、代わりにダイアログに表示されます。
前処理ダイアログを抑制するオプションは、マシンごとおよびプラットフォームごとに適用されます。
前処理ダイアログを抑制した後、ユーザーがメッセージを報告し 、閲覧ウィンドウ が有効になっている場合は、処理中に進行状況通知がメッセージに表示されます。 閲覧ウィンドウがオフになっている場合、進行状況の通知は表示されません。

注:
後処理ダイアログを構成せずに "このメッセージをもう一度表示しない" オプションを実装すると、処理後に "このメッセージを報告していただきありがとうございます" という一般的なメッセージを含むダイアログがユーザーに表示されます。報告されたメッセージが処理された後に表示されるように後処理ダイアログを構成することをお勧めします。
前処理ダイアログを再び有効化する
[このメッセージをもう一度表示しない] オプションを選択した後に、従来の Outlook on Windows で前処理ダイアログを再度有効にするには、次の手順を実行します。
- レジストリ エディターを管理者として開きます。
- [HKEY_CURRENT_USER\Software\Microsoft\Office\16.0\Outlook\Options\WebExt\SpamDialog] に移動します。
- マニフェストで指定された ID を使用して、スパム報告アドインを見つけます。
- レジストリからアドインのエントリを削除します。
次にメッセージが報告されると、前処理ダイアログが表示されます。
メッセージを報告した後で作業ウィンドウを開く
注:
event.completed メソッドから作業ウィンドウを実装するオプションは、要件セット 1.15 で導入されました。
サポートされているクライアントとプラットフォームの詳細については、こちらをご覧ください。
後処理ダイアログの代わりに、ユーザーがメッセージを報告した後に開く作業ウィンドウを実装できます。 たとえば、作業ウィンドウを使用して、前処理ダイアログでのユーザーの入力に基づいて追加情報を表示できます。 後処理ダイアログと同様に、作業ウィンドウはアドインの event.completed 呼び出しによって実装されます。
注:
後処理ダイアログと作業ウィンドウ機能の両方が event.completed 呼び出しで構成されている場合は、ダイアログの代わりに作業ウィンドウが表示されます。
メッセージが報告された後に開く作業ウィンドウを構成するには、event.completed呼び出しの commandId オプションで作業ウィンドウの ID を指定する必要があります。 ID は、マニフェスト内の作業ウィンドウの ID と一致している必要があります。 ID の場所は、アドインが使用するマニフェストによって異なります。
-
Microsoft 365 の統合マニフェスト: 作業ウィンドウを表す
"extensions.ribbons.tabs.groups.controls"オブジェクトの"id"プロパティ。 -
アドインのみのマニフェスト: 作業ウィンドウを表す Control 要素の
id属性。
作業ウィンドウに情報を渡す必要がある場合は、event.completed呼び出しの contextData オプションで任意の JSON データを指定します。
contextData オプションの値を取得するには、作業ウィンドウの JavaScript 実装で Office.context.mailbox.item.getInitializationContextAsync を呼び出す必要があります。
重要
スパムレポート アドインの作業ウィンドウが開き、メッセージが報告された後にコンテキスト データを受信できるようにするには、event.completed呼び出しのmoveItemTo オプションを Office.MailboxEnums.MoveSpamItemTo.NoMove に設定する必要があります。
以下にコードの例を示します。
...
event.completed({
commandId: "msgReadOpenPaneButton",
contextData: JSON.stringify({ a: "aValue", b: "bValue" }),
moveItemTo: Office.MailboxEnums.MoveSpamItemTo.NoMove
});
メッセージが報告された時点で別の作業ウィンドウが開いているかピン留めされている場合は、開いている作業ウィンドウが閉じられ、スパムレポート アドインの作業ウィンドウが表示されます。
機能の動作と制限事項を確認する
アドインで統合されたスパムレポート機能を開発してテストするときは、その特性と制限事項に留意してください。
Outlook on the webと Windows (新規およびクラシック) では、統合されたスパムレポート アドインが Outlook リボンのネイティブレポートボタンに置き換えられます。 複数のスパム レポート アドインがインストールされている場合、それらはすべてリボンの [ レポート ] セクションに表示されます。
![Outlook リボンの [レポート] ボタンを置き換える、サンプルの統合スパムレポート アドイン。](../images/outlook-spam-replace-button.png)
スパムレポート アドインは、アクティブ化されると最大 5 分間実行できます。 5 分を超える処理が発生すると、アドインはタイムアウトになります。アドインがタイムアウトすると、ユーザーにこの旨を通知するダイアログが表示されます。
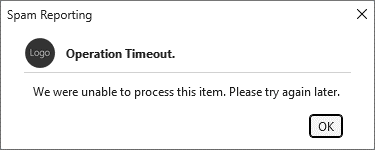
従来の Outlook on Windows では、Outlook クライアントの閲覧ウィンドウがオフになっている場合でも、スパムレポート アドインを使用してメッセージを報告できます。 Outlook on the web、Mac の場合、および新しい Outlook on Windows では、閲覧ウィンドウがオンになっているか、報告するメッセージが別のウィンドウで開いている場合に、スパム報告アドインを使用できます。
一度に報告できるメッセージは 1 つだけです。 レポートする複数のメッセージを選択すると、スパムレポート アドインのボタンが使用できなくなります。
クラシック Outlook on Windows では、報告されたメッセージを一度に 1 つだけ処理できます。 前のメッセージがまだ処理中にユーザーが別のメッセージを報告しようとすると、そのメッセージを通知するダイアログが表示されます。
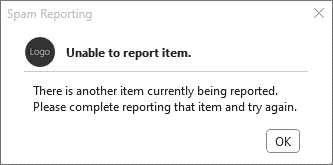
これは、Outlook on the webまたは Mac、または新しい Outlook on Windows には適用されません。 これらの Outlook クライアントでは、ユーザーは閲覧ウィンドウからメッセージを報告し、別のウィンドウで開いている各メッセージを同時に報告できます。
ユーザーが選択したメッセージから離れた場合でも、アドインは報告されたメッセージを処理できます。 Outlook on Mac では、これは、別のウィンドウで開いている間にユーザーがメッセージを報告する場合にのみサポートされます。 閲覧ウィンドウから閲覧中にユーザーがメッセージを報告し、そのメッセージから離れた場合、レポート プロセスは終了します。
Outlook on the webと新しい Outlook on Windows では、別のウィンドウで開いている間にメッセージが報告された場合、後処理ダイアログはユーザーに表示されません。
前処理ダイアログと後処理ダイアログに表示されるボタンはカスタマイズできません。 さらに、タイムアウトおよび進行中のレポート ダイアログのテキストとボタンは変更できません。
統合されたスパム レポート機能と イベント ベースのアクティブ化 機能では、同じランタイムを使用する必要があります。 Outlook では、複数のランタイムは現在サポートされていません。 ランタイムの詳細については、「 Office アドインのランタイム」を参照してください。
スパム報告アドインは 、関数コマンドのみを実装します。 作業ウィンドウ コマンドをリボンの [スパムレポート] ボタンに割り当てることはできません。 アドインのレポート機能とは別の作業ウィンドウを実装する場合は、マニフェストで次のように構成する必要があります。
-
アドインのみのマニフェスト: マニフェストにAction 要素 を含め、その
xsi:type属性をShowTaskpaneに設定します。 -
Microsoft 365 の統合マニフェスト:
"extensions.runtimes"および"extensions.ribbons"配列で作業ウィンドウ オブジェクトを構成します。 ガイダンスについては、「 Microsoft 365 の統合マニフェストを使用してアドイン コマンドを作成する」の「作業ウィンドウ コマンドの追加」セクションを参照してください。
作業ウィンドウをアクティブにする別のボタンはリボンに追加されますが、リボンの専用スパム報告領域には表示されません。 メッセージが報告された後に開く作業ウィンドウを構成する場合は、「メッセージを報告 した後に作業ウィンドウを開く」を参照してください。
-
アドインのみのマニフェスト: マニフェストにAction 要素 を含め、その
アドインのトラブルシューティング
スパムレポート アドインを開発するときに、アドインが読み込まれていないなどの問題のトラブルシューティングが必要になる場合があります。 スパム レポート アドインのトラブルシューティング方法のガイダンスについては、「 イベント ベースおよびスパム レポート アドインのトラブルシューティング」を参照してください。
関連項目
Office Add-ins