フォーム デザイナーを使用してフォームのタブを追加、移動、または削除します。
フォームにタブを追加
フォームにタブを追加するには コンポーネント ウィンドウを使用します。
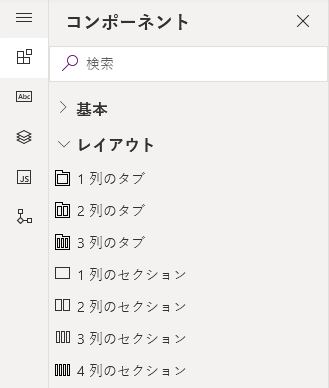
注意
タブは、メイン フォームのみに追加できます。 詳細: フォームの種類
ドラッグ アンド ドロップを使用してフォームにタブを追加
- フォーム デザイナーを開いてフォームを作成または編集します。 詳細: フォームの作成またはフォームの編集
- コマンド バーで コンポーネントの追加 を選択するか、左側のウィンドウで コンポーネント を選択します。
- コンポーネント ウィンドウでタブ コンポーネントを選択し、フォーム プレビューにドラッグ アンド ドロップします。 フォーム プレビューにタブをドラッグすると、タブを追加できるドロップ ターゲットが表示されます。以下の動作にご注意ください。
- タブは、タブ ヘッダーの上にカーソルを移動することにより、既存のタブの前か後にドロップできます。
- またタブは、現在のタブの左端または右端の上にカーソルを移動することにより、既存のタブの前か後にドロップできます。
- タブをさらに追加するには、上の手順 3 を繰り返します。
- コマンド バーで 保存 を選択してフォームを保存するか、または変更内容を保存してユーザーが見える状態にする場合は 公開 を選択します。
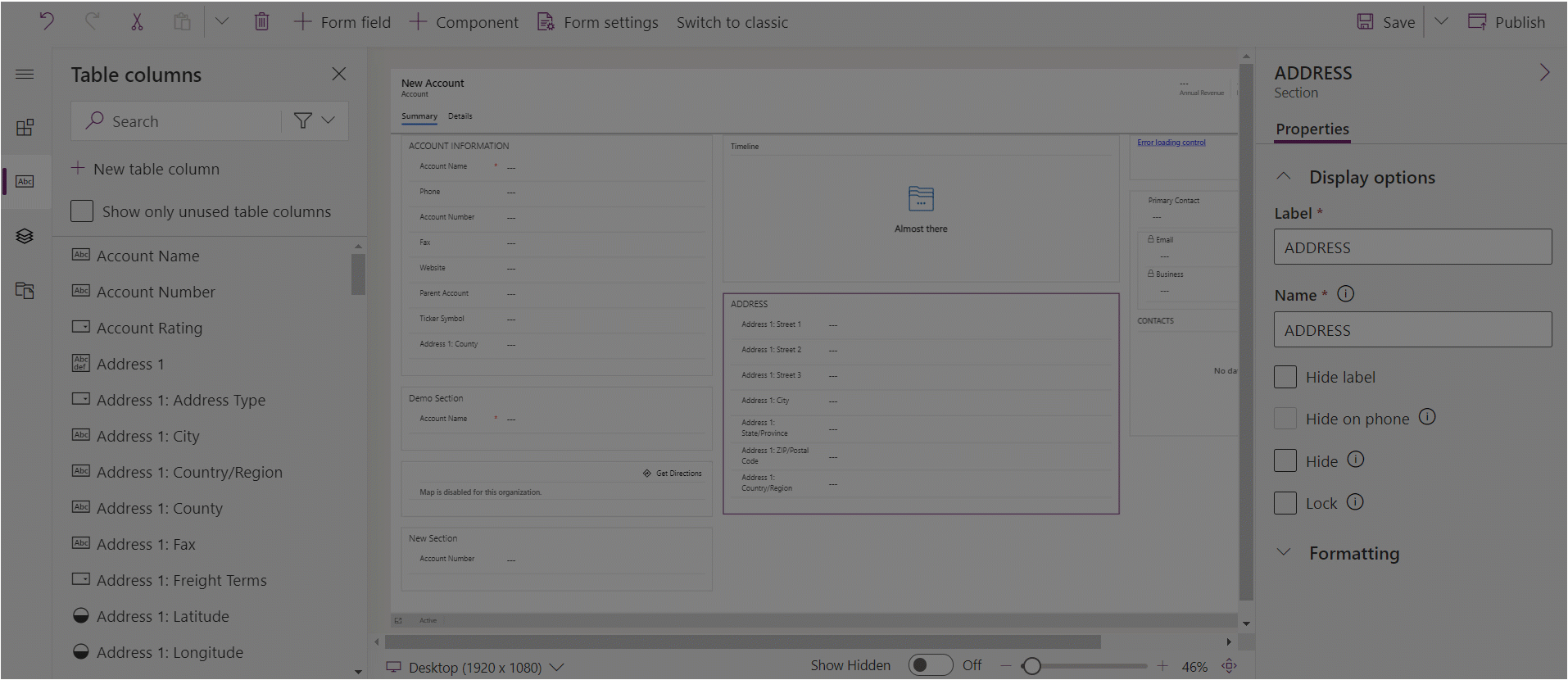
選択を使用してフォームにタブを追加
- フォーム デザイナーを開いてフォームを作成または編集します。 詳細: フォームの作成またはフォームの編集
- フォーム プレビューで、他の既存のタブまたはフォームを選択します。 次の動作に注意してください:
- 既存のタブを選択すると、新しいタブは既存のタブの後に追加されます。
- フォームを選択すると、新しいタブはフォームの最後のタブとして追加されます。
- コマンド バーで コンポーネントの追加 を選択するか、左側のウィンドウで コンポーネント を選択します。
- コンポーネント ウィンドウで、フォームに追加するタブ コンポーネントを選択します。 または、目的のタブ コンポーネントの隣の ... を選択してから、フォームに追加 を選択します。
- タブをさらに追加するには、上の手順 2~4 を繰り返します。
- コマンド バーで 保存 を選択してフォームを保存するか、または変更内容を保存してユーザーが見える状態にする場合は 公開 を選択します。
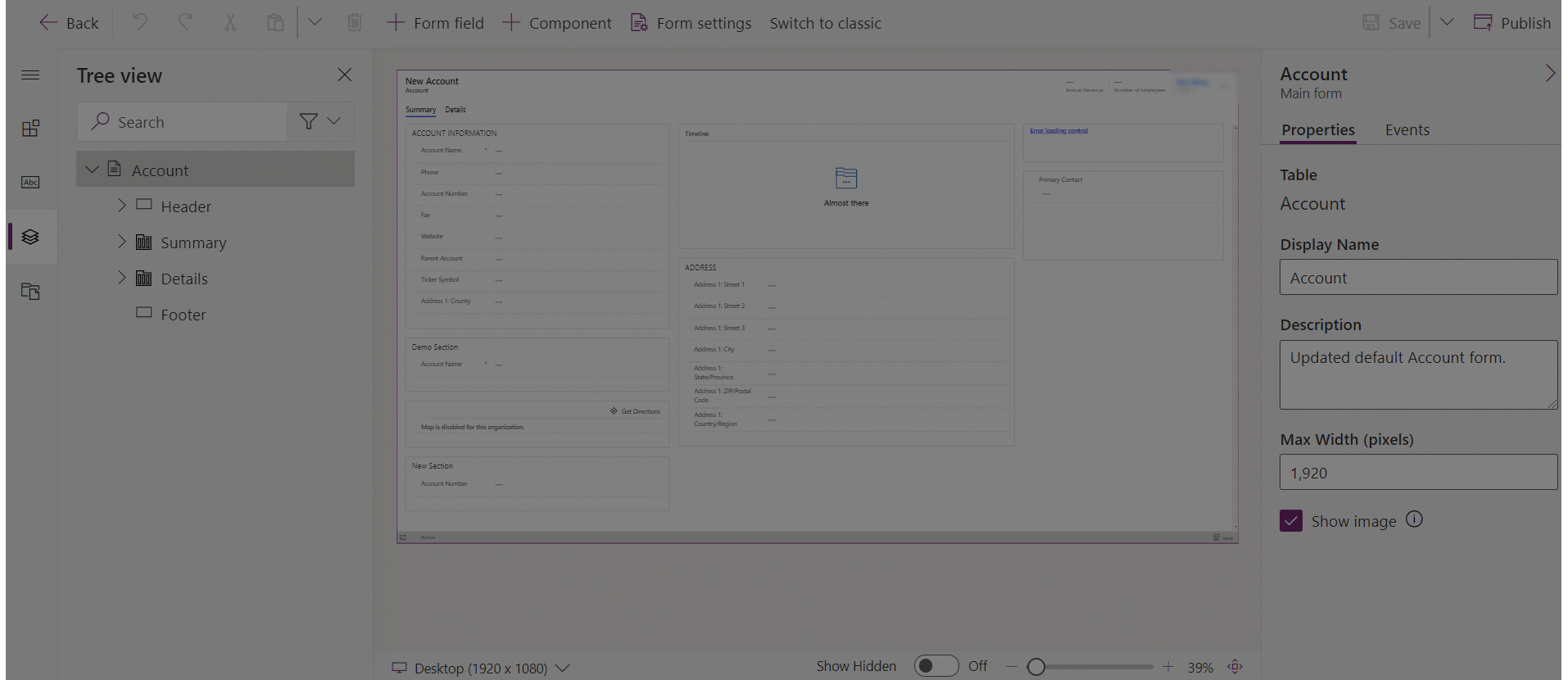
フォーム上のタブを構成する
これらは、フォーム デザイナーを使用してフォームを作成、編集する場合に、タブを構成するために使用できるプロパティです。
| 面積 | Name | 説明 |
|---|---|---|
| 表示オプション | タブ ラベル | ユーザーに表示されるタブのローカライズ可能なラベル。 このプロパティが必要です。 |
| 表示オプション | 名前 | スクリプト内でタブが参照されたとき使用される一意の名前。 名前には、英数字とアンダースコアのみを使用できます。 このプロパティが必要です。 |
| 表示オプション | 既定でこのタブを展開する | フォーム スクリプトを使用するか、ラベルを選択して、タブの状態を展開または折りたたみに切り替えることができます。 タブの既定の状態を選択します。 |
| 表示オプション | 非表示タブ | 選択すると、タブは既定で非表示になり、コードを使用して表示できます。 |
| 表示オプション | 電話の非表示 | タブを非表示にして、電話の画面にこのフォームの要約バージョンを表示できます。 |
| 形式 | レイアウト | タブには最大 3 つの列があります。 これらのオプションを使用して、タブの数とそのタブが占める幅全体の割合を定義します。 |
フォームのタブを移動
ドラッグ アンド ドロップやカット アンド ペーストの操作を使用して、フォーム上のタブを移動できます。
ドラッグ アンド ドロップを使用してフォームのタブを移動
- フォーム デザイナーを開いてフォームを作成または編集します。 詳細: フォームの作成またはフォームの編集
- フォーム プレビューで、移動するタブのタブ ヘッダーを選択してドラッグ アンド ドロップします。 フォーム プレビューにタブをドラッグすると、タブを移動できるドロップ ターゲットが表示されます。以下の動作にご注意ください。
- タブは、タブ ヘッダーの上にカーソルを移動することにより、既存のタブの前か後にドロップできます。
- またタブは、現在のタブの左端または右端の上にカーソルを移動することにより、既存のタブの前か後にドロップできます。
- タブをさらに移動するには手順 2 を繰り返します。
- コマンド バーで 保存 を選択してフォームを保存するか、または変更内容を保存してユーザーが見える状態にする場合は 公開 を選択します。
切り取りおよび貼り付けを使用してフォームのタブを移動
- フォーム デザイナーを開いてフォームを作成または編集します。 詳細: フォームの作成またはフォームの編集
- フォーム プレビューで、移動するタブを選択します。
- コマンド バーで 切り取り を選択します。
- フォーム プレビューで、他の既存のタブまたはフォームを選択します。
- コマンド バーで 貼り付け またはシェブロンを選択し、その後 前に貼り付け を選択します。 次の動作に注意してください:
- 貼り付け を選択すると、移動したタブは既存のタブの後に貼り付けられます。
- 前に貼り付け を選択すると、移動したタブは既存のタブの前に貼り付けられます。
- フォームを選択すると、移動したタブはフォームの最後のタブとして追加されます。 前に貼り付け操作は適用されないため、この場合は利用できません。
- タブをさらに移動するには、上の手順 2~5 を繰り返します。
- コマンド バーで 保存 を選択してフォームを保存するか、または変更内容を保存してユーザーが見える状態にする場合は 公開 を選択します。
フォームのタブを削除
フォーム プレビューで、フォームから削除するタブを選択します。
コマンド バーで 削除 を選択します。
タブをさらに削除するには、上の手順 2~3 を繰り返します。
コマンド バーで 保存 を選択してフォームを保存するか、または変更内容を保存してユーザーが見える状態にする場合は 公開 を選択します。
注意
- タブは、メイン フォームのみで削除できます。 詳細: フォームの種類
- タブを誤って削除した場合は、コマンド バーで 元に戻す を選択してフォームを以前の状態に戻します。
- 必須、またはロックされた列を持つセクションを含むタブを削除することはできません。
- ロック済みセクションを持つタブは削除することができません。
- フォームには少なくとも 1 つのタブが必要です。フォーム上の最後に残っているタブは削除できません。
関連項目
モデル駆動型フォーム デザイナーの概要
フォーム デザイナーを使用してフォームを作成、編集、構成する
フォーム上の列を追加、構成、移動、削除する
フォーム上のコンポーネントを追加、構成、移動、削除する
フォーム上のセクションを追加、構成、移動、削除する
フォーム デザイナーでヘッダーのプロパティを構成する
フォームでサブグリッド コンポーネントを追加して構成する
フォームで簡易表示コンポーネントを追加して構成する
フォームの検索コンポーネントを構成する
フォーム デザイナーのツリー ビューを使用
列を作成、編集する
注意
ドキュメントの言語設定についてお聞かせください。 簡単な調査を行います。 (この調査は英語です)
この調査には約 7 分かかります。 個人データは収集されません (プライバシー ステートメント)。