フォームのセクションは、タブで使用可能なスペースを占めます。セクションには、表示可能なラベルを含むいくつかの構成可能なプロパティがあります。
セクションは、メイン アカウント フォームの概要タブで、取引先企業の情報、アドレス、タイムラインの単一列セクションなど、フォーム タブの領域に同様のコンポーネントをグループ化するのに役立ちます。セクションには最大 4 つの列を含めることができます。
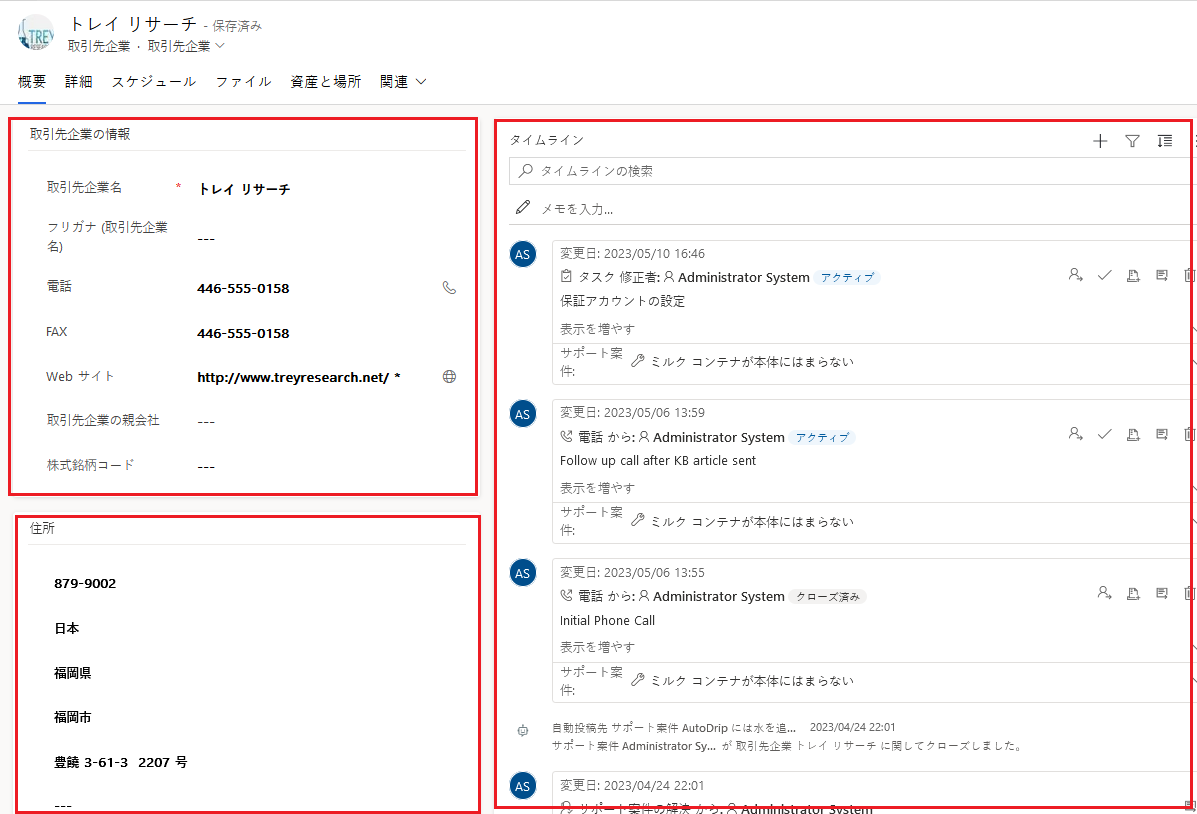
フォームにセクションを追加する
フォームにセクションを追加するには、コンポーネント ウィンドウを使用します。
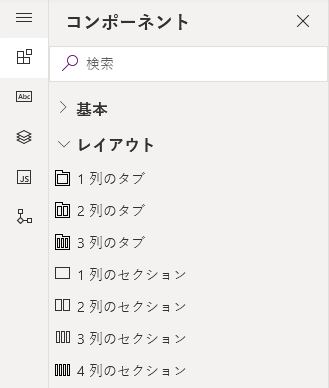
注意
セクションは、メイン フォームおよび簡易表示フォームのみに追加できます。 詳細: フォームの種類。 統一インターフェイスでは、空のセクションは実行時にレンダリングされず、自動的に非表示になります。
ドラッグ アンド ドロップを使用してフォームにセクションを追加
注意
ドラッグ アンド ドロップを使用してセクションを追加または移動するときには、フォーム プレビューの反応が敏感で、複数のタブ列を重ねてレンダリングする場合があることに注意してください。 追加または移動するセクションが正しいタブ列にあることを確認するには、すでにそのタブ列にある別のセクションに固定されたセクションにドロップまたは貼り付けます。
- フォーム デザイナーを開いてフォームを作成または編集します。 詳細: フォームの作成またはフォームの編集
- コマンド バーで コンポーネントの追加 を選択するか、左側のウィンドウで コンポーネント を選択します。
- コンポーネント ウィンドウでセクション コンポーネントを選択し、フォーム プレビューにドラッグします。 フォーム プレビューにセクションをドラッグすると、セクションを追加できるドロップ ターゲットが表示されます。
- 希望の場所にセクションをドロップします。 次の動作に注意してください:
- セクションは既存のセクションの前か後にドロップできます。
- セクションは、タブ内の空の領域にドロップすることもできます。この場合、セクションは使用可能なスペースに追加され、セクションがタブ列全体で等しく配布されます。
- セクションをドラッグするときにタブ ヘッダーの上にカーソルを移動すると、現在選択されているタブが変更され、そのセクションを別のタブに追加できます。
- セクションをさらに追加するには、上の手順 3~4 を繰り返します。
- コマンド バーで 保存 を選択してフォームを保存するか、または変更内容を保存してユーザーが見える状態にする場合は 公開 を選択します。
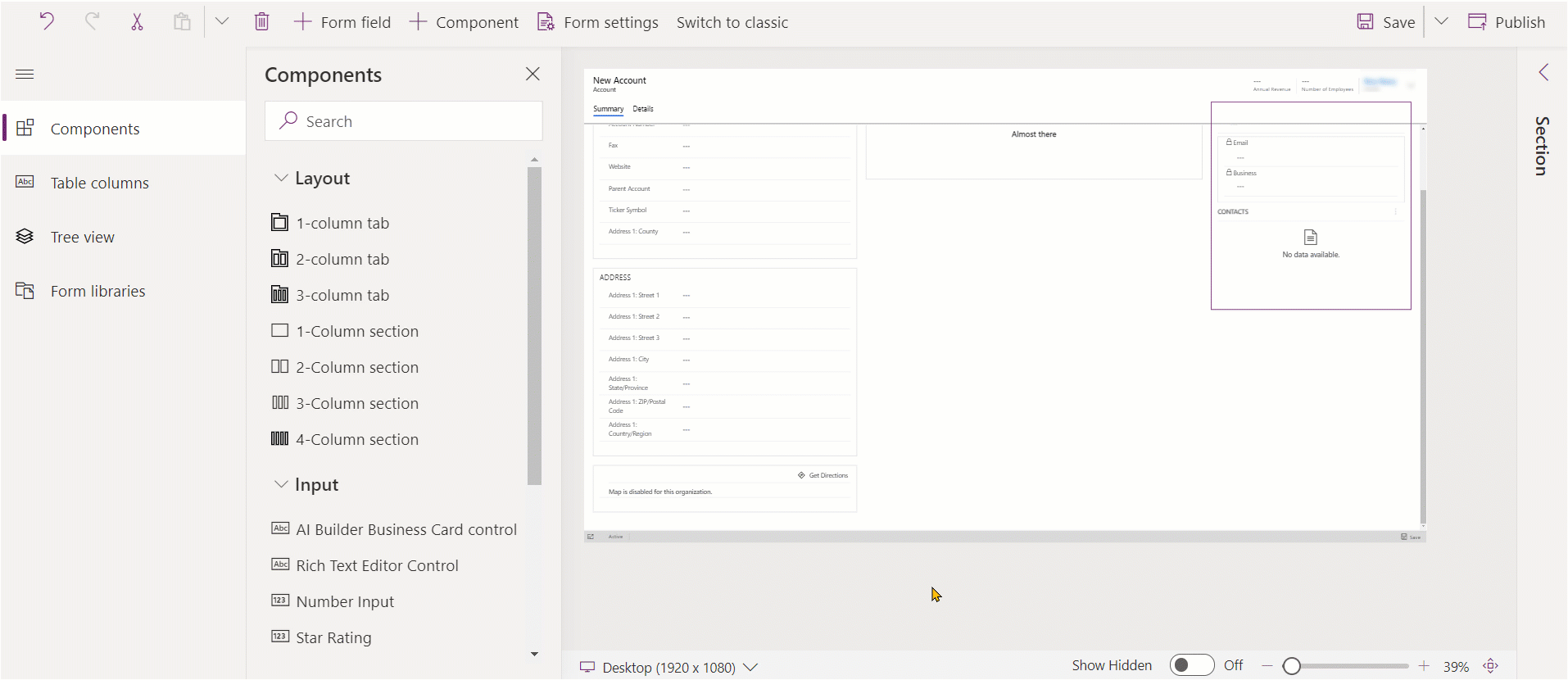
選択を使用してフォームにセクションを追加する
- フォーム デザイナーを開いてフォームを作成または編集します。 詳細: フォームの作成またはフォームの編集
- フォーム プレビューで、他の既存のセクションまたはタブを選択します。以下の動作に注意してください。
- 既存のセクションを選択する場合、新しいセクションは既存のセクションの後に追加されます。
- タブを選択すると、新しいセクションは使用可能なスペースに追加され、セクションがタブ列全体で等しく配布されます。
- コマンド バーで コンポーネントの追加 を選択するか、左側のウィンドウで コンポーネント を選択します。
- コンポーネント ウィンドウで、フォームに追加するセクション コンポーネントを選択します。 または、目的のセクション コンポーネントの隣の ... を選択してから、選択したタブに追加 を選択します。
- セクションをさらに追加するには、上の手順 2 ~ 4 を繰り返します。
- コマンド バーの、保存を選択してフォームを保存します。 公開を選択して保存し、ユーザーに対して変更内容を可視にします。
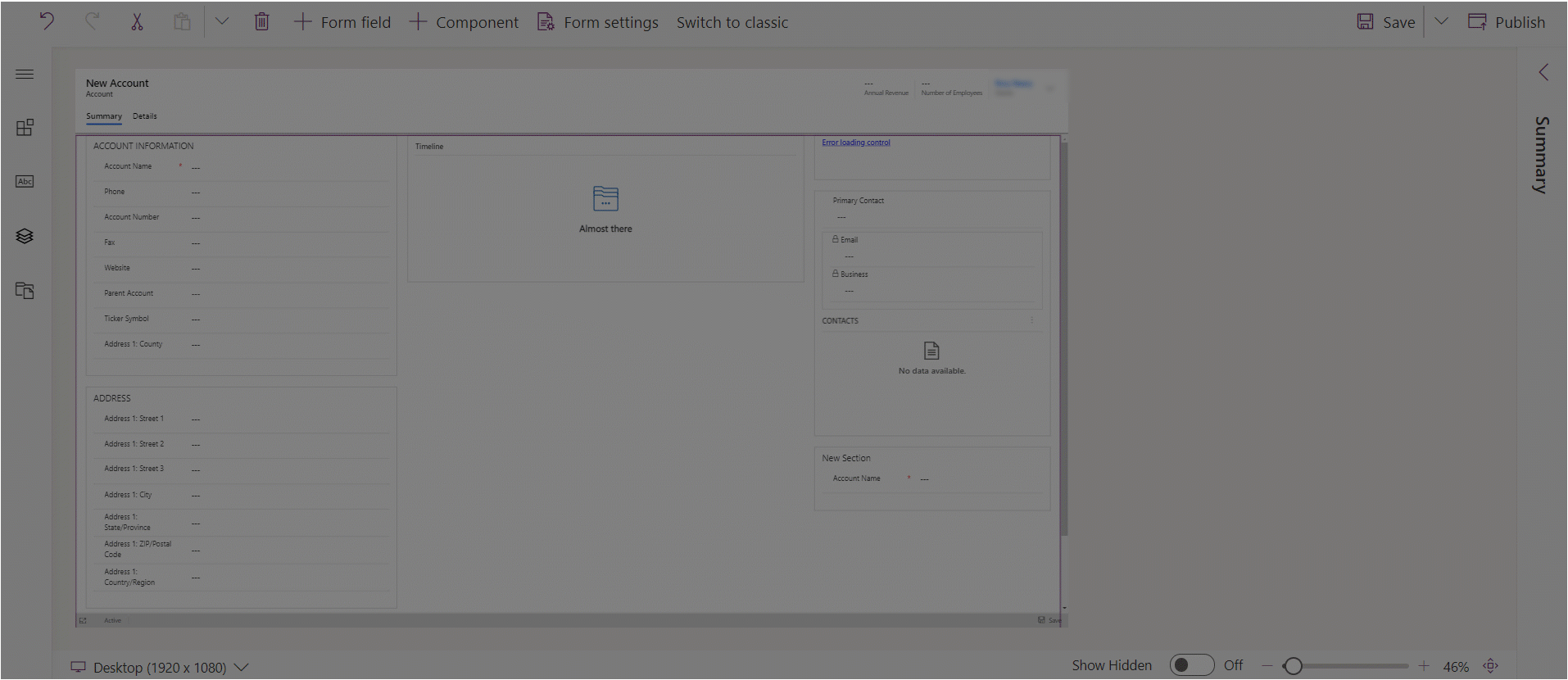
フォーム上のセクションを構成する
これらは、フォーム デザイナーを使用してフォームを作成および編集する場合に、セクションを構成するために使用できるプロパティです。
| 領域 | 名前 | 説明 |
|---|---|---|
| 表示オプション | ラベル | ユーザーに表示されるセクションのローカライズ可能なラベル。 このプロパティが必要です。 |
| 表示オプション | 名前 | スクリプト内でセクションが参照されたとき使用される一意の名前。 名前には、英数字とアンダースコアのみを使用できます。 このプロパティが必要です。 |
| 表示オプション | ラベルの非表示 | 選択すると、セクション ラベルが非表示になります。 |
| 表示オプション | 携帯電話で非表示にする | セクションを非表示にして、電話の画面にこのフォームの要約バージョンを表示できます。 |
| 表示オプション | 非表示 | 選択すると、そのセクションは既定で非表示になり、コードを使用して表示できます。 |
| 表示オプション | ロック | 削除されないようにこのセクションをロックします。 |
| 書式設定 | 列 | セクションで最大 4 つの列を指定します。 |
| 書式設定 | コンポーネント ラベルの位置 | コンポーネント ラベルの位置を決定します。 左を選択して値の左側にラベルを表示するか、または上を選択して値の上にラベルを配置します。 |
注意
セクション ラベル テキストの長さを 50 文字程度に制限することをお勧めします。 セクション ラベルのテキストは折り返されないため、画面が小さいデバイスでは表示しきれない可能性があります。
列やコントロールを持たないセクションは、統一インターフェイスで実行時に非表示になります。
フォームのセクションを移動
ドラッグ アンド ドロップやカット アンド ペーストの操作を使用してセクションを移動できます。
ドラッグ アンド ドロップを使用してフォームのセクションを移動
- フォーム デザイナーを開いてフォームを作成または編集します。 詳細: フォームの作成またはフォームの編集
- フォーム プレビューで、ドラッグ アンド ドロップするセクション内のセクション ラベルまたは空のスペースを選択します。 フォーム プレビューにセクションをドラッグすると、セクションを移動できるドロップ ターゲットが表示されます。
次の動作に注意してください:
- セクションは既存のセクションの前か後にドロップできます。
- セクションは、タブ内の空の領域にドロップすることもできます。この場合、セクションは使用可能なスペースに追加され、セクションがタブ列全体で均等に配置されます。
- セクションをドラッグするときにタブ ヘッダーの上にカーソルを移動すると、現在選択されているタブが変更され、そのセクションを別のタブに追加できます。
- セクションをさらに移動するには上の手順 2 を繰り返します。
- コマンド バーで 保存 を選択してフォームを保存するか、または変更内容を保存してユーザーが見える状態にする場合は 公開 を選択します。
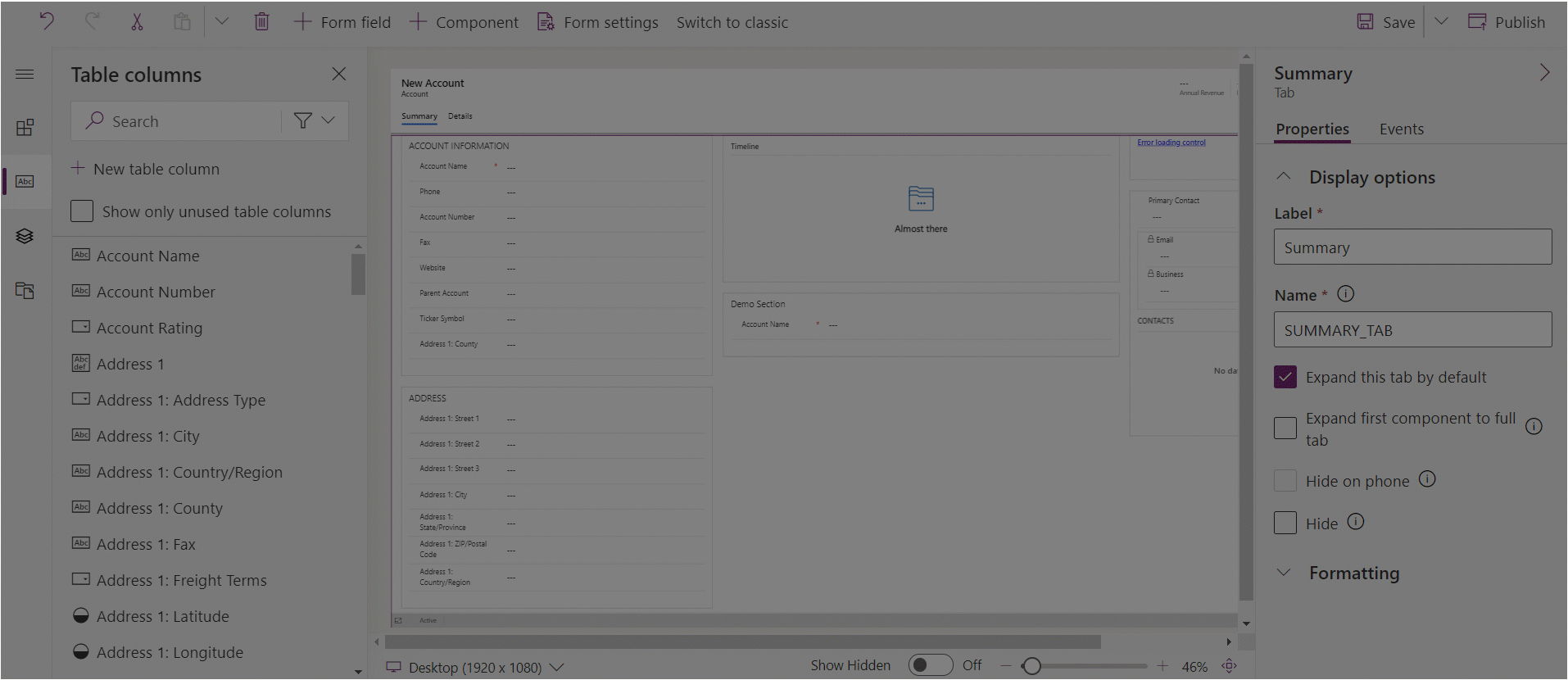
切り取りおよび貼り付けを使用してフォームのセクションを移動する
- フォーム デザイナーを開いてフォームを作成または編集します。 詳細: フォームの作成またはフォームの編集
- フォーム プレビューで、移動するセクションを選択します。
- コマンド バーで 切り取り を選択します。
- フォーム プレビューで、他の既存のセクションまたはタブを選択します。必要に応じて他のタブに切り替えることもできます。
- コマンド バーで 貼り付け またはシェブロンを選択し、その後 前に貼り付け を選択します。 次の動作に注意してください:
- 貼り付けを選択すると、移動中のセクションは既存のセクションの後に貼り付けられます。
- 前に貼り付けを選択すると、移動中のセクションは既存のセクションの前に貼り付けられます。
- タブを選択すると、移動したセクションは使用可能なスペースに追加され、セクションがタブ列全体で均等に配置されます。 前に貼り付け操作は適用されないため、この場合は利用できません。
- セクションをさらに移動するには、上の手順 2~5 を繰り返します。
- コマンド バーで 保存 を選択してフォームを保存するか、または変更内容を保存してユーザーが見える状態にする場合は 公開 を選択します。
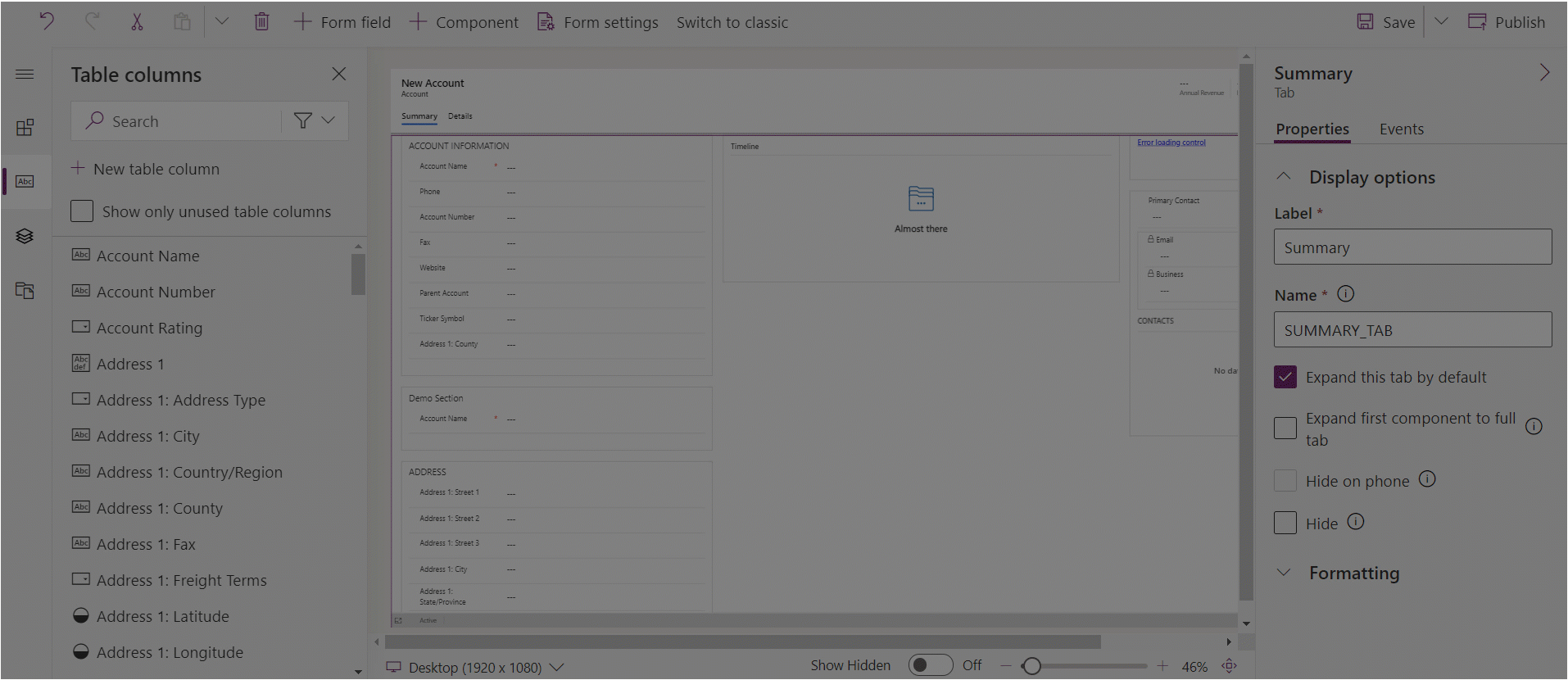
フォームのセクションを削除する
フォーム プレビューで、フォームから削除するセクションを選択します。
コマンド バーで 削除 を選択します。
セクションをさらに削除するには、上の手順 2~3 を繰り返します。
コマンド バーで 保存 を選択してフォームを保存するか、または変更内容を保存してユーザーが見える状態にする場合は 公開 を選択します。
注意
- セクションは、メイン フォームおよび簡易表示フォームのみで削除できます。 詳細: フォームの種類
- セクションを誤って削除した場合は、コマンド バーで 元に戻す を選択してフォームを以前の状態に戻します。
- 必須またはロック済み列があるセクションは削除できません。
- ロックされたセクションは削除することができません。
- タブには各タブ列に少なくとも 1 つのセクションを含む必要があります。 タブ列の最後の残りのセクションを削除すると、新しいセクションが自動的に追加されます。
- 統一インターフェイスでは、タイトルや境界線を含めてセクションを非表示にすることを選択した場合、レンダリングされません。 従来の Web クライアントとは異なり、幅が広いものから狭いものまで、異なるビューポートをまたいでフォームが適切にレンダリングされるように設計されています。
関連項目
フォーム デザイナーを使用してフォームを作成、編集、構成する
注意
ドキュメントの言語設定についてお聞かせください。 簡単な調査を行います。 (この調査は英語です)
この調査には約 7 分かかります。 個人データは収集されません (プライバシー ステートメント)。