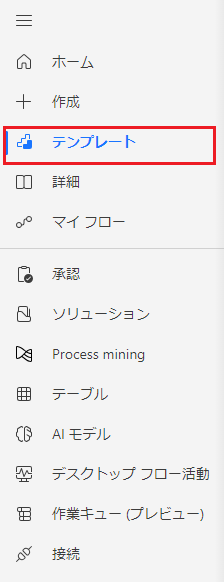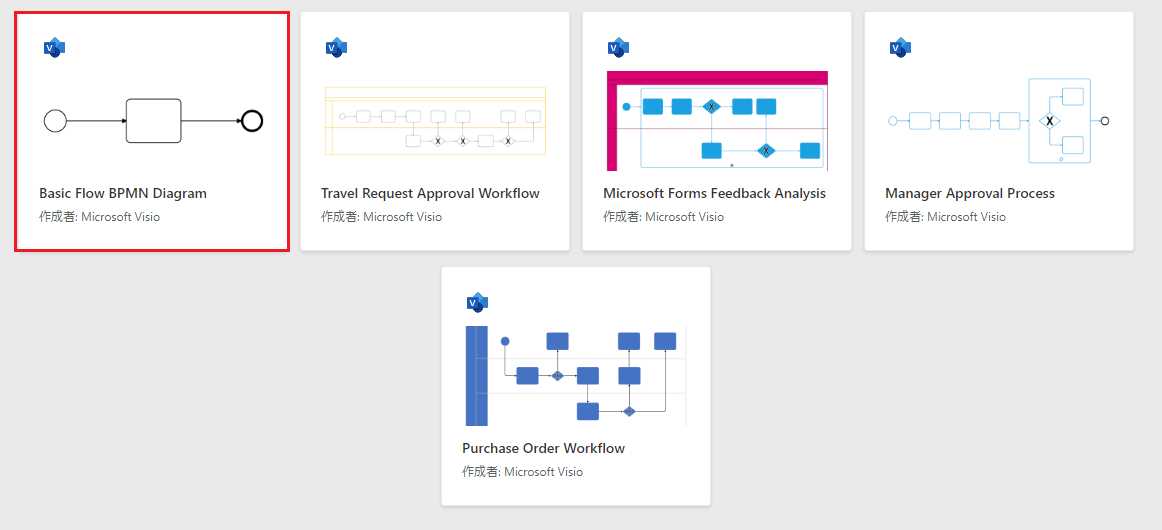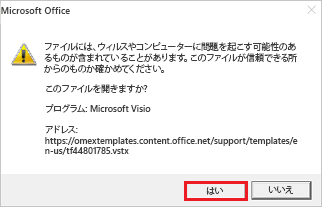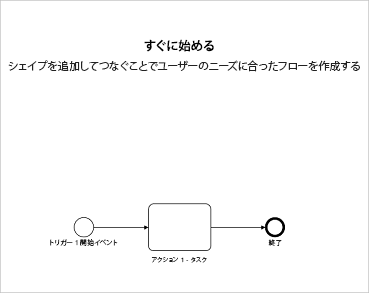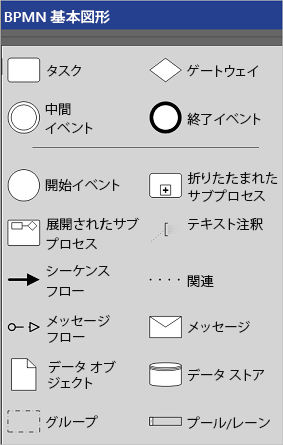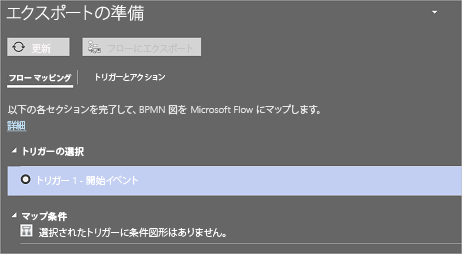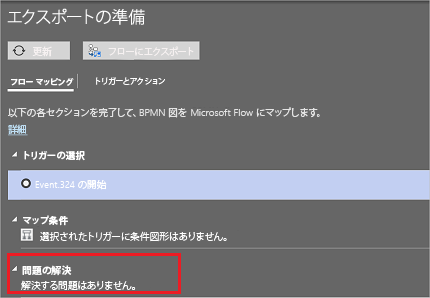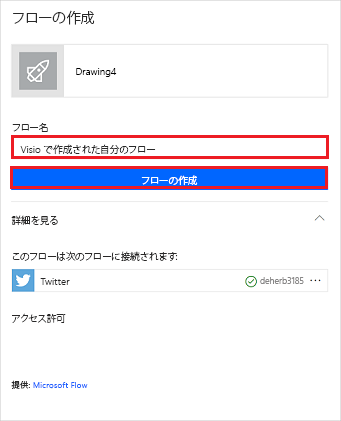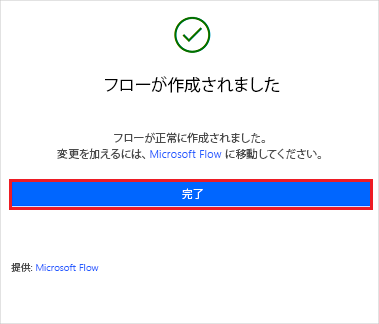Microsoft Visio でフローを設計する
- [アーティクル]
-
-
Power Automate デザイナーは、ロジックのあらゆる細部を構成できる多機能ツールです。 ただし、フローの構築を開始する前にフロー ロジックをスケッチする場合があります。 その際、Power Automate 内から直接、Microsoft Visio を使用します。
ヒント
さまざまなプロセスで一般的なモデルが共有されますが、組織全体で細かな違いがあります。 Visio を使用してマスター ワークフロー モデルを作成し、他のユーザーが特殊なパラメーターで調整することで、組織内の時間を節約できます。
注意
この機能は、GCC (Government Community Cloud)、GCC High、または DoD (国防総省) のお客様にはご利用いただけません。
- Power Automate アカウント。
- Microsoft Visio デスクトップ アプリ (英語版)。
- Microsoft Visio の使用に関する専門知識。
Power Automate にサインインします。
左側のペインから、テンプレートを選択します。
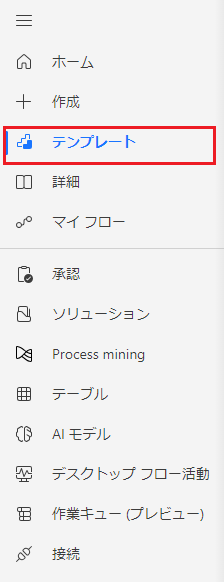
上部のメニューから Visio を選択します。

Visio テンプレートのリストから、基本的なフロー BPMN 図を選択します。
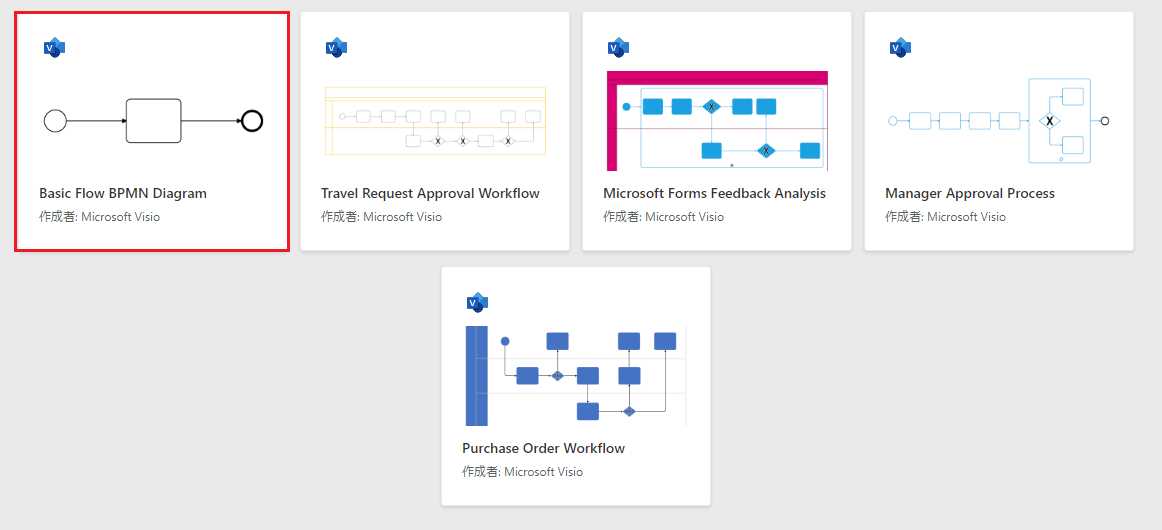
重要
Visioは、インターネットからのファイルがデバイスに害を及ぼす可能性があることを警告しています。 問題なければ、警告メッセージ上のはいを選択します。
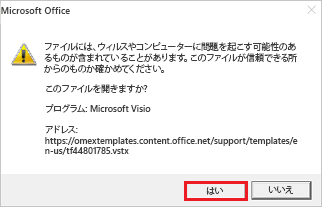
Visio デザイナーが開きます。
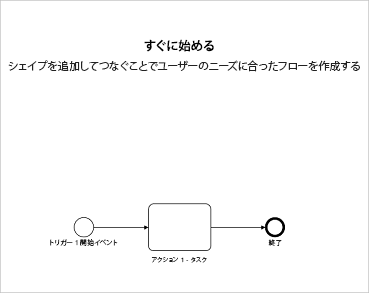
BPMN 基本図形を使用し、ワークフローを設計します。
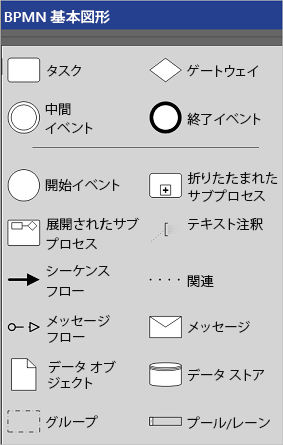
Power Automate にワークフローをエクスポートする準備をする
Power Automate にエクスポートできるように次の手順でワークフローを準備します。
プロセス タブを選択します。
アイコンの Power Automate グループから エクスポートの準備 を選択します。

エクスポートの準備グループが開きます。
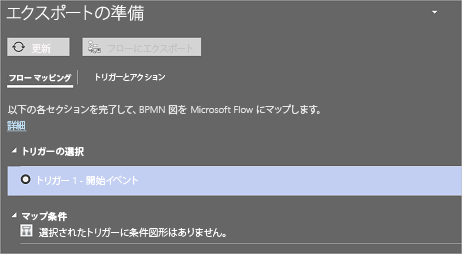
エクスポートの準備 グループの Flow のマッピング タブで、BPMN 図を Power Automate にマッピングします。
エクスポートの準備グループのトリガーとアクションタブで、各形状を選択してから、トリガーまたはアクションのいずれかを選択して、BPMN 図を Power Automate トリガーおよびアクションにマップします。 このマッピングは、Power Automate でその形状を表すためのものです。
エクスポートの準備コントロールに問題が残っていないときにワークフローをエクスポートできます。
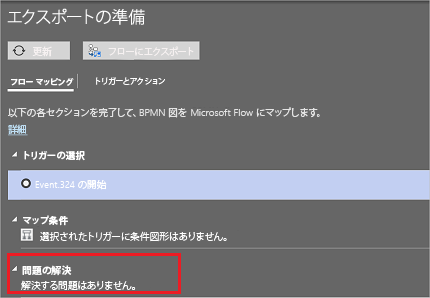
Flow にエクスポート ボタンを選択し、ワークフロー図を Power Automate にエクスポートします。
フローに名前を付け、フローの作成ボタンを選択します。
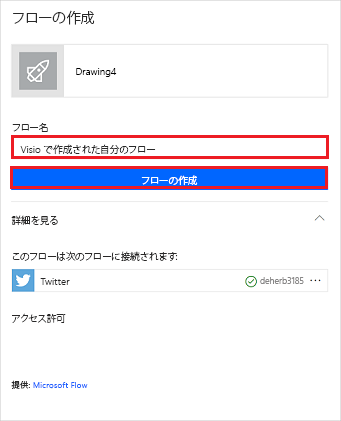
これに似たような成功レポートが表示されます。
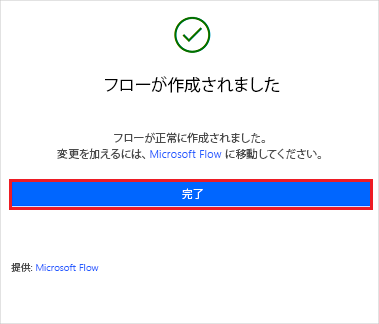
これで、他のあらゆるフローと同様に、Power Automate デザイナーからフローを実行したり、編集したりできます。
ヒント
Visio の共有機能とコメント機能を使用して、複数の関係者と共同作業を行い、完全なワークフローをすばやく作成します。