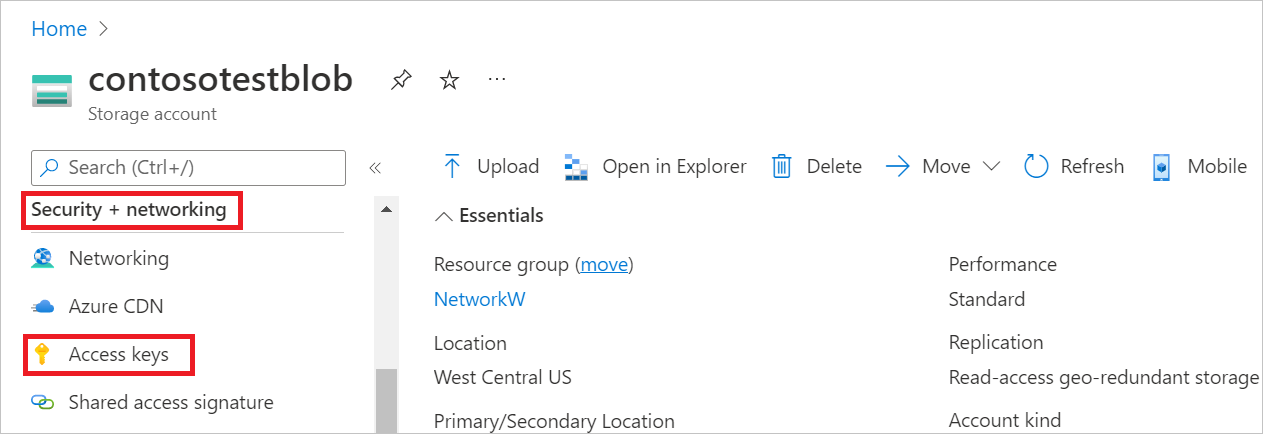まとめ
| 項目 | 説明 |
|---|---|
| リリース状態 | 一般提供 |
| 製品 | Excel Power BI (セマンティック モデル) Power BI (データフロー) ファブリック (データフロー Gen2) Power Apps (データフロー) Dynamics 365 Customer Insights Analysis Services |
| サポートされている認証の種類 | 匿名 アカウント キー Organizational account Shared Access Signature (SAS) サービス プリンシパル |
| 関数リファレンス ドキュメント | AzureStorage.BlobContents AzureStorage.Blobs |
Note
オンプレミス データ ゲートウェイまたは仮想ネットワーク (VNet) データ ゲートウェイを使用する際には、サービス プリンシパル認証のタイプはサポートされません。
Note
デプロイ スケジュールにより、またホスト固有の機能があることにより、ある製品に存在する機能が他の製品にはない場合があります。
前提条件
Azure サブスクリプション。 Azure 無料試用版の取得に関するページをご覧ください。
Azure Blob Storage アカウント。 「ストレージ アカウントの作成」に記載されている手順を実行します。 この記事では、Azure Blob Storage アカウントが既に作成され、そこにデータ ファイルがアップロードされていることを前提としています。
サポートされている機能
- インポート
Power Query Desktop から Azure Blob Storage に接続する
Azure Blob Storage に接続する:
データの取得エクスペリエンスで [Azure Blob Storage] を選択します。 Power Query Desktop でのデータの取得エクスペリエンスは、アプリによって異なります。 アプリの Power Query Desktop データの取得エクスペリエンスの詳細については、「データを取得する場所」を参照してください。
[Azure Blob Storage] で、アカウント名または Azure Blob Storage アカウントの URL を入力します。 [OK] をクリックします。
![アカウント名または URL を入力する [Azure Blob Storage] ダイアログ ボックスのスクリーンショット。](media/azure-blob-storage/enter-account-name.png)
このアカウントに初めて接続する場合は、匿名、組織アカウント、アカウント キーまたは Shared Access Signature (SAS) のいずれかの認証方法を選択して Azure Blob Storage アカウントにログインします。 詳細については、「Azure Blob Storage からアカウント キーをコピーする」を参照してください。
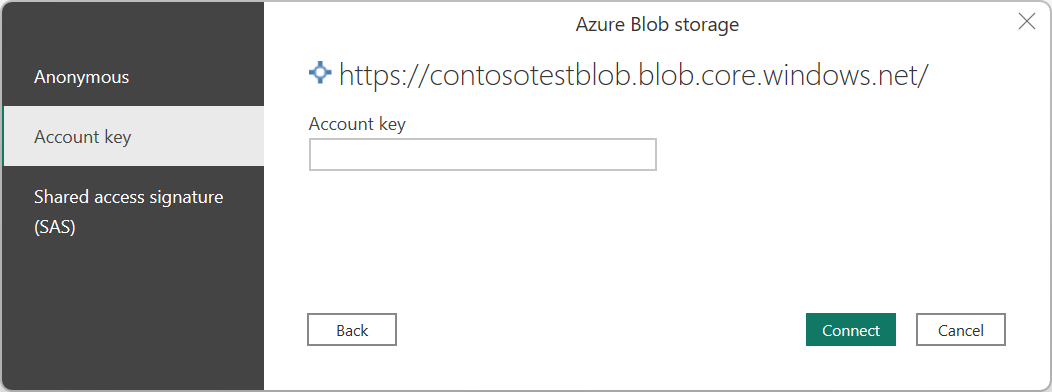
認証の使用と管理の詳細については、「デスクトップ アプリでの認証」を参照してください。
[接続] を選択します。
[ナビゲーター] ダイアログ ボックスに、Azure Blob Storage アカウントにアップロードしたファイルが表示されます。 使用するコンテナーを選択し、[データの変換] を選択してPower Queryでデータを変換するか 、[読み込み] を選択して データを読み込みます。
Power Query Online から Azure Blob Storage に接続する
Azure Blob Storage に接続する:
データの取得エクスペリエンスで [Azure BLOB] オプションを選択します。 Power Query Online のデータの取得エクスペリエンスに到達する方法は、アプリによって異なります。 Power Query Online のデータの取得エクスペリエンスに到達する方法の詳細については、「データを取得する場所」を参照してください。
[接続設定] に、Azure Blob Storage アカウントのアカウント名または URL を入力します。
必要に応じて、必要なオンプレミス データ ゲートウェイの名前を入力します。
Blob Storage へのアクセスに使用する[認証の種類] を選択します。
- 匿名: Blob Storage は匿名アクセスに設定されています。 [次へ] を選択して続行します。
- アカウント キー: アカウント キーを要求するように Blob Storage が設定されています。 指定したテキスト ボックスにアカウント キーを入力し、[次へ] を選択して続行します。 詳細については、「Azure Blob Storage からアカウント キーをコピーする」を参照してください。
- 組織アカウント: [ログイン] を選択してストレージ アカウントにログインます。 組織のサインイン ページにリダイレクトされます。 画面の指示に従ってアカウントにサインインします。 サインインしたら、[次へ] を選んで続行します。
- Shared Access Signature (SAS): SAS トークンを取得するには、portal.azure.com に移動してリソースに移動し、[セキュリティとネットワーク] で [Shared Access Signature] を選択し、下にスクロールして SAS トークンを表示します。 SAS トークン ボックスに値を貼り付け、[次へ] を選択します。
- サービス プリンシパル: テナント ID、サービス プリンシパル クライアント ID、サービス プリンシパル キーを入力し、[次へ] を選択します。
認証の使用と管理に関する詳細については、「Power Query Online の接続と認証」を参照してください。
[次へ] を選択します。
[ナビゲーター] 画面に、Azure Blob Storage アカウントにアップロードしたファイルが表示されます。 使用するコンテナーを選択し、[データの変換] を選択します。
Azure Blob Storage からアカウント キーをコピーする
Power Query でのアカウント認証中に使用する Azure Blob Storage アカウント キーを取得するには:
Azure portal にサインインします。
独自の Azure Blob Storage アカウントを作成します。
ストレージ アカウント メニュー ウィンドウの [セキュリティとネットワーク] で、 [アクセス キー] を選択します。
[key1] セクションで、[キー] 値を見つけます。 キー値の横にある [表示] を選択します。
[クリップボードにコピー] アイコンを選択して、[キー] 値をコピーします。
![[キー 1] の下に [キー] が表示され、[クリップボードにコピー] アイコンが強調されている [アクセス キー] ページのスクリーンショット。](media/azure-blob-storage/account-key-location.png)
制限事項
Power Query Azure Blob Storage コネクタには、次の制限事項が適用されます。
Power Query Online と Azure Storage が同じリージョンにある
ファイアウォールが有効で、Power Query Online と同じリージョンにある Azure Storage アカウントへの直接アクセスはサポートされていません。 これは、Power Query サービスが Azure ストレージ アカウントと同じリージョンでデプロイされている場合に、プライベート Azure IP アドレスが通信に使用されるために生じる問題です。 詳細については、「Azure ドキュメントのストレージ ネットワーク セキュリティ」に関する箇所を参照してください。
この制限を回避し、同じリージョンの Power Query Online から Azure Storage へのアクセスを有効にするには、次のいずれかの方法を使用します。
- Power Query Online と Azure Storage の間のブリッジとして機能するオンプレミス データ ゲートウェイを利用する。
- Virtual Network (VNet) データ ゲートウェイを使用する。
![[ナビゲーター] が開き、Azure Blob Storage コンテナーからのデータが含まれているスクリーンショット。](media/azure-blob-storage/navigator-desktop.png)
![[Azure] カテゴリが選択され、[Azure BLOB] が強調された [データソースの選択] ページのスクリーンショット。](media/azure-blob-storage/choose-data-source.png)
![[データ ソースへの接続] ページのスクリーンショット。アカウント名の例が入力され、ゲートウェイが選択されておらず、アカウント キー認証が入力されています。](media/azure-blob-storage/settings-and-credentials.png)
![データ コンテナーが選択され、そのコンテナーのファイルが右側に表示されている [データの選択] ページのスクリーンショット。](media/azure-blob-storage/navigator-online.png)