まとめ
| 項目 | 説明 |
|---|---|
| リリース状態 | 一般提供 |
| サポートされている製品 | Excel Power BI (セマンティック モデル) Power BI (データフロー) ファブリック (データフロー Gen2) Power Apps (データフロー) Excel Dynamics 365 Customer Insights Analysis Services |
| サポートされている認証の種類 | Windows (Power BI Desktop、Excel、ゲートウェイを使用した Power Query Online) データベース (Power BI Desktop、Excel) Microsoft アカウント (すべて) 基本 (Power Query Online) サービス プリンシパル |
| 関数リファレンス ドキュメント | Sql.Database Sql.Databases |
Note
オンプレミス データ ゲートウェイまたは仮想ネットワーク (VNet) データ ゲートウェイを使用する際には、サービス プリンシパル認証のタイプはサポートされません。
Note
デプロイ スケジュールにより、またホスト固有の機能があることにより、ある製品に存在する機能が他の製品にはない場合があります。
前提条件
既定では、Power BI によって Azure SQL データベース用の OLE DB Driver がインストールされます。 ただし、最適なパフォーマンスを得るためには、Azure SQL データベース コネクタを使用する前に SQL Server Native Client をインストールすることをお勧めします。 SQL Server Native Client 11.0 と SQL Server Native Client 10.0 はどちらも最新バージョンでサポートされています。
サポートされる機能
- インポート
- DirectQuery (Power BI セマンティック モデル)
- 高度なオプション
- 分単位のコマンド タイムアウト
- ネイティブ SQL ステートメント
- リレーションシップ列
- 階層全体を使ってナビゲートする
- SQL Server フェールオーバー サポート
Power Query Desktop から Azure SQL データベースに接続する
Power Query Desktop から Azure SQL データベースに接続するには、次の手順を実行します。
データの取得エクスペリエンスで [Azure SQL データベース] を選択します。 Power Query Desktop でのデータの取得エクスペリエンスは、アプリによって異なります。 アプリの Power Query Desktop データの取得エクスペリエンスの詳細については、「データを取得する場所」を参照してください。
[SQL Server データベース] で、サーバーとデータベース (省略可能) の名前を指定します。
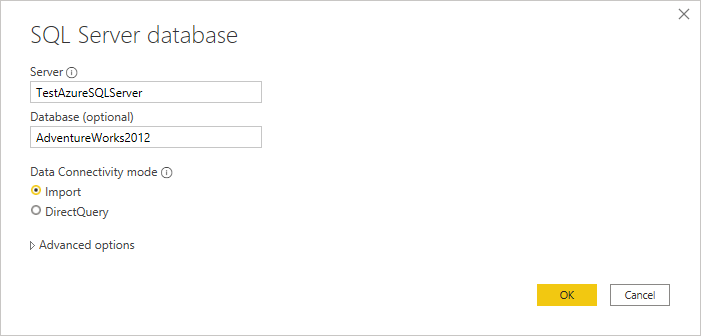
データ接続モードとして [Import] または [DirectQuery] を選択します。
必要に応じて、コマンド タイムアウトやネイティブ クエリ (SQL ステートメント) など、接続クエリを変更する詳細オプションを選択して入力することができます。 詳細情報: 詳細オプションを使用して接続する
[OK] を選択します。
このデータベースに初めて接続する場合は、認証の種類を選択し、資格情報を入力して、認証設定を適用するレベルを選択します。 次に、 [接続](Connect) を選択します。
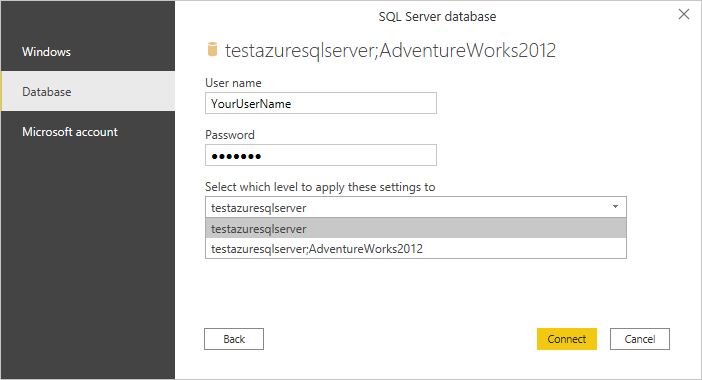
認証方法について詳しくは、「データ ソースを使用した認証」を参照してください。
Note
接続が暗号化されていない場合は、次のメッセージが表示されます。
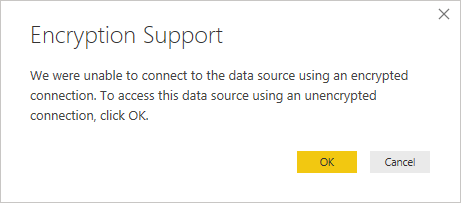
暗号化されていない接続を使用してデータベースに接続するには、[OK] を選択します。または、「データベース エンジンへの暗号化接続の有効化」の手順に従って、Azure SQL データベースへの暗号化接続を設定します。
[ナビゲーター] で、目的のデータベース情報を選択し、[読み込み] を選択してデータを読み込むか、[データの変換] を選択して Power Query エディターでデータの変換を続行します。
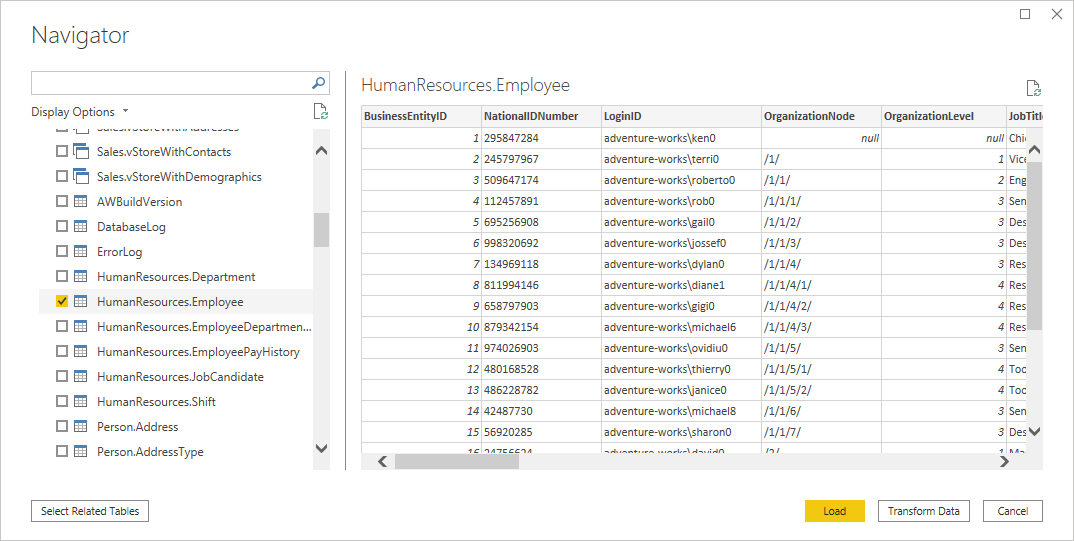
Power Query Online から Azure SQL データベースに接続する
Power Query Online から Azure SQL データベースに接続するには、次の手順を実行します。
データの取得エクスペリエンスで [Azure SQL データベース] オプションを選択します。 Power Query Online のデータの取得エクスペリエンスに到達する方法は、アプリによって異なります。 Power Query Online のデータの取得エクスペリエンスに到達する方法の詳細については、「データを取得する場所」を参照してください。
![Azure SQL データベースが強調された [データの取得] ウィンドウのスクリーンショット。](media/azure-sql-database/get-data-online.png)
[Azure SQL データベース] で、サーバーとデータベースの名前を指定します。
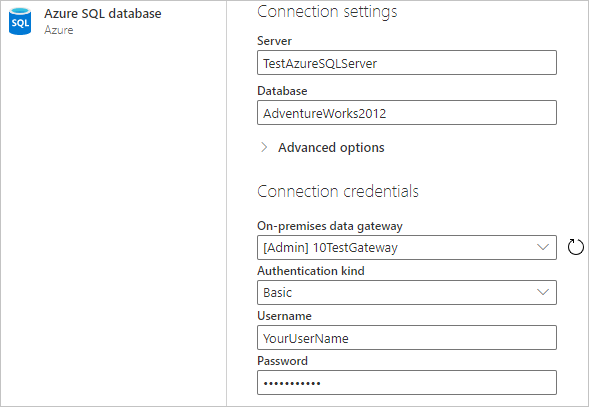
コマンド タイムアウトやネイティブ クエリ (SQL ステートメント) など、接続クエリを変更する詳細オプションを選択して入力することもできます。 詳細情報: 詳細オプションを使用して接続
このデータベースに初めて接続する場合は、認証の種類を選択し、資格情報を入力します。
必要に応じて、オンプレミス データ ゲートウェイの名前を選択します。
接続が暗号化されていない場合は、[Use Encrypted Connection]\(暗号化された接続を使用する\) チェック ボックスをオフにします。
[次へ] を選択して続行します。
[ナビゲーター] で、必要なデータを選択し、[データの変換] を選択します。
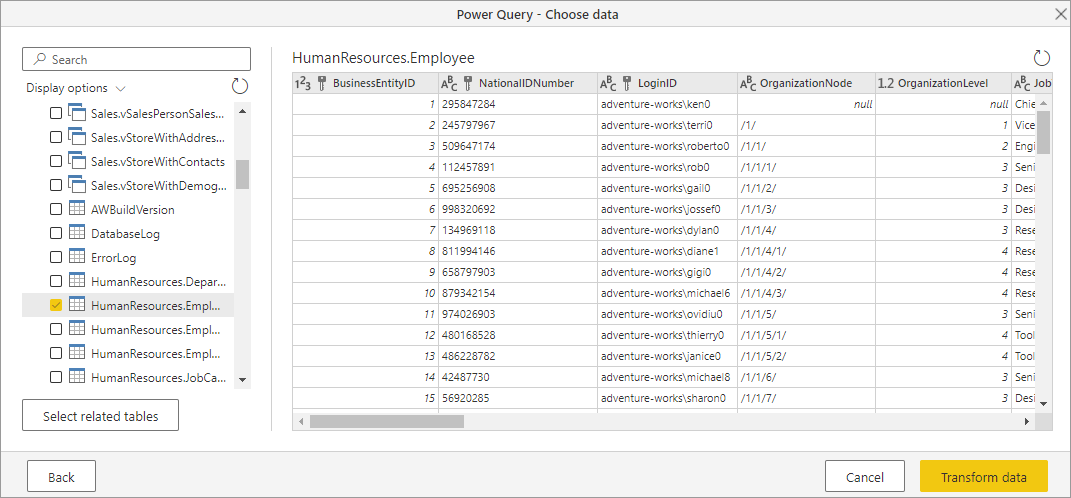
詳細オプションを使用して接続する
Power Query Desktop と Power Query Online のどちらにも、必要に応じてクエリに追加できる一連の詳細オプションが用意されています。
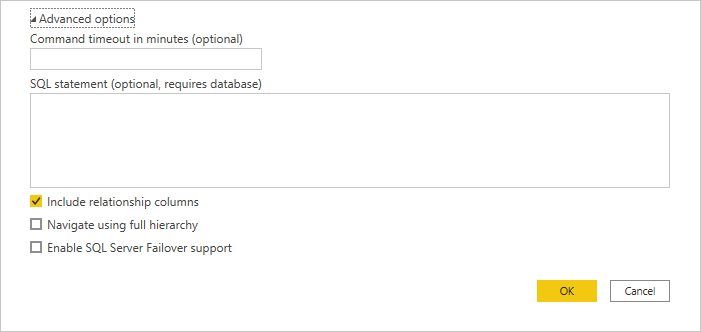
次の表に、Power Query Desktop と Power Query Online で設定できるすべての詳細オプションを示します。
| 詳細オプション | 説明 |
|---|---|
| 分単位のコマンド タイムアウト | 接続が 10 分 (既定のタイムアウト) を超える場合は、別の値を分単位で入力して、より長い時間接続を維持できます。 このオプションは Power Query Desktop でのみ使用できます。 |
| SQL ステートメント | 詳細については、「ネイティブ データベース クエリを使用してデータベースからデータをインポートする」を参照してください。 |
| リレーションシップ列を含める | オンにした場合は、他のテーブルとのリレーションシップがある列が含められます。 このボックスをオフにすると、それらの列は表示されません。 |
| 階層全体を使ってナビゲートする | オンにすると、接続しているデータベース内のテーブルの完全な階層がナビゲーターに表示されます。 オフにすると、ナビゲーターには、列と行にデータが含まれているテーブルのみが表示されます。 |
| SQL Server フェールオーバー サポートを有効にする | オンにすると、Azure SQL フェールオーバー グループ内のノードが使用不可の場合、フェールオーバーが発生したときに Power Query はそのノードから別のものに移動されます。 オフにすると、フェールオーバーは発生しません。 |
必要とする詳細オプションを選択したら、Power Query デスクトップの [OK] または Power Query Online の [次へ] を選択して、Azure SQL データベースに接続します。
トラブルシューティング
Always Encrypted 列
Power Query では、"Always Encrypted" 列はサポートされていません。