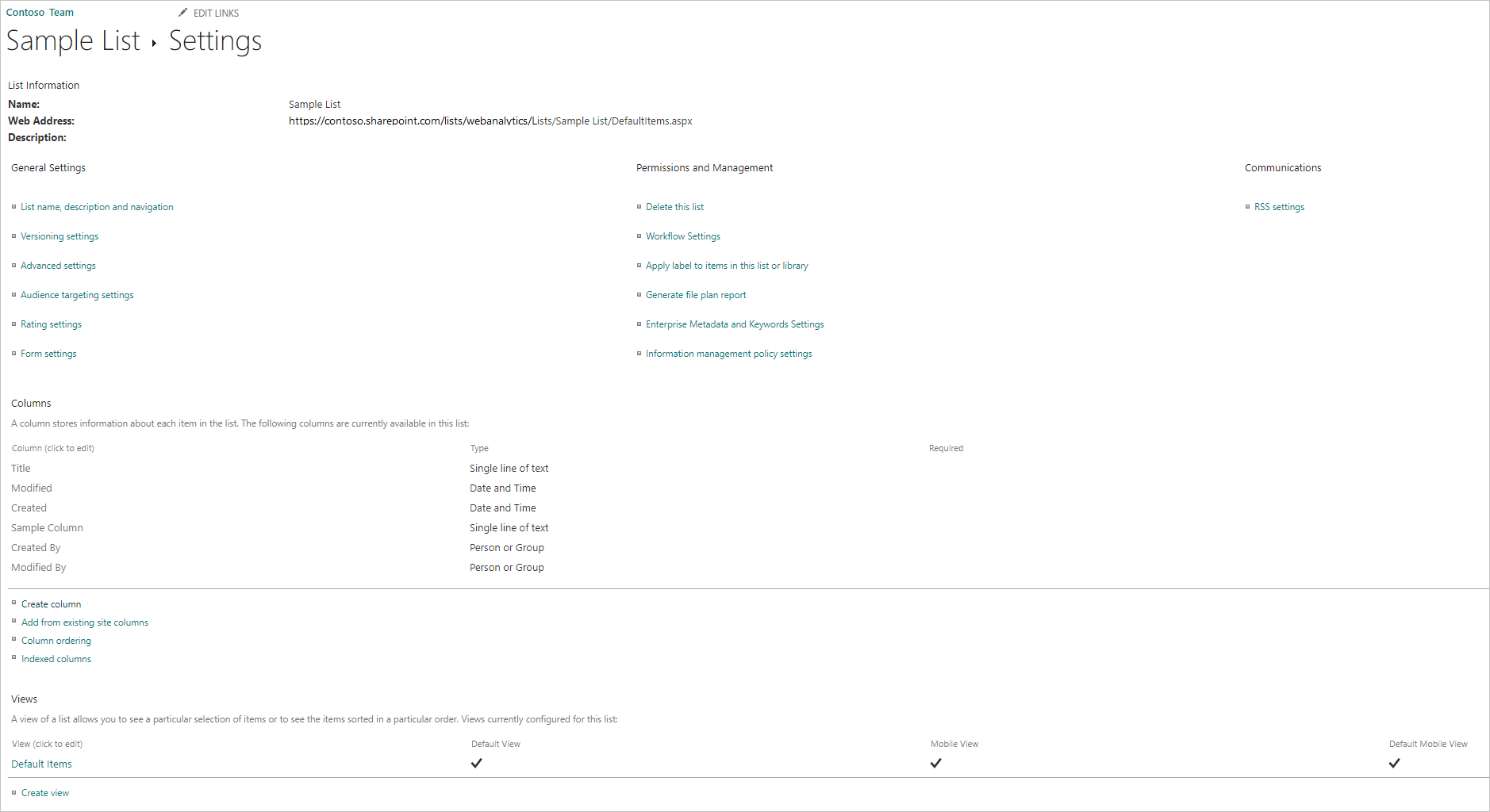概要
| 項目 | 説明 |
|---|---|
| リリース状態 | 一般提供 |
| プロダクツ | エクセル Power BI (セマンティック モデル) Power BI (データフロー) Fabric (データフロー Gen2) Power Apps (データフロー) Dynamics 365 Customer Insights |
| サポートされている認証の種類 | アノニマス ウィンドウズ Microsoft アカウント サービス プリンシパル |
| 関数リファレンス ドキュメント | SharePoint.Contents SharePoint.Files SharePoint.Tables |
手記
一部の機能は 1 つの製品に存在する可能性がありますが、展開スケジュールとホスト固有の機能のため、他の製品には存在しない場合があります。
手記
Power BI サービスで認証の種類としてサービス プリンシパルを選択した場合は、Azure Access Control Services (ACS) を介してアプリ専用のアクセス許可を付与する必要があります。 詳細については、「SharePoint アプリ専用を使用したアクセス権の付与」を参照してください。
サポートされている機能
- サイト URL
サイトの URL を確認する
SharePoint サイトに接続すると、サイトの URL を入力するように求められます。 SharePoint Online リストを含むサイト URL を検索するには、まず SharePoint でページを開きます。 SharePoint のページから、通常、ナビゲーション ウィンドウで [ホーム] 選択するか、上部にあるサイトのアイコンを選択して、サイト のアドレスを取得できます。 Web ブラウザーのアドレス バーからアドレスをコピーし、後で使用するために保存します。
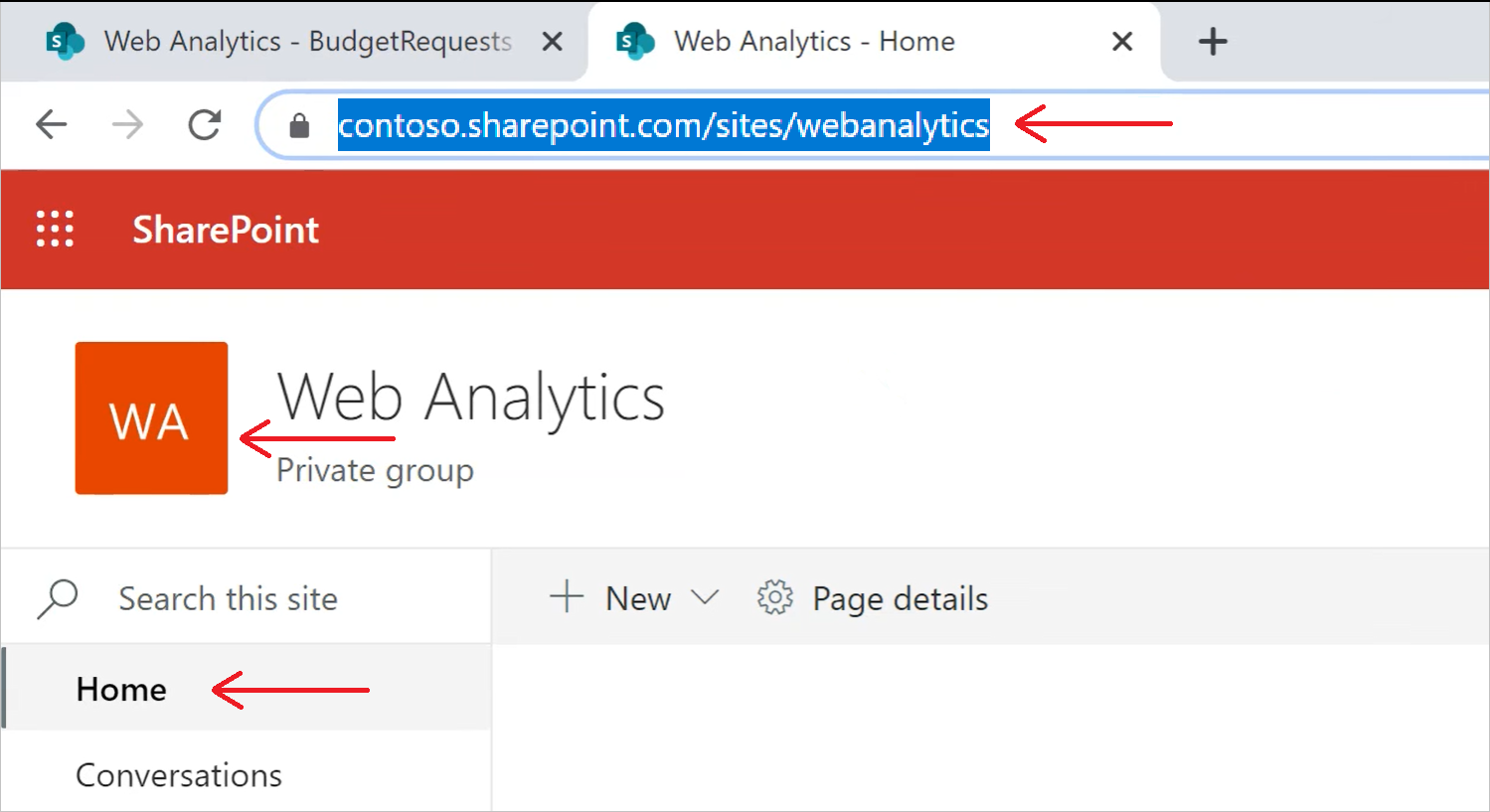
Power Query Desktop から SharePoint Online リストに接続する
SharePoint Online リストに接続するには:
データ取得機能で SharePoint Online リスト を選択します。 Power Query Desktop でのデータ取得エクスペリエンスは、アプリによって異なります。 Power Query Desktop でアプリのデータ エクスペリエンスを取得する方法の詳細については、「データを取得する場所」を参照してください。
「サイトの URL を確認する」でコピーした SharePoint サイト URL を、開いているダイアログ ボックス内の [サイトの URL] フィールドに貼り付けます。
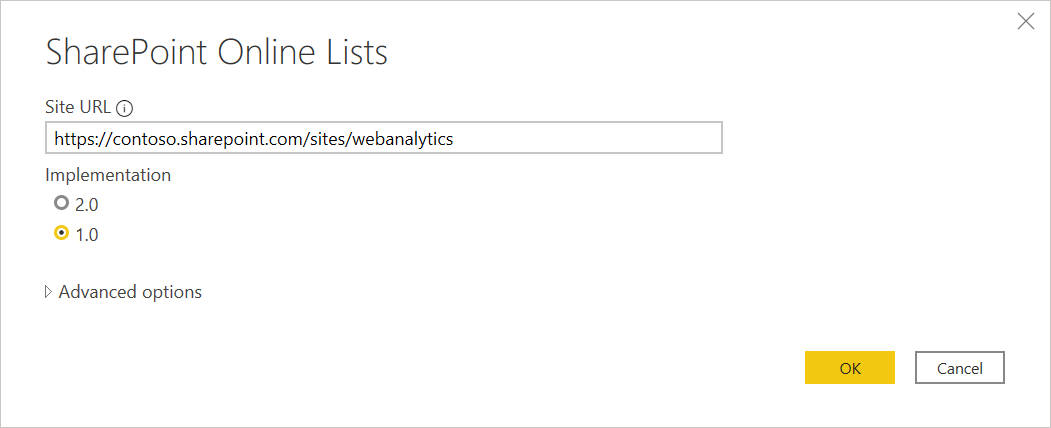
入力した URL アドレスが無効な場合は、
 警告アイコンは、サイト URL ボックスの横に表示されます。
警告アイコンは、サイト URL ボックスの横に表示されます。このコネクタの 1.0 実装または 2.0 実装を選択することもできます。 詳細: SharePoint Online リスト v2.0 への接続
[OK] を選択して続行します。
このサイト アドレスに初めてアクセスする場合は、適切な認証方法を選択します。 資格情報を入力し、これらの設定を適用するレベルを選択します。 次に、を接続してを選択します。
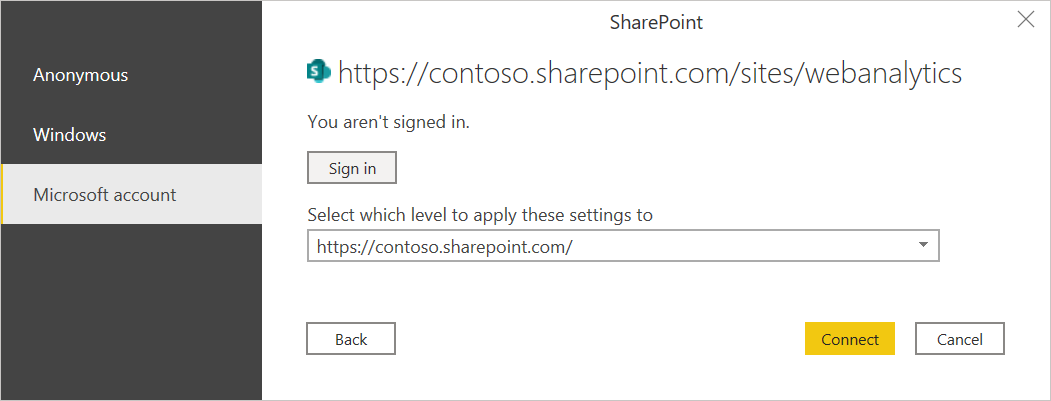
認証方法とレベル設定の詳細については、「データ ソース を使用した認証」を参照してください。
ナビゲーターから場所を選択し、[データの変換] を選択して Power Query エディターでデータ変換するか、[読み込み]選択してデータを読み込みます。
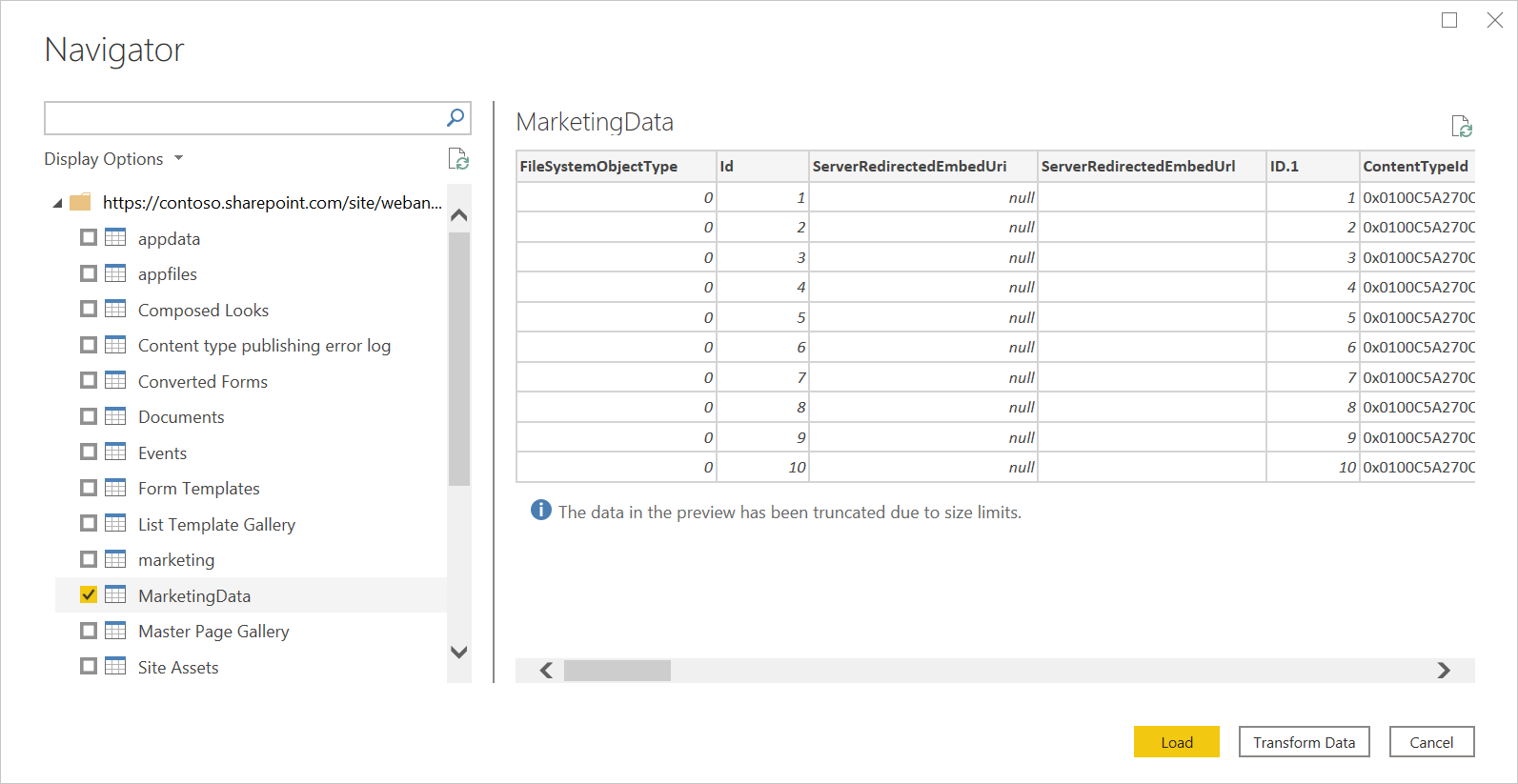
Power Query Online から SharePoint Online リストに接続する
SharePoint Online リストに接続するには:
データの取得エクスペリエンスで SharePoint Online リスト オプションを選択します。 Power Query Online でデータを取得する方法は、アプリによって異なります。 Power Query Online にアクセスしてアプリからデータ エクスペリエンスを取得する方法の詳細については、「データを取得する場所」を参照してください。
![SharePoint Online リストが強調された [データの取得] ウィンドウのスクリーンショット。](media/sharepoint-online-list/get-data-online.png)
「サイトの URL を確認する」でコピーした SharePoint サイト URL を、開いているダイアログ ボックス内の [サイトの URL] フィールドに貼り付けます。
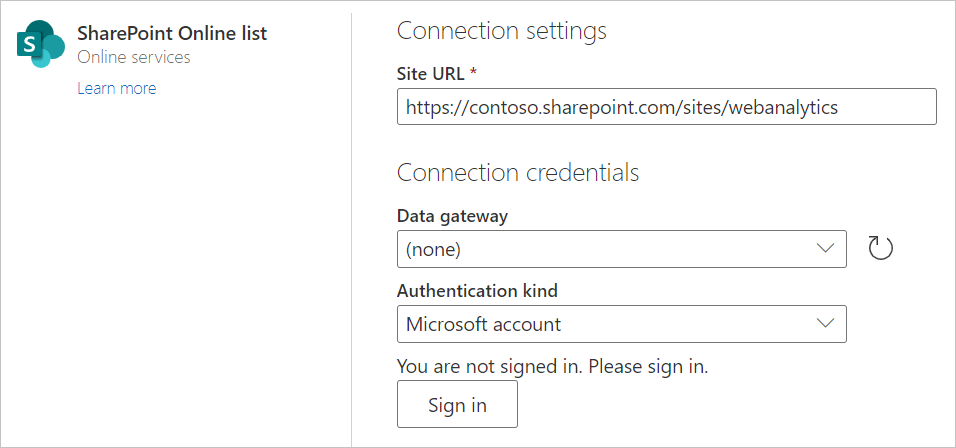
必要に応じて、オンプレミス データ ゲートウェイの名前を入力します。
認証の種類を選択し、必要な資格情報を入力します。
を選択した後、を選択します。
ナビゲーターから場所を選択し、Power Query エディターで [データの変換]を選択してデータを変換できます。
データ付きナビゲーター
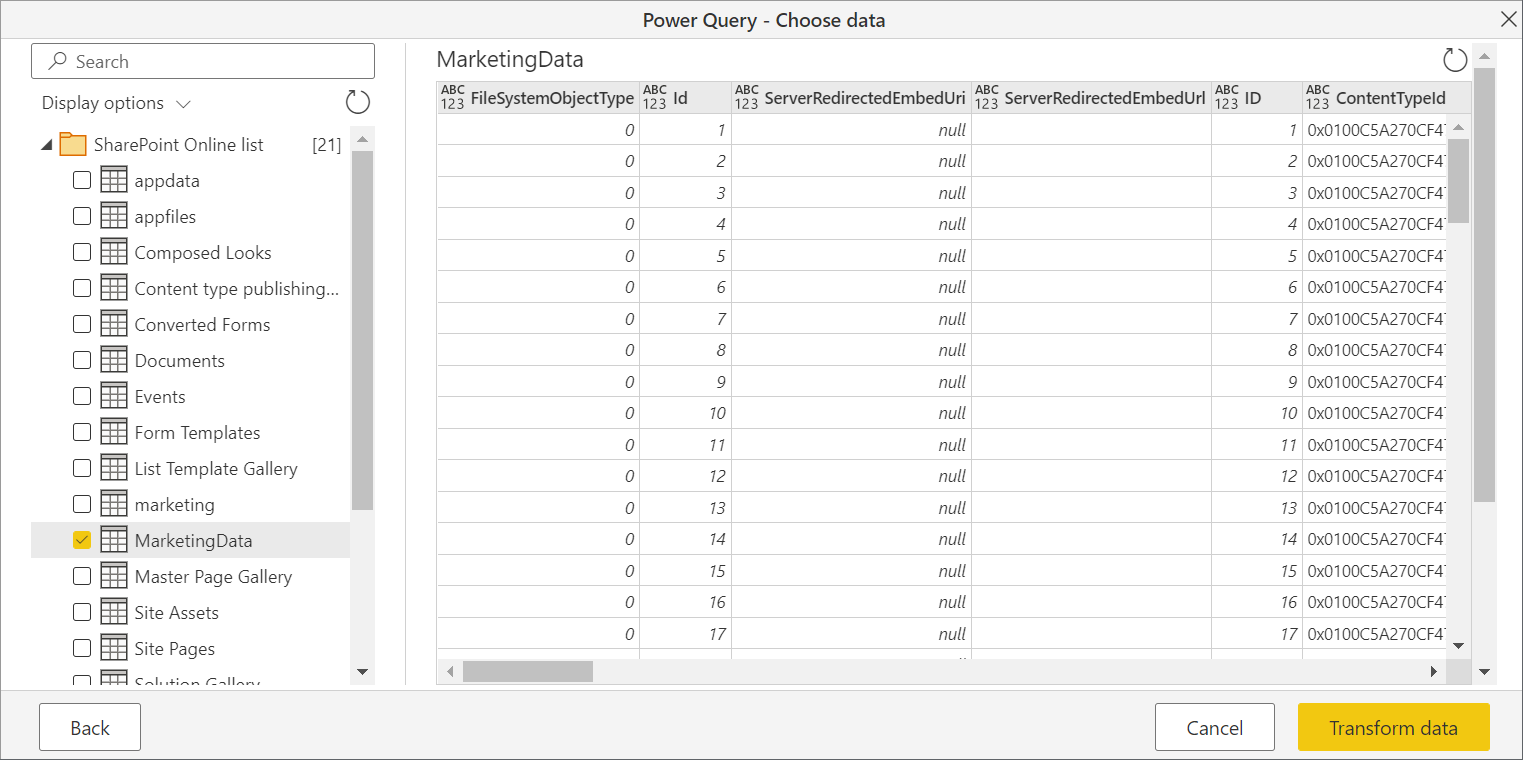
SharePoint Online リスト v2.0 に接続する
Power BI Desktop の 2020 年 10 月リリースでは、SharePoint Online リスト コネクタの更新バージョンが導入されました。 このコネクタでは、API と使いやすさが向上しましたが、1.0 コネクタ バージョンの使用と下位互換性はありません。 2.0 コネクタ バージョンは、2022 年 9 月の時点で一般公開されています。
それにアクセスするには、「Power Query Desktop から SharePoint Online リストに接続」の手順 2 で同じコネクタ画面に入ります。 ただし、まだ選択されていない場合は、実装 で 2.0 を選択してください。
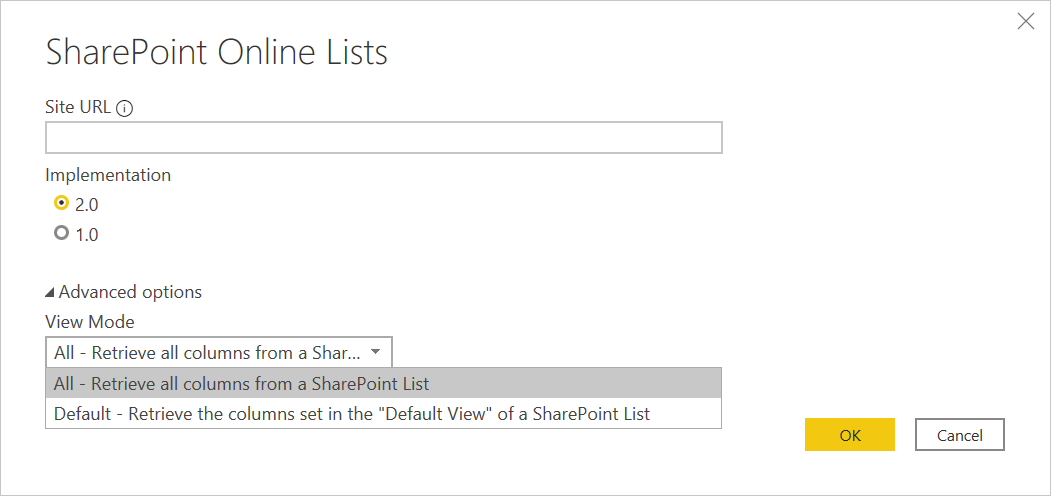
このコネクタの更新により、同じデータに対して 2 つの異なるビューを使用できるようになります。
- すべて
- 既定
ビューには、ユーザーが作成したすべての列とシステム定義のすべての列が含まれます。 次の画面に含まれている列を確認できます。
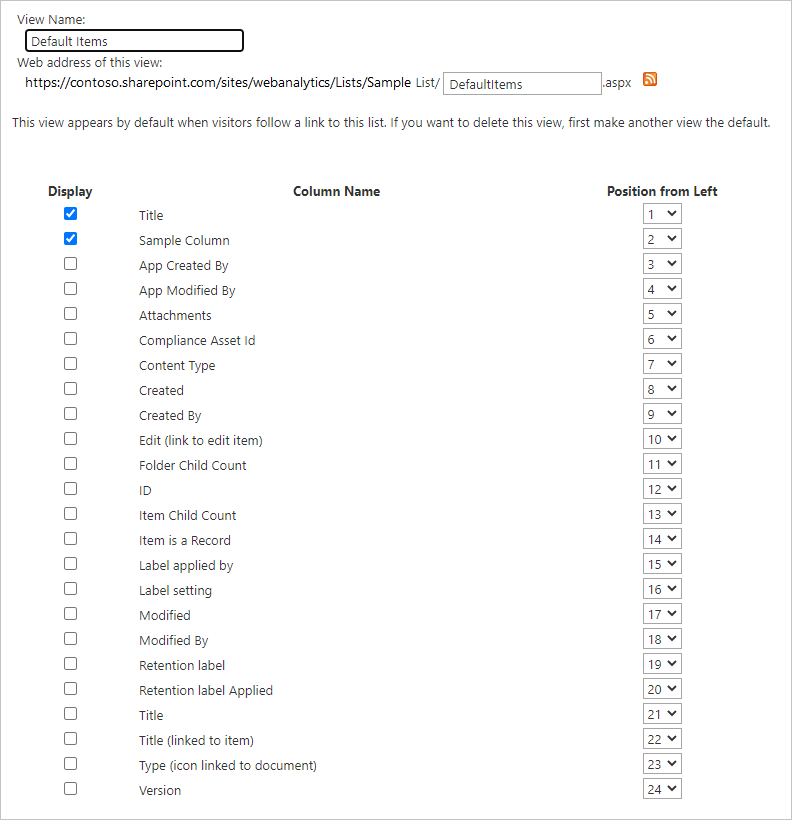
既定のビューとは、ご利用の設定で "既定値" として設定したビューでリストをオンラインで見たときに表示される内容です。 このビューを編集して、ユーザーが作成した列またはシステム定義の列を追加または削除するか、新しいビューを作成して既定として設定すると、これらの変更はコネクタに反映されます。
手記
SharePoint サイトの既定のビューを予定表 ビューまたは ボード ビュー に設定した場合、SharePoint は選択したビューに表示されている列のみを返します。 このシナリオでは、すべての オプションを選択しても、Power BI は一覧のすべての列を取得しません。 これは仕様です。
トラブルシューティング
ルート SharePoint アドレスを使用する
サブフォルダーやドキュメントを含めずに、SharePoint サイトのルート アドレスを指定してください。 たとえば、https://contoso.sharepoint.com/teams/ObjectModel/のようなリンクを使用します。
タイムゾーンの問題
SharePoint Online リスト (v1.0) コネクタを使用する場合、タイムゾーン データがブラウザーで期待されるデータと一致しない場合があります。 SharePoint Web ベースのクライアントは、ユーザーのタイムゾーンに関するブラウザーの知識に基づいてローカル タイムゾーン変換を行います。
SharePoint のバックエンド API は UTC 時刻を使用し、この UTC 時刻を Power BI に直接送信します。 Power BI はこの UTC 時刻を変換しませんが、ユーザーに報告します。
ローカル時刻に時間を取り込むには、ユーザーは SharePoint クライアントと同じ変換を行う必要があります。 これを行う列操作の例を次に示します。
#"Changed Type" = Table.TransformColumnTypes(#"Renamed Columns",{{"Datewithtime", type datetimezone}}),
#"Timezone Shifted" = Table.TransformColumns(#"Changed Type", {"Datewithtime", DateTimeZone.ToLocal})
最初の操作では、型が datetimezoneに変更され、2 番目の操作によってコンピューターのローカル時刻に変換されます。
SharePoint 参加の制限
手記
この問題は、SharePoint Online リスト v2.0 コネクタに限定されます。
SharePoint Online リスト v2.0 コネクタは v1.0 コネクタとは異なる API を使用するため、リスト ビュー参照しきい値のの下にある SharePoint Online ドキュメント に記載されているように、クエリごとに最大 12 個の結合操作が行われます。 この問題は、SharePoint リストから 12 列を超える列に同時にアクセスすると、SharePoint クエリが失敗すると発生します。 ただし、この状況を回避するには、12 列未満の参照列を含む既定のビューを作成します。
OData を使用して SharePoint Online リストにアクセスする
OData フィードを使用して SharePoint Online リストにアクセスする場合、接続に使用する URL には約 2100 文字の制限があります。 詳細: URL の最大長