トレーニング
ラーニング パス
FastTrack サービス、データ管理などを使用して、財務と運用アプリの実装を成功させるためのプロジェクト方法論を計画および設計します。
認定資格
Microsoft 365 Certified: Endpoint Administrator Associate - Certifications
最新の管理、共同管理のアプローチ、Microsoft Intune 統合の基本的な要素を使用して、エンドポイント展開戦略を計画して実行します。
このブラウザーはサポートされなくなりました。
Microsoft Edge にアップグレードすると、最新の機能、セキュリティ更新プログラム、およびテクニカル サポートを利用できます。
Microsoft 365 アプリ管理センターの OneDrive 同期正常性ダッシュボードを使用して、OneDrive で発生しているすべてのことのエグゼクティブ サマリーを取得します。これにより、一般的な問題を迅速に解決し、管理者として他の戦略的なタスクに集中できます。
OneDrive を積極的に正常な状態に保つことで、組織の情報を確実に保護することができます。 ダッシュボードは、関連する正常性の問題と勧告を追跡し、個々のデバイスの同期ステータスとアプリ バージョンを確認し、Known Folder Move ロールアウトを監視するための同期正常性レポートを提供します。
この記事では、OneDrive ユーザーをより適切に管理し、OneDrive の採用を増やすために、同期の正常性ダッシュボードをセットアップして移動する方法について説明します。
開始する前に、ダッシュボードにアクセスするために必要な要件を理解していることを確認してください。
Windows および macOS 用の OneDrive 同期アプリ バージョン 22.232 以降。
Insider、Production、または Deferred リング上の OneDrive 同期アプリ。 同期アプリの更新リングを設定する。
組織のダッシュボードを有効にして設定するには、Office Apps 管理者または Microsoft 365 管理者ロールアクセスが必要です。 これらのロールのいずれかで機能を有効にした後は、 グローバル 閲覧者、セキュリティ管理者、Office アプリ管理者、またはレポート 閲覧者アクセスを使用してダッシュボードを表示することもできます。 Microsoft 365 の管理者の役割と権限の詳細については、管理者の役割についてをご覧ください。
組織内のデバイスは、https://clients.config.office.net への接続を許可する必要があります。
注意
この機能は、21Vianet が運用する Office 365、Office 365 GCC、または Office 365 GCC High および DoD のプランをご利用のお客様はご利用いただけません。
このセクションでは、Windows および macOS デバイスで同期レポートを設定する方法を学習します。
このタブでは、Windows デバイスで同期レポートを有効にする方法について説明します。
注意
以前のグループ ポリシー HKLM\SOFTWARE\Policies\Microsoft\OneDrive\SyncAdminReports はサポートされなくなり、そのキーを使用するマシンは同期正常性ダッシュボードに表示されなくなります。 管理者は、現在サポートされているキー (以下の追加情報) に切り替える必要があります。HKLM\SOFTWARE\Policies\Microsoft\OneDrive\EnableSyncAdminReports。
前のセクションに記載されている必要な役割とアプリのバージョンがあることを確認してください。
Microsoft 365 Apps 管理センターに移動し、Office アプリ管理者としてサインインします。
左側のナビゲーション メニューから [ヘルス>OneDrive 同期] を選択します。
左側のナビゲーション メニューで [設定] を選択します。
テナント関連付けキーがテキスト フィールドに表示されていることを確認します。 フィールドが空の場合は、[新しいキーを生成] を選択します。
注意
初めて新しいキーを生成するときは、表示されるまでに最大 30 秒かかる場合があります。
OneDrive Enable Sync Admin Reports グループ ポリシー オブジェクト (GPO) を有効にします。
重要
レポートを取得するデバイスでこの設定を有効にする必要があります。 この設定はユーザーには影響しません。 1 日あたり数台のテスト デバイスから始めて、1 日あたり最大 100 台のデバイスまで徐々にロールアウトし、最後まで 1 日あたり 10,000 台まで徐々にロールアウトすることをお勧めします。
この設定は複数の方法で有効にできます。
レジストリを編集する
a. HKLM\SOFTWARE\Policies\Microsoft\OneDrive に移動します
b. [>新しい>DWORD (32 ビット) 値] を右クリックします
c. 名前: EnableSyncAdminReports
d. 種類: REG_DWORD
e. 値のデータ : 1
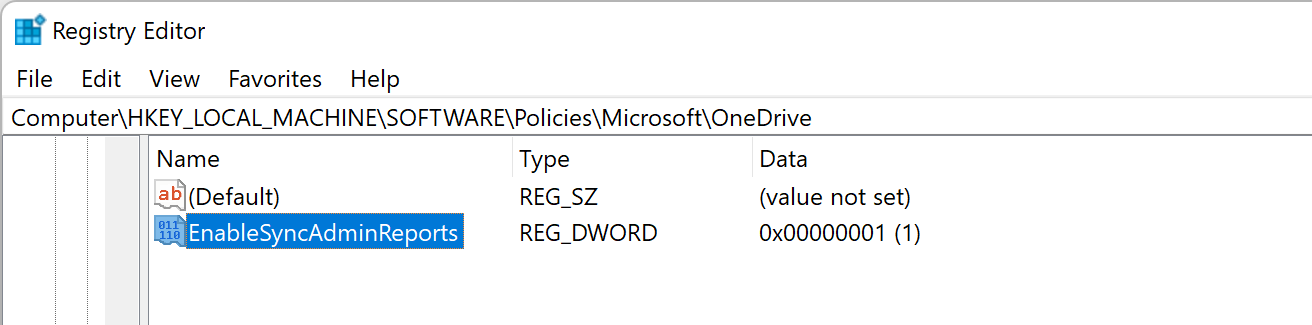
管理者としてコマンド プロンプトを実行し、次のコマンドを実行します。
reg.exe add HKLM\Software\Policies\Microsoft\OneDrive /v EnableSyncAdminReports /t REG_DWORD /d 1
1 台の PC に設定を適用するには、次の手順に従います。
グループ ポリシー エディター (gpedit.msc) を開きます。
コンピューターの構成\管理用テンプレート\OneDrive に移動します。
[OneDrive の同期正常性レポートを有効にする] を選択します。
[有効] を選択して、[OK] を選択します。
重要
デバイスで EnableSyncAdminReports 設定を有効にすると、レポートが利用可能になるまでに最大 3 日かかる場合があります。 この時間の後、デバイスはレポートに表示されます。 特定のデバイスにデータの報告を強制することはサポートされていません。
注意
OneDrive 同期正常性レポートは、Intune の管理テンプレートを使用して有効にすることもできます。 詳細については、「 Intune で管理テンプレートを使用する」を参照してください。
このセクションでは、OneDrive Sync の正常性ダッシュボードを適切に操作する方法について説明します。 利用可能なレポート インサイトと、それらが組織の OneDrive をプロアクティブに管理するのにどのように役立つかについて説明します。
ジャンプ先:
注意
前のセクションで説明したようにダッシュボードを設定した後は、レポートにアクセスして表示するには、グローバル閲覧者の管理者ロールで十分です。
[概要] タブ (既定ビュー) には、少なくとも 1 つの同期の問題があるデバイスの概要、既知のフォルダ移動を使用している組織内のデバイスの割合、および現在のバージョンの OneDrive で実行されているデバイスの数が表示されます。
| カード名 | 内容 |
|---|---|
| 同期エラー |
同期エラーがあるかどうかに関係なく、デバイスの数を示します。 エラーを分類することで、一般的な問題を解決し、ユーザー エクスペリエンスを向上させながら、積極的に人々を教育することができます。 ユーザーが OneDrive の問題をすぐに報告しない場合があります。 報告されていない問題は、重要なタスクに取り組んでいるときに、望ましくない問題につながる可能性があります。 同期エラー カードを使用すると、ユーザーからの通知を待つ必要がなくなります。 |
| 既知のフォルダー |
現在使用されている既知のフォルダ数のスナップショットを表示します。 Known Folder Move を使用すると、OneDrive を使用してデスクトップ、ドキュメント、およびピクチャ フォルダをクラウドに同期することで、これらのフォルダを保護しておくことができます。 組織で既知のフォルダの移動を展開している場合、[既知のフォルダ] カードは進行状況を監視するための優れた方法です。 |
| アプリ バージョンの同期 |
現在のバージョンの OneDrive で実行されているデバイスの数を示します。 現在のバージョンの OneDrive を実行すると、ユーザーは Microsoft の最新かつ優れた修正プログラムと機能をすべて最新の状態に保つことができます。 [アプリのバージョンを同期] カードにカーソルを合わせると、現在のバージョンのオペレーティング システムのフィルタ ビューが表示されます。 注: Mac App Store デバイスはこのセクションから除外され、「除外されたデバイス」としてカウントに表示されます。 |
[デバイス] タブには、すべてのユーザー、ユーザーの現在の健康状態、現在 OneDrive に移動されている既知のフォルダー、現在のアプリのバージョンとオペレーティング システムのバージョン、アプリが完全に最新であった最後のタイムスタンプ、同期アプリが正常性データをダッシュボードに最後に報告したときのタイムスタンプが表示されます。 最後に報告されたタイムスタンプ (UTC) は、クライアントの起動から約 36 時間、または約 1 時間後に更新されます。 アイコンと [正常性] 列の状態は、各サービスの状態を示しています。
この表は、[デバイス] タブの各列に表示される情報の概要を示しています:
| 列名 | 説明 |
|---|---|
| User | ユーザーの名前 |
| ユーザーのメール アドレス | ユーザーの電子メール アドレス |
| デバイス名 | デバイス名 |
| エラー | デバイスの正常性ステータス |
| 既知のフォルダー | OneDrive に移動したフォルダーの名前 |
| アプリのバージョン | デバイスで実行されている OneDrive の現在のバージョン |
| オペレーティング システム | デバイスで実行されている OS の現在のバージョン |
| 最終同期タイムスタンプ (UTC) | 同期アプリがクラウドと完全に最新の状態だった最後の時間 |
| 最後に報告されたステータスのタイムスタンプ (UTC) | 同期アプリが正常性データをダッシュボードに最後に報告した時刻 |
コマンド バーのフィルター オプションを使用して、ダッシュボードに表示されるデバイスのビューをカスタマイズします。 標準フィルターには、すべてのデバイスを表示できる「すべてのデバイス」と、エラーのあるデバイスのみを表示する「エラーのあるデバイス」が含まれます。
独自の条件でカスタム フィルターを簡単に作成できます。 コマンド バーから [フィルタ]>[新しいフィルタ] を選択して、[カスタム フィルタ] パネルを開きます。 フィルターに名前を付けて、目的の条件を選択します。 アプリのバージョンでフィルター処理する場合は、ピリオドを含む完全な同期アプリ バージョン番号を入力してください。 その後、[作成] を選択して新しいフィルタを使用します。
組織内の誰かが OneDrive へのファイルの同期に関する問題を報告した場合、Microsoft Teams チャットまたは Outlook メールでエラー メッセージの詳細を尋ねることなく、迅速に調査できます。 ユーザーを選択して、デバイスと同期ステータスに関する詳細情報を表示します。 この詳細ビューでは、発生している可能性のあるエラーなど、ユーザーの重要な OneDrive 情報を確認できます。
[問題] タブには、正常性レポートで見つかった OneDrive エラー メッセージのリストと、組織内で影響を受けるデバイスの数が表示されます。 このビューを使用して、組織全体に存在するユーザーとエラーの間に共通のパターンがあるかどうかを確認します。
リストからエラー メッセージを選択すると、エラーと影響を受けるデバイスの詳細を確認できます。 [問題] パネルに、影響を受けるデバイスの概要と、ユーザーのリスト、現在のアプリ バージョンとオペレーティング システムが表示されます。 ユーザーと協力して、一般的な OneDrive 同期の問題を修正します。
OneDrive のエラー メッセージの詳細については、「OneDrive のエラー コードの意味」をご覧ください。
同期レポートは、OneDrive 同期アプリが Microsoft に送信する正常性データを使用します。 使用するテクノロジーと共有するデータに関しては、選択肢があります。 EnableSyncAdminReports 設定を使用して、データを送信するデバイスを管理します。
利用可能なコントロールの詳細については、「Microsoft 365 アプリのプライバシー コントロールの概要」をご覧ください。 必要なサービス データの詳細については、「Office に必要なサービス データ」をご覧ください。
このセクションでは、同期レポートの既知の制限と考慮事項について説明します。
限界事項
デバイス レコード: デフォルトでは、デバイス レコードは 30 日間インベントリに保持され、その後レポートから期限切れになります。
OneDrive 内のフォルダ: OneDrive 内にフォルダを持つデバイスは、0 ~ 3 個の既知のフォルダを持つデバイスとしてレポートに表示されます。 デバイスで OneDrive のフォルダが有効になっていない場合、レポートの [概要] タブの [既知のフォルダ] セクションに対象外のデバイスとして表示されます。 [デバイス] タブでは、適用できないデバイスの [既知のフォルダ] テーブルのセル値にハイフン (「-」) が表示されます。 この動作は仕様です。
アプリのバージョンの同期: Mac App Store エディション: 同期アプリの Mac App Store エディションを使用しているデバイスの場合、各デバイスにインストールされているバージョンが [ デバイス ] タブに表示されます。ダッシュボードは現在、Mac App Store エディションが Mac App Store で利用可能な同期アプリの最新バージョンであるかどうかを追跡しません。 このエディションを使用している端末がある場合、その端末は [概要] タブの [アプリ バージョンの同期] セクションから除外され、除外された端末の数が表示されます。 これは期待される結果です。
デバイスが資格を得るための最小時間 :レポートの対象となるには、デバイスを少なくとも 5 時間有効にする必要があります。 グループ ポリシーが設定されている場合でも、頻繁にオフになっていて、その期間オンになっていないデバイスがダッシュボードに表示されない可能性があります。
ユーザー サインイン: ユーザーがサインアウトしている場合、クライアントはレポートに状態を報告しません。
考慮事項
このセクションを使用して、OneDrive 同期レポートが 3 日経っても表示されない場合のトラブルシューティングを行います。
重要
要件を満たさないデバイスで EnableSyncAdminReports 設定を有効にしても、効果はありません。 アプリはレポートを送信しません。
EnableSyncAdminReports 設定がデバイスに適用されていることを確認します。 管理者としてコマンド プロンプトを実行し、次のコマンドを実行します。
reg.exe query HKLM\Software\Policies\Microsoft\OneDrive /v EnableSyncAdminReports
出力は次のようになります。

EnableSyncAdminReports 設定が適用されていない場合は、前に戻り、OneDrive 同期状態ダッシュボードをセットアップするの手順に従ってください。
設定が正しく適用された場合は、デバイスをオンにして OneDrive にサインインして 36 時間待ちます。 それでもデバイスがダッシュボードに表示されない場合は、Microsoft でサポート チケットを開いてください。 詳細については、次のセクションの問題の報告をご覧ください。
レポート ダッシュボードの表示で問題が発生した場合は、まず、トラブルシューティング セクションの手順を完了していることを確認してください。
トラブルシューティングを行っても問題が解決しない場合は、Microsoft のサポート チケットを開いてください。 同期アプリが引き続き実行され、正常性レポートを送信できるように、この期間中にデバイスの電源が切られていないことを確認してください。
迅速な調査のために、EnableSyncAdminReports 設定が有効になった日時と、ユーザーの電子メールまたは OneDrive デバイス ID のいずれかが問題レポートで利用可能であることを確認してください。
OneDrive デバイス ID を取得するには、通知領域>の [ヘルプ] & [設定設定>] で OneDrive 同期アプリを>選択します。
Microsoft はフィードバックをお待ちしております。 機能の提案を送信して問題を報告するには、ダッシュボード ページの右上隅にある [フィードバック] ボタンを使用できます。
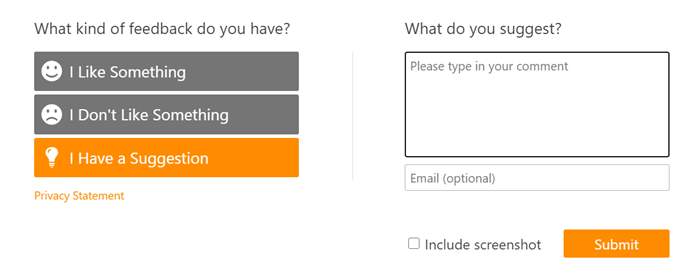
トレーニング
ラーニング パス
FastTrack サービス、データ管理などを使用して、財務と運用アプリの実装を成功させるためのプロジェクト方法論を計画および設計します。
認定資格
Microsoft 365 Certified: Endpoint Administrator Associate - Certifications
最新の管理、共同管理のアプローチ、Microsoft Intune 統合の基本的な要素を使用して、エンドポイント展開戦略を計画して実行します。
ドキュメント
IT 管理者 - OneDrive ポリシーを使用して同期設定を制御する - SharePoint in Microsoft 365
管理者が OneDrive ポリシーを使用して、グループ ポリシーを使用してOneDrive 同期 アプリ設定を構成する方法について説明します。
Windows の既知のフォルダーを OneDrive にリダイレクトして移動する - SharePoint in Microsoft 365
この記事では、ユーザーのドキュメント フォルダーまたはその他の既知のフォルダーを OneDrive にリダイレクトする方法について説明します。
Intuneを使用して設定を構成する - SharePoint in Microsoft 365
この記事では、Microsoft Intuneの設定カタログを使用してMicrosoft OneDrive 同期 アプリを構成する方法について説明します。